
А.В. Терехов Информатика (2007)
.pdfТеперь у вас появляется возможность улучшить его, сменить значок, название, изменить некоторые параметры окна, в котором будет открываться программа. Щелкните по значку правой кнопкой мыши и в открывшемся контекстном меню выберите строку Свойства. Или выделите значок с помощью клавиш управления курсором и нажмите Alt + Enter. И в том и в другом случае откроется окно Свойства ... . В заголовке окна будет указано, свойства ярлычка какой именно программы вы сейчас изменяете.
Удалить непонравившийся вам значок можно, выделив его с помощью клавиш управления курсором, или щелкнув по нему мышкой, и нажав клавишу Delete. Windows запросит подтверждения удаления значка – щелкните по кнопке Да.
Вы можете удалить значок, перетащив его мышкой к значку Корзина. В этом случае подтверждения не потребуется.
4.2.6. СОЗДАНИЕ НОВОЙ ПАПКИ
Создать новую папку можно так же как значок, щелкнув правой кнопкой мышки в поле рабочего стола и выбрав в контекстном меню строку Создать, в подменю строку Папка. На рабочем столе появится значок папки и под ним рамочка, в которой вы можете ввести название папки. Как только вы нажмете Enter создание папки будет завершено.
Создать папку, соответствующую каталогу на диске можно, дважды щелкнув по значку Мой компьютер, дважды щелкнув по значку одного из доступных вам устройств, например, по значку диска С: и выбрав последовательно пункты меню Файл > Создать > Папка. Введите с клавиатуры имя новой папки и нажмите Enter.
Чтобы создать подкаталог, войдите предварительно в одну из папок на диске С, дважды щелкнув по ней мышкой. Команда создания новой папки доступна только в тех папках, которые соответствуют обычным дисковым каталогам. Папки Мой компьютер, Корзина и некоторые другие таковыми не являются.
4.2.7. РАБОТА С ОБЪЕКТАМИ
Перетаскивание. Любые операции, связанные с переносом значков объектов, лучше всего выполнять правой кнопкой мыши.
Когда Вы отпустите правую кнопку, появится меню. В нем можно выбрать нужное действие или отказаться от операции.
Например, при перетаскивании правой кнопкой мыши значков файлов из одной папки в другую будет по умолчанию выбрана команда Переместить. Если надо скопировать файлы, выбирается команда Копировать. Для того, чтобы создать ярлык – команда Создать ярлык(и).
Копирование объектов. Существует несколько способов копирования выделенных объектов в другую папку.
–Выбрать меню окна папки или Проводника Правка > Копировать, либо пункт контекстного меню выделенных объектов Копировать, либо нажать Ctrl + C. После этого перейти в целевую папку и выбрать меню Правка > Вставить
(клавиши Ctrl + V).
–Перетащить выделенные объекты в окно целевого каталога, удерживая правую кнопку мыши. Можно подтащить их
ккнопке целевого каталога на панели задач и дождаться, пока откроется его окно. Отпустив кнопку мыши, выбрать из появившегося меню команду Копировать.
–Удерживая Ctrl, перетащить выделенные объекты в окно (или подтащить к кнопке) целевого каталога левой кнопкой
мыши).
–Если исходная и целевая папки находятся на разных дисках, можно перетаскивать объекты левой кнопкой мыши (не удерживая Ctrl).
Перенос объектов:
− Выбрать меню окна папки или Проводника Правка > Вырезать (Edit > Cut), либо пункт контекстного меню выделенных объектов Вырезать (Cut), либо нажать Ctrl + Х или кнопку с ножницами инструментальной панели. После этого перейтивцелевуюпапкуивыбратьменюПравка> Вставить(Edit>Paste) (вконтекстном меню, Ctrl + V, кнопкасбуфером).
–Перетащить выделенные объекты в окно целевого каталога, удерживая правую кнопку мыши. Можно подтащить их
ккнопке целевом каталога на панели задач и дождаться, пока откроется его окно. Отпустив кнопку мыши, выбрать из появившегося меню команду Переместить (Move Here).
–Удерживая Shift, перетащить выделенные объекты в окно (или подтащить к кнопке) целевого каталога левой кнопкой мыши.
–Если исходная и целевая папки находятся на одном диске, можно перетаскивать объекты левой кнопкой мыши (не удерживая Shift).
Удаление объектов:
–Выбрать меню окна папки или Проводника Файл > Удалить (File > Delete), либо пункт контекстного меню выделенных объектов Удалить (Delete), либо нажать Del или кнопку с крестиком инструментальной панели. Подтвердить операцию удаления в появившемся диалоговом окне.
–Перетащить выделенные объекты в Корзину, удерживая правую кнопку мыши. Отпустив кнопку мыши, выбрать из появившегося меню команду Переместить.
–Перетащитьвыделенные объектывКорзину, левойкнопкоймыши.
Если вы удалили таким образом файлы с жесткого диска, то содержимое Корзины по-прежнему занимает дисковое пространство, но зато файлы можно вернуть. Для того, чтобы удалить файлы безвозвратно, следует дать команду меню окна
Корзина, или Проводника Файл > Очистить корзину, или контекстного меню Очистить корзину. Файлы с дискет удаляются раз и навсегда.
Переименование объектов. Для переименования объекта следует, выделив его, выбрать меню окна папки или Проводника Файл > Переименовать, либо пункт контекстного меню объекта Переименовать или щелкнуть мышью подпись выделенного объекта. После этого можно просто редактировать подпись. Переименовать сразу несколько объектов нельзя.
Для того, чтобы переименовать любой экранный объект, удобнее всего щелкнуть мышью сначала по значку, а затем по его подписи. Значок сразу переключится в режим редактирования подписи.
Не забывайте о том, что длина имени объекта в Windows может составлять до 255 символов.
Отмена операций. Операции, совершенные с объектами средствами оболочки Windows, можно отменять. Для этого служит команда меню папки или Проводника Правка > Отменить, либо команда контекстного меню Отменить, либо кнопка с круговой стрелкой влево на панели инструментов.
Для того чтобы отменить операцию удаления определенных объектов, проще всего выделить эти объекты в папке Корзина и выбрать команду меню папки или Проводника Файл > Восстановить, либо команду Восстановить контекстного меню.
4.2.8. ПРОВОДНИК В WINDOWS
Известные по работе в OC DOS программы для работы с папками, файлами Norton Commander (Volkov Commander) не поддерживаются Windows 2000, ХР (и не поддерживают «длинные имена», т.е. имена с числом символов больше 8). Кроме того, специально для Windows была написана другая Norton-образная программа Far (работа с FAR практически не отличается от работы с Norton Commander. Она не только поддерживает длинные имена файлов (до 255 символов), но даже удаляет их в Корзину. Для работы с файлами именно Far и Проводник используется наиболее часто. Так как программа Проводник (в отличие от FAR, которую приобретают отдельно) интегрирована в ОС Windows, рассмотрим работу с ней более подробно.
Проводник можно запустить из Главного меню, щелкнув по кнопке Пуск на панели задач и последовательно выбрав строки Программы, Проводник.
Окно Проводника имеет все характерные атрибуты любого окна Windows. Кроме того, можно добавить еще два. Выберите пункт меню Вид (меню находится вверху окна, сразу под строкой заголовка). Щелкнув мышкой, поставьте галочки в строках Строка состояния и Панель инструментов. В строке состояния, которая появится внизу окна, вы узнаете, сколько файлов и подкаталогов содержится в текущем каталоге, а также, что всегда полезно, сколько свободного места осталось на диске.
Окно Проводника соответствует лишь одному устройству. Если Вам необходимо работать с несколькими устройствами, то для каждого из них вам придется запустить свой Проводник. При этом устанавливать размеры и форму окон придется вручную.
Окно Проводника также разделено на две части. Дерево каталогов в левой половине окна включает в себя устройства, а корнем дерева является Рабочий стол. Чтобы перейти с одного устройства на другое средствами Проводника, достаточно щелкнуть мышкой по значку соответствующего устройства на дереве каталогов в левой половине окна.
При работе с файлами в Windows следует помнить, что:
–допустимы имена файлов и папок длиной до 255 символов;
–имена могут содержать пробелы и любые символы за исключением? \ * «<> |;
–в локальной версии (русифицированной) в именах можно использовать буквы русского алфавита;
–можно использовать составные расширения, например, Документ.7896.doc;
–прописные и строчные буквы не различаются;
–можно использовать символы шаблона * и ?.
Для выполнения операций над файлом (файлами) предварительно надо выбрать его (их) одним из следующих способов:
–щелкнуть левой кнопкой мыши для выбора одного;
–щелкнуть левой кнопкой мыши на первом файле и, нажав и не отпуская клавишу Shift, щелкнуть на последнем файле смежного диапазона (выделится группа);
–щелкать мышью на каждом нужном файле, удерживая нажатой клавишу Ctrl для выделения группы несмежных
файлов;
–поставить курсор мыши на свободное место за файлами, которые необходимо выбрать, нажать правую кнопку мыши
ирастягивать появившуюся рамку, охватывая диапазон (в этом случае также можно использовать клавиши Shift и Ctrl для тех же целей).
При отпускании правой кнопки мыши появится контекстное меню для выбора нужной операции. В принципе для выделения можно использовать и левую кнопку мыши. Выбранные файлы выделяются темной подсветкой.
Копирование и перемещение файлов с помощью Проводника выполняется в следующей последовательности: 1. Выбрать файлы.
2. Если открыто только одно окно, то можно отбуксировать выбранные файлы из правого подокна в левое, совместив их со значком папки или диска, куда их надо скопировать или переместить. При этом по умолчанию предполагается выполнение операции копирования, если используются разные диски, и операция перемещения – на одном. Изменить назначение по умолчанию можно используя клавишу Ctrl, удерживая которую при выполнении буксировки изменяют выполняемую операцию.
Можно использовать при копировании и перемещении буфер обмена (clipboard). Для этого выделенные файлы сначала
копируются в буфер обмена, а затем вставляются в новое место. При этом можно применять команды Вырезать, Копировать и Вставить из меню окна или же воспользоваться соответствующими кнопками панели инструментов.
Удаление файлов в Проводнике осуществляется нажатием клавиши Del для выделенного файла. Удаленный файл на самом деле не удаляется, а перемещается в папку, называемую Корзиной (Recycled Bin). При этом он продолжает занимать место на диске. Чтобы действительно удалить файл, вернитесь на Рабочий стол и откройте папку Корзина двойным щелчком мышки. В открывшемся окне вы увидите список удаленных файлов из разных каталогов. Если какой-нибудь из них вас заинтересует, и его удаление покажется вам преждевременным, то вы всегда можете восстановить его в прежнем каталоге, выбрав в меню Правка строку Отменить, или перетащить его в другой каталог любым известным вам способом.
Чтобы окончательно удалить файлы из Корзины, выберите в меню Файл строку Очистить Корзину. Окно пустой Корзины можно закрыть, так же как любое окно.
Чтобы найти необходимый файл, выберите последовательно пункты меню Сервис, Найти, Файлы и папки и в открывшемся диалоговом окне в строке Имя наберите искомое имя или маску. Потом щелкните мышкой по кнопке Найти.
Если вы хотите ограничить область поиска, то в строке Папка необходимо предварительно указать имя каталога, в котором вести поиск.
4.2.9. ОПЕРАЦИИ С ДИСКАМИ. СЖАТИЕ ИНФОРМАЦИИ НА ДИСКЕ
Копирование дискет. Для того, чтобы скопировать все содержимое одной дискеты на другую дискету той же емкости, можно воспользоваться меню Файл > Копировать диск или командой контекстного меню Копировать диск. Появится диалоговое окно. Выбрав исходный и целевой дисководы, нужно нажать кнопку Начать окна копирования. Имейте в виду, что операция копирования дискет создает точные копии дискет. Это значит, в частности, что все данные, которые были на целевой дискете до копирования, будут безвозвратно уничтожены.
Форматирование дисков. Диски необходимо форматировать для того, чтобы ими можно было пользоваться. Иногда дискеты продают уже форматированными. Кроме того, дискеты следует время от времени переформатировать, чтобы поддерживать их в рабочем состоянии.
Для форматирования диска служит меню Файл > Форматировать или команда Форматировать контекстного меню. Окно форматирования предоставляет на выбор три способа форматирования:
–Быстрое (очистка оглавления диска) – быстрое форматирование, очищающее дискету от содержащихся на ней
данных.
–Полное – полная переразметка дорожек и секторов дискеты занимает около минуты.
Только перенос системных файлов – копирование системных файлов на дискету без какого бы то ни было форматирования.
Информацию на диске можно обрабатывать с помощью специальных программ таким образом, чтобы она занимала меньший объем.
Существуют различные методы сжатия информации. Некоторые из них ориентированы на сжатие текстовых файлов, другие – графических, и т.д. Однако во всех них используется общая идея, заключающаяся в замене повторяющихся последовательностей бит более короткими кодами.
Сжатие информации используют, если объем жесткого диска недостаточен для хранения требуемого объема информации, если какая-то информация не используется длительное время, но удалять ее нецелесообразно, поскольку она может потребоваться позже, или если какую-то информацию, занимающую большой объем, хотят перенести на другую ЭВМ с помощью небольшого количества дискет.
Сжатие всего диска используют редко, поскольку, во-первых, оно замедляет работу (при любом обращении к диску информацию нужно или сжимать при записи или возвращать к нормальному состоянию при считывании), во-вторых, информацию на таком диске сложнее восстановить при каких-либо сбоях, например при заражении вирусами. Архивацию, т.е. выборочное сжатие определенных файлов, применяют гораздо чаще. Эти программы часто позволяют достичь высокой степени сжатия информации – в два раза и более. Наиболее часто для архивации используют программы WinZip, WinRar. Работа с этими программами достаточно проста. Наиболее удобно (если установлена одна из названных программ) использовать команды контекстного меню (при нажатии правой клавиши мышки, указав на подлежащий архивированию или разархивированию объект).
Встроенная в Windows функция архивации данных доступна, например, при нажатии правой клавишей мышки на один из логических дисков (С:, D:) в папке Мой компьютер.
4.2.10.СТАНДАРТНЫЕ ПРИЛОЖЕНИЯ WINDOWS
Всостав Windows включен ряд стандартных приложений, которые устанавливаются во время инсталляции системы или же могут добавляться по мере необходимости (Панель управления > Установка и удаление программ). В состав этих приложений включены: простейший текстовый редактор Блокнот (Notepad), текстовый редактор WordPad, графический редактор Paint, Программа просмотра изображений Imaging, Калькулятор, служебные программы и др. Доступ к этим программам осуществляется командой Пуск > Программы > Стандартные.
Рассмотрим некоторые из них более подробно. А для остальных приведем лишь краткий обзор возможностей стандартных программ (так как работа с ними интуитивно понятна и, кроме того, всегда имеется возможность просмотра помощи по каждой программе).
Текстовый редактор WordPad.
Приложение WordPad является полноценным текстовым процессором, который позволяет форматировать страницы и абзацы – устанавливать размеры страницы и ее ориентацию, границы текста, абзацный отступ, выравнивать текст, изменять шрифты, но и вставлять в документ графические объекты, звуковые фрагменты и видеоклипы, так как он поддерживает технологию внедрения и связывания объектов (OLE).
WordPad обеспечивает сохранение и чтение документов в различных форматах (Word, RTF – Rich Text Format, поддерживаемом большинством текстовых процессоров). Подробно описывать работу с программой WordPad не имеет смысла, так как она аналогична работе с текстовым процессором MS Word (работа с ним будет рассмотрена ниже), имеющим более широкие возможности.
Графический редактор Paint.
Графический редактор Paint пришел на смену Paintbrush из Windows 3.x, но в него добавлены новые функции, расширяющие возможности работы с графическими объектами: масштабирование рисунка, растягивание и вращение изображения, сохранение изображения ввидеобоеврабочего столаидр.
Рабочую область окна Paint обычно называют холстом. Рисование на нем осуществляется с помощью мыши. Зафиксировав левую кнопку мыши и перемещая ее по холсту, можно рисовать прямые и кривые линии, а используя графические примитивы, встроенные в редактор (прямая, кривая, прямоугольник, овал, многоугольник, прямоугольник со скругленными углами), строить сложные фигуры. Помимо этого предоставляется возможность использовать различные
способы оформления изображения (заливка, регулируемой ширины распылитель, различной формы кисточка). Графический редактор позволяет создавать и текстовые фрагменты, применять при этом различные шрифты и стили (курсив, жирный, подчеркивание).
Управление редактором осуществляется с помощью меню (Файл, Правка, Вид, Рисунок, Параметры), а также панелей инструментов (инструментов для рисования и работы с текстом). Инструменты следующие:
–Выделение области (произвольной  или прямоугольной
или прямоугольной  );
);
–Замена цвета на цвет фона (ластик  ) и Заливка основным цветом
) и Заливка основным цветом  ;
;
–Копирование цвета  и Изменение масштаба изображения
и Изменение масштаба изображения  ;
;
–Карандаш с изменяемой толщиной линии  и Кисточка
и Кисточка с изменяемой формой;
с изменяемой формой;
–Распылитель основного цвета и Ввод текстовой информации
и Ввод текстовой информации  (действует только при масштабе изображения
(действует только при масштабе изображения
1: 1);
–Рисование прямой линии под любым наклоном и Рисование кривой линии ;
;
–Рисование прямоугольника и Рисование многоугольника произвольной формы  ;
;
–Рисование эллипса и Рисование прямоугольника со скругленными углами  .
.
Приемы работы в графическом редакторе Paint.
1.Для рисования правильной фигуры необходимо выбрать на панели инструментов ее вид и, удерживая клавишу Shift, выполнить формирование изображения, растягивая его в нужном направлении до получения фигуры требуемого размера.
2.Для заливки изображения задать на палитре нужный цвет, затем на панели инструментов выбрать Заливка и щелкнуть мышью внутри замкнутого контура фигуры (если контур будет не замкнутый, то краска как бы выплеснется и зальет весь холст).
3.При использовании инструмента Многоугольник можно рисовать любое количество сегментов линии, для получения закрашенного объекта необходимо ее замкнуть, соединив начальную и конечную точки.
4.Для копирования или перемещения части изображения необходимо сначала выделить нужную область с помощью инструмента Выделить, а затем:
– либо выполнить команды Правка > Копировать или Правка > Вырезать (выделенное изображение копируется или перемещается в буфер обмена), Правка > Вставить;
– либо щелкнуть мышью внутри выделенного объекта и при нажатой кнопке мыши перетащить его на новое место. Если при этом держать нажатой клавишу Ctrl, то выполнится копирование.
5.Для изменения размера холста, единицы измерения и типа используемой палитры (цветная или черно-белая) используется команда Рисунок > Атрибуты.
6.Для формирования нового рисунка можно использовать следующие способы:
– в меню Рисунок выбрать команду Очистить;
– в меню Файл выбрать команду Создать.
7. Если необходимо изменить отдельные точки (пиксели) изображения, можно увеличить масштаб части рисунка, выполнив команду Масштаб одним из следующих способов:
– Вид > Масштаб > Крупный;
– выбрать инструмент Масштаб на панели.
8. Для удобства работы в режиме крупного изображения можно установить отображение сетки. Для этого выполнить команду Вид > Масштаб > Показать сетку.
9. Для создания пользователем своих собственных цветов путем их смешивания используется один из способов:
– дважды щелкнуть на палитре;
– вызвать команду Параметры > Изменить палитру.
10. Созданную палитру можно сохранить на диске и использовать при следующих сеансах работы.
11. |
Сформированный рисунок можно поворачивать (Рисунок > Отразить > повернуть), растягивать |
(Рисунок > Растягивание > Наклон) или обращать его цвета с помощью команды Рисунок > Обратить цвета. |
|
12. |
Сохранение созданного рисунка осуществляется по командам Файл > Сохранить или Файл > Сохранить как. |
Пользователю предоставляется возможность сохранить изображение в графическом формате BMP (монохромном, если |
|
рисунок не содержит цвета, 16-цветном – по умолчанию, 256-цветном – для рисунков с большим количеством цветов, 24разрядном – для многоцветных сканированных изображений).
Программа Kodak Imaging.
Эта программа позволяет просматривать, аннотировать и выполнять основные задачи обработки графических документов, включая факсы и отсканированные изображения.
Программа Калькулятор.
Калькулятор имеет два режима работы: обычный, предназначенный для простейших вычислений, и инженерный, который обеспечивает доступ ко многим математическим (в том числе и статистическим) функциям.
Программа Портфель.
Портфель удобен при работе с несколькими копиями одних и тех же документов на разных компьютерах. Он позволяет, например, согласовать между собойкопии документовна переносном инастольномкомпьютерах.
Программа связи (HyperTerminal) позволяет установить с помощью модема связь с удаленным компьютером даже в том случае, если на нем не загружена операционная система Windows. Эта программа предназначена также для отправки и приема файлов, подключения к электронным доскам объявлений и другим интерактивным службам.
При работе программы ведется протокол связи, который можно сохранить и затем распечатать.
Программа проверки диска относится к служебным программам и позволяет проверить жесткий диск на наличие логических и физических ошибок. После этого поврежденные области могут быть исправлены.
Программа дефрагментации относится к служебным программам и позволяет ускорить выполнение программ за счет перераспределения файлов и неиспользуемого объема на жестком диске.
Программа проверки системных файлов относится к служебным программам. Ее используют для проверки целостности файлов операционной системы, их восстановления в случае повреждения, а также для распаковки сжатых файлов (таких, как драйверы) с установочных дисков. Программа проверки системных файлов позволяет также резервировать существующие файлы перед восстановлением исходных файлов. Кроме того, пользователь имеет возможность задать настройку условий поиска по именам папок и расширениям имен файлов.
Программа Сведения о системе относится к служебным программам и выполняет сбор сведений о конфигурации системы. Программа содержит меню, позволяющее открывать связанные разделы описания системы. Сотрудникам служб технической поддержки для устранения неполадок в конфигурации системы требуется определенная информация о компьютере. Окно Сведения о системе позволяет быстро собрать данные, необходимые для устранения неполадок.
Системный монитор относится к служебным программам. Программу используют для наблюдения за быстродействием компьютера или сети. Каждый выбранный показатель отображается на диаграмме, которая обновляется через 5 секунд.
Ответы на возникающие вопросы при работе с операционной системой Windows легко получить, воспользовавшись справочной системой (команда Пуск > Справка).
4.2.11. СЕТЕВЫЕ И КОММУНИКАЦИОННЫЕ ВОЗМОЖНОСТИ WINDOWS
Перед обзором сетевых и коммуникационных возможностях Windows приведем основные сведения о сетях и используемой терминологии.
Компьютерная сеть представляет собой совокупность ЭВМ и других устройств, соединенных линиями связи и обменивающимися информацией между собой в соответствии с определенным правилом – протоколом. Преимущества работы в сети перед работой на отдельной машине заключаются в том, что пользователь получает значительно более широкие возможности за счет доступа к ее ресурсам. Ресурсами сети называют информацию, программы и аппаратные средства, к которым получают доступ пользователи. Сети классифицируют по протяженности линий связи: локальные, региональные, глобальные; топологии, т.е. по способу соединения элементов: шинной (элементы сети подключены к линии связи последовательно друг за другом), кольцевой, древовидной, полносвязанной (когда каждый элемент имеет отдельную связь любым другим элементом и наоборот) и т.д. и способу управления.
По способу управления различают сети:
•централизованные, в которых для управления и обеспечения доступа к ресурсам сети выделяют компьютеры со специальным программным обеспечением – серверы. Остальные машины в таких сетях называют рабочими станциями.
•Децентрализованные (одноранговые), в которых все компьютеры участвуют в управлении сети на равных правах. Наряду с локальными сетями, сетями внутри организаций (интронет), существует глобальная компьютерная сеть
Интернет. Интернет был создан довольно давно и развивался как ведомственная сеть, принадлежащая министерству обороны США. Однако, он достаточно быстро стал доступным рядовым пользователям, а начиная с 1990 г., когда стало резко расти число его пользователей, и, особенно, с 1993 г., когда была изобретена система WWW (англ. World Wide Web, всемирная паутина), Интернет превратился в явление совершенно иного рода. Интернет – это огромный объем информации, доступный с любого компьютера, подключенного к сети, это новое средство общения и массовой информации, отличающееся от привычных открытостью, доступностью и демократичностью.
В основе устройства Интернета лежит система клиент-сервер. Информация в сети находится на огромном множестве серверов, разбросанных по всему миру. Для обращения к ним и просмотра получаемой оттуда информации на компьютерах у пользователей сети устанавливаются специальные программы-клиенты (броузеры).
Каждый сервер Интернет имеет свой электронный адрес. Эти адреса называют доменными, поскольку они состоят из названий доменов (англ. Domain – область, регион). Имена доменов состоят из сегментов, названия которых записываются справа налево и разделяются точками, т.е. слева находится имя компьютера, справа имя домена первого уровня, соответствующего стране или, реже, какой-либо другой большой группе серверов. Например, tstu.ru имя домена ru означает Россия, tstu – имя компьютера-сервера Тамбовского государственного технического университета.
Чтобы использовать возможности работы в сети необходимо специальное программное обеспечение. В Windows встроены сетевые функции, которые обеспечивают функционирование системы в среде с несколькими сетевыми операционными системами и сетевыми протоколами. Доступ к другим компьютерам сети осуществляется с помощью папки Сетевое окружение. Окно папки Сетевое окружение содержит папки и файлы совместного использования на удаленном компьютере. Для обращения к файлам на другом компьютере используются так называемые сетевые имена, которые строятся по следующей схеме: \\имя компьютера в сети\диск:\путь\имя и расширение файла. Для обеспечения защиты информации от несанкционированного доступа и изменений сетевой администратор устанавливает права доступа к ресурсам сети. Могут быть определены следующие права: чтение файлов без права их изменения; чтение и изменение файлов; чтение и изменение защищенных паролем файлов при вводе пароля. Наивысшим приоритетом обладает администратор сети, который имеет право открывать все файлы и распоряжаться ресурсами по своему усмотрению.
Подключившись к Интернету и используя встроенную в ОС программу Обозреватель Internet Explorer, можно найти и просмотреть любую информацию в этой глобальной сети.
Проводник Windows и Internet Explorer позволяют объединить ресурсы Web в едином представлении. Рабочий стол Active Desktop делает возможной настройку рабочего стола, запуск программ, переключение между файлами и отслеживание последних мировых новостей за счет объединения Web и рабочего стола пользователя. Active Desktop позволяет преобразовывать элементы Web в элементы рабочего стола и обновлять их в любое время.
Панель управления Windows включает программу Outlook Express, которая предоставляет защищенные средства для личной электронной почты и подключения к группам новостей. Для запуска Outlook Express достаточно нажать кнопку Пуск и выбрать команду Программы > Outlook Express.
Программа NetMeeting позволяет вести разговоры по цифровым каналам связи с родственниками, друзьями и деловыми партнерами по всему миру без больших расходов. Кроме того, NetMeeting делает возможной совместную работу группы пользователей любых приложений для Windows с помощью общей доски, текстовых сообщений и передачи файлов. Если на компьютере установлено необходимое оборудование, становятся возможными телеконференции в режиме реального времени.
4.2.12. ОКОНЧАНИЕ СЕАНСА WINDOWS
Windows – достаточно сложная операционная система, чтобы можно было просто выключить компьютер. Для окончания работы закройте все программы, с которыми вы работали. (Если вы не сделаете этого, чуть позже вам все равно будет предложено это сделать, причем отдельно по каждой программе). Щелкните мышкой по кнопке Пуск в панели задач. В открывшемся меню выберите строку Завершение работы и в открывшемся окне на вопрос «Сейчас следует выключить компьютер?» щелкните по кнопке «Да». (Для перезагрузки ОС прежде чем щелкать мышкой по кнопке «Да», нажмите и держите клавишу Shift. Тогда перезагрузка Windows осуществится быстрее и без дополнительных вопросов). Подождите пока «Идет подготовка к выключению компьютера» и только когда появится сообщение «Теперь можете выключить компьютер» – действительно выключайте.
5. ЗАЩИТА ИНФОРМАЦИИ
Перед тем как рассмотреть программное обеспечение деятельности офиса целесообразно рассмотреть основные положения, касающиеся защиты информации, чтобы при изучении и работе с разного рода программами не совершать досадных ошибок, которые могут привести к потере информации.
Хорошо известно, что в современном мире информация имеет определенную, а часто и очень высокую ценность. Как и любую ценность ее нужно защищать. Защита необходима, например, от потерь из-за случайного удаления, сбоев, вирусов, несанкционированного доступак информации.
Под мероприятиями по защите от несанкционированного доступа имеются в виду те, что связаны с секретностью информации. К их числу относятся самые разнообразные способы защиты, начиная от простейших, но очень эффективных защит паролем (при рассмотрении программ, имеющих такие возможности, на это будет указано дополнительно) до использования сложнейших технических систем. Как показывает практика, вероятность взлома современных средств защиты информации гораздо ниже, чем вероятность доступа к секретной информации в их обход. Поэтому особое внимание следует обращать не только на системы защиты, но и на различные организационные вопросы – подбор людей, допускаемых к секретной информации, тщательное соблюдение правил работы с ней и т.д.
На сегодняшнее время никакая система защиты не обеспечивает стопроцентную надежность. Достаточно надежной считается такая система защиты информации, которая обеспечивает ее защиту в течении необходимого периода времени. Иными словами, система защита информации должна быть такой, чтобы на ее взлом потребовалось больше времени, чем время, которое эта информация должна оставаться секретной.
В случае если информация не является секретной наиболее простым и универсальным способом защиты информации является ее резервное дублирование. Действительно, если имеется резервная копия какого-то файла, например на дискете, магнитной ленте или магнитооптическом диске, то в случае порчи или потери основного файла его можно будет легко заменить. Очевидно, что резервное дублирование требует дополнительных устройств хранения информации, а значит определенных (а часто – весьма больших) материальных затрат. Поэтому резервное копирование, как правило, применяют только для наиболее ценной информации, потеря которой приведет к серьезным последствиям. Если вся информация, с которой ведется работа, очень ценная, на компьютере иногда устанавливают два диска винчестера: один – точная копия другого. Такое дублирование обеспечивает технология Rade, при которой инфорация одновременно дублируется на два винчестера. Кроме материальных затрат важно иметь в виду и человеческий фактор. Очень часто пользователь экономит несколько минут на создание резервной копии важного файла, а в результате теряет часы и дни работы на восстановление потерянной информации.
Большой вред информации наносят компьютерные вирусы – небольшие программы, которые без ведома пользователя, приписывая себя к другим файлам, проникают на компьютер через приносимые на компьютер диски или по компьютерной сети, распространяются на нем и производят нежелательные действия – уничтожают или модифицируют данные, нарушают работу программ.
Так как вирус – это программа, то заражение вирусом может произойти, если на компьютере хотя бы раз выполнена зараженная программа, которая, например, принесена с другого компьютера.
Мероприятия по защите от вирусов следующие.
–Недопущение посторонних к компьютеру. Бывает, что заражение вирусом происходит, когда на компьютер пустили поработать какого-то человека, который принес свои дискеты или диски со своими программами, оказавшимися зараженными. Для недопущения посторонних к компьютеру эффективно использование пароля, разрешающего запуск компьютера. Наиболее просто это можно сделать, установив пароль на BIOS. Кроме того желательна и физическая защита компьютера (печати, пломбы), помещения (замки, решетки, сигнализация) и каналов передачи данных (защита от несанкционированного подключения к линиям связи внутри организации).
–Использование только надежного программного обеспечения. Не следует без предварительной проверки на наличие вирусов (например, с помощью программы AVP Касперского) копировать на свой рабочий компьютер всякую понравившуюся Вам программу, увиденную Вами у друзей или в сети Интернет. В особенности это касается компьютерных игр, – именно с ними вирусы и передаются чаще всего.
–Отслеживание изменений в работе компьютера для возможно более быстрого обнаружения вируса. К таким изменениям относятся: нарушения работы программ, которые раньше работали нормально, появление каких-либо сообщений на экране и т.п. Чем раньше удастся обнаружить вирус, тем больше шансов, что он не успел сильно распространиться на диске и заразить много программ, а значит, последствия заражения вирусом будут минимальными. Важно иметь в виду, что некоторые вирусы характеризуются «инкубационным периодом», – т.е. после проникновения на диск в течение определенного времени они только распространяются на нем, не производя никаких вредных действий, а проявляют себя только потом, когда зараженным оказывается не один десяток файлов.
–Размещение наиболее ценной информации на защищенных от записи носителях. Если запись на диск запрещена, очевидно, вирус не может приписать себя к файлам на нем, и заражение защищенного диска будет невозможным.
–Использование антивирусных программ для обнаружения заражения вирусами, а также своевременного их удаления. Важно помнить, что антивирусные программы (антивирусные базы) быстро устаревают, так как новые вирусы появляются быстрееих, такжекакядвсегдапоявляется раньшепротивоядия.
Случайное удаление файла – ошибка, свойственная далеко не только начинающим пользователям, способным совершить ее по незнанию. Бывает, опытные пользователи, которые довели свои действия при работе с компьютером до автоматизма, могут удалить файл, например, случайно задев другую клавишу, и не заметить этого.
Мероприятия от случайного удаления информации следующие.
–Аккуратность и внимательность при работе.
–Размещение ценной информации на защищенных от записи носителях.
–Своевременное удаление ненужных файлов и рациональное размещение файлов по каталогам во избежание неразберихи. С течением времени на диске появляется все больше и больше файлов, диск забивается. Постепенно пользователь забывает, что в каком файле находится и в каких каталогах (папках) содержится нужная информация. В результате, когда возникнет необходимость освободить место на диске, могут быть удалены файлы, содержащие ценную информацию. Поэтому необходимо периодически приводить диски в порядок.
–Быстрое восстановление ошибочно удаленных файлов при помощи специальных программ. Дело в том, что при удалении файла информация с диска не стирается, просто на его место разрешается запись другой информации. Если пользователь быстро обнаружил свою ошибку, у него остаются шансы восстановить случайно удаленную информацию, причем, если после удаления он не копировал, не перемещал другие файлы, не запускал другие программы или не перезапускал компьютер, эти шансы будут выше. Для восстановления ошибочно удаленных файлов существуют специальные программы, например Undelete в составе Norton Utilities. В ОС Windows копии удаленных файлов автоматически помещаются в специальную папку (каталог) – «корзину», откуда в случае необходимости их можно восстановить (при условии правильной предварительной ее настройки).
Мероприятия по защите от сбоев в работе устройств могут быть следующие.
–Наличие источников бесперебойного питания, что позволит корректно завершить работу компьютера при отключении напряжения и сохранить важную информацию.
–Использование современных защищенных операционных систем (Windows 2000, XP и т.д.), которые дают меньше сбоев при работе и имеют возможности по восстановлению поврежденных системных файлов.
–Периодическая проверка исправности оборудования (в частности – поверхности жесткого диска) при помощи специальных программ: Disk Doctor из состава Norton Utilities, ScanDisk из ОС Windows и др. Подобные программы позволяют обнаружить дефектные участки на поверхности диска и соответствующим образом их пометить, чтобы при записи информации эти участки были обойдены.
–Периодическая оптимизация (дефрагментация) диска для оптимального размещения файлов на нем, ускорения работы и уменьшения его износа. При записи на диск части файла могут оказаться записанными в разных, удаленных друг от друга секторах диска, что связано с тем, что информация может быть записана только в свободные сектора. Для того, чтобы объединить эти фрагменты файлов и, тем самым уменьшить износ диска и затраты времени на считывание ниформации, следует периодически производить оптимизацию (дефрагментацию) диска при помощи соответствующих программ, например, Speed Disk из состава Norton Utilities, утилиты дефрагментации диска в Windows.
–Наличие системного диска (дискеты), с которой можно запустить компьютер (т.е. загрузить операционную систему)
вслучае сбоев с основным системным диском. Напомним, что для того, чтобы компьютер заработал, необходимо загрузить в оперативную память операционную систему, основная часть которой находится в виде файлов на одном из дисков, называемом системным. Если с системным диском или с какой-то его частью, где находятся файлы операционной системы, что-то произошло, запустить компьютер с него не удастся, поэтому и нужно иметь резервный системный диск – дискету с соответствующими файлами.
В случае обнаружения заражения вирусами также следует перезапустить компьютер с резервной системной дискеты, поскольку операционная система на основном системном диске также может оказаться зараженной и, следовательно, при каждом включении компьютера и загрузки с основного системного диска операционной системы в оперативной памяти будут находиться вирусы. В такой ситуации борьба с вирусами возможна с использованием антивирусных программ, запускаемых не только со своего компьютера, но и с дисков или дискет, а также с компьютеров локальной сети (в крайнем случае, можно снять винчестер и подключить его на другом компьютере для проверки). Весьма распространенными и удобными в эксплуатации являются антивирусные программы AVP Касперского и Доктор WEB. Использование этих программ (при условии своевременного обновления антивирусных баз, например через Интернет) значительно обезопасит Вас от потери информации из-за заражения вирусами.
6. ПРОГРАММНОЕ ОБЕСПЕЧЕНИЕ ДЕЯТЕЛЬНОСТИ ОФИСА
Не умаляя роли и достоинств операционных систем, утилит, стандартных программ, поставляемых в комплекте с операционной системой, программ, защищающих от вирусов, следует отметить, что деятельность современного офиса трудно себе представить без, так называемых, офисных программ. Что же это за программы? Это программы,
обеспечивающие полноценную работу с текстовыми документами (т.е. имеющие значительно большие возможности, чем встроенный редактор WordPad), электронными таблицами, электронными базами данных, а также программы, позволяющие преобразовывать печатные документы в электронный вид, программы-переводчики и автоматизированные информационнопоисковые (справочно-поисковые) системы (такие, как «Гарант» и «КонсультантПлюс» для юриста) и многое другое. Наиболее известным пакетом офисных программ на сегодняшний день является Microsoft Offiсe и в частности его версии Office 2000 и ХР. При отсутствии на российском рынке полноценных офисных пакетов других фирм-производителей, само понятие «электронного офиса» в нашей стране полностью отождествляется именно с Microsoft Office. И это легко понять: Microsoft Office – действительно мощный и многофункциональный инструмент, умело пользуясь которым, можно серьезно облегчить себе рутинную работу по подготовке, хранению и обороту разнообразных офисных документов.
Стандартный выпуск Offiсe 2000 (Offiсe ХР) включает следующие программы.
Microsoft Word – многофункциональный текстовый редактор (который при случае может послужить для верстки текстов, изготовления WWW-страниц и прочего).
Microsoft Excel – программа для создания и обработки электронных таблиц. Microsoft Access – программа для создания и администрирования баз данных.
Microsoft PowerPoint – программа для подготовки презентаций, включающих графические, текстовые, звуковые и даже видеоэлементы.
Microsoft Outlook – мощнейший офисный менеджер, сочетающий в себе программу электронной почты, программу для создания и отправки факсов, планировщик встреч и контактов, записную книжку и многое другое. Большинство достоинств Outlook проявляется только при работе с локальной сетью – для Интернет эта программа, мягко говоря, слабо приспособлена.
Microsoft Image Editor – простой (по сравнению с Adobe Photoshop) редактор изображений для простейших операций ввода в компьютер изображений со сканера и самой простой их обработки.
Microsoft Internet Explorer – программа для просмотра страниц Интернет.
Профессиональный выпуск – Помимо компонентов стандартной поставки содержит новые программы: Microsoft Access 2000 – программу для создания и редактирования баз данных.
Microsoft Publisher 2000 – программу верстки и дизайна текстовых публикаций. Расширенный выпуск – помимо компонентов профессионального выпуска, включает: Microsoft FrontPage 2000 – программу для создания и дизайна страниц Интернет.
Microsoft PhotoDraw 2000 – графический редактор.
Office ХР в дополнение к вышеперечисленному обеспечивает поддержку голосового ввода информации. Однако русская версия Office ХР не обладает такой возможностью, так как нормальный, рабочий алгоритм распознавания русской речи пока что не разработан. В отличие от обратного процесса – последние версии Windows оснащены системой преобразования «текст-голос» Microsoft Agent, голосом с ярко выраженным акцентом способен озвучивать тексты, набранные в том же Microsoft Word.
Необходимо отметить, что существует некоторая альтернатива Microsoft Office «Русский офис», от фирмы «Арсеналъ» (http://www.ars.ru) – единственный на сегодня полноценный офисный комплект, созданный русскими разработчиками. Возможности его несколько меньше, чем у Office.
В семейство «Русский офис» входят следующие программы.
Текстовый редактор «Лексикон». Лексикон – классический текстовый редактор, пусть не обладающий такой избыточностью как Microsoft Word, но все же обладающий всеми необходимыми для домашнего пользователя возможностями. Новый вариант «Лексикона» под названием «Лексикон-XL», ко всему прочему, умеет работать и с электронными таблицами, отчасти заменяя, таким образом, Microsoft Excel.
Программа-переводчик «Сократ» – позволяет переводить обычные тексты из любых текстовых редакторов, а также специализируется на переводе страниц Интернет.
Декарт – программа для учета домашних финансов. Своего рода семейный микробухгалтер.
ДИСКо Качалка – программа для копирования содержания целых сайтов Интернет на ваш жесткий диск. Дела в порядке – персональный менеджер документов.
Три-О-Граф – обширная коллекция русских шрифтов. PictureMan – комплект программ для работы с графикой.
«Русский офис» отличается невысокой ценой, богатым набором компонентов, компактностью и практичностью. Пожалуй, единственное, чего в нем не хватает, – программы распознавания текстов, введенных со сканера. Такая программа в комплекте предыдущих версий «Русского офиса» имелась – в комплект от «Арсенала» была включена система распознавания FineReader компании Bit Software (ныне – ABBYY). Однако сегодня положение изменилось – FineReader и «Русскийофис» продаютсяотдельно.
6.1. ТЕКСТОВЫЙ ПРОЦЕССОР MICROSOFT WORD
Microsoft Word для Windows разработка фирмы Microsoft, относится к текстовым редакторам, а точнее к текстовым процессорам, так как к текстовым редакторам относят программы, ориентированные на обработку простых текстов. К текстовым редакторам, во-первых, относят встроенные в систему программирования (С++, Turbo Pascal и др.) редакторы программ, во-вторых, включаемые в операционные оболочки редакторы (Norton Commander, NotePad и др.). Возможности текстовых процессоров (редакторов документов) значительно шире. Они позволяют работать с таблицами, диаграммами, стилями, рисунками, позволяют форматировать документ, вставлять в документ графические файлы и т.д.
Поскольку Word работает в графической операционной среде (ОС) Windows, одним из его достоинств является удобство в использовании.
Управление всеми опциями и командами осуществляется с помощью мыши, если мыши нет, большинство функций можно вызвать с помощью специальных комбинаций клавиш («горячих» клавиш). Это экономит время, которое тратится на обращение к меню и подменю.
Word позволяет просмотреть на экране дисплея готовый к печати документ, все символы отображаются на экране так, как они будут выглядеть на печати.
Word является многофункциональной программой обработки документов, по возможностям не уступает издательским системам. В нем можно создавать тексты (одноколоночные и многоколоночные), графики, таблицы, иллюстрации. Можно импортировать тексты и иллюстрации многих форматов из других программ и встраивать в текст документа. В результате такой операции они становятся частью текстового файла.
Основные возможности Word представлены ниже.
1.Возможность создания нового документа с помощью специальных шаблонов (в частности, в Word включены шаблоны стандартных писем, поздравительных записок, отчетов, факсов и ряд других офисных документов).
2.Возможность одновременного открытия и работы с большим количеством документов.
3.Автоматическая проверка орфографии, грамматики и даже стилистики при вводе документа.
4.Автоматическая коррекциянаиболеечастоповторяющихсяошибок.
5.Расширенные возможности форматирования документа. В отличие от WordPad, Word допускает выравнивание документа по обоим краям, многоколоночную верстку.
6.Использование стилей для быстрого форматирования документа.
7.Возможность автоматизации ввода повторяющихся и стандартных элементов текста.
8.Удобныемеханизмыработыс ссылками, сносками, колонтитулами.
9.Включение в текст элементов, созданных в других программах Microsoft Office, графических изображений, электронных таблиц и графиков, звуков, видеоизображений и т. д.
10.Возможность подготовки простых электронных таблиц и гипертекстовых документов Интернет.
11.Возможность работы с математическими формулами.
12.Возможность автоматического создания указателей и оглавления документа.
13.Возможность отправки готового документа непосредственно из Microsoft Word на факс и по электронной почте (в обоих случаях необходимо, чтобы компьютер пользователя был оснащен модемом).
14.Расширенные возможности индексации готового документа.
15.Встроенный Мастер подсказок и объемная система помощи.
Запуск Word осуществляется из ОС Windows командой Пуск > Программы > Microsoft Word. На экран дисплея загрузится рабочее окно документа Microsoft Word.
Основные элементы окна Word те же, что и в других приложениях. Это строка заголовка программы, основное меню, панель управления (пиктографическое меню), полосы прокрутки, статусная строка (строка состояния). Здесь она содержит номер текущей страницы, раздела, количество страниц в документе, определяет положение курсора в документе. В строке выводится справочная информация. Специфическим элементом окна Word является линейка (горизонтальная и вертикальная) с указателями границ текста и абзацного отступа.
Далее изложены лишь самые необходимые, на наш взгляд, функции, приемы работы и приложения Word.
6.1.1. ФУНКЦИИ И КОМАНДЫ WORD
Все команды в Word могут быть вызваны с помощью мыши или с клавиатуры. Использование мыши облегчает работу с программой. Как правило, для вызова команды используется левая кнопка мыши, которой выполняется фиксация (щелчок), двойная фиксация (двойной щелчок и буксировка (транспортировка) объекта. Фиксация (щелчок) – нажать и отпустить кнопку мыши. Двойная фиксация – быстро дважды с небольшим интервалом нажать кнопку мыши. Буксировка – нажать кнопку мыши и, удерживая ее нажатой, переместить манипулятор, отпустить кнопку.
Если специально не указано, что необходимо пользоваться правой кнопкой мыши, то подразумевается работа с левой кнопкой.
При работе с Word необходимо различать два понятия – указатель (курсор) мыши и курсор ввода.
Текст вводится, начиная с позиции курсора ввода, который можно перемещать с помощью клавиш управления курсором. Более удобно позиционировать курсор ввода с помощью мыши. Для этого надо установить указатель мыши в нужной позиции в тексте и выполнить щелчок.
6.1.2. РАБОТА С ДОКУМЕНТОМ
Создание документа. Выполняется командой Файл > Создать. Например, в рабочей области окна Word набить текст, вставить таблицы, формулы, рисунки.
Переключение с русского шрифта на английский осуществляется с помощью определенных клавиш-сокращений, например: Alt + Shift, Ctrl + Shift, Shift + Shift и других или кнопкой-переключателем клавиатуры на панели задач.
После того как документ создан, его необходимо сохранить, т.е. сохранить файл, в котором он будет находиться
(Файл > Сохранить > Сохранить как из меню Файл).
Закрытие файла (документа) производится командой Закрыть меню Файл. Закрыть файл можно кнопкой со знаком  (правый угол строки операционного меню).
(правый угол строки операционного меню).
Загрузка в рабочее окно Word готового документа (своего файла). Для этого: войти в меню Файл, найти команду
Открыть и выполнить по ней щелчок мышью. На экране появится рамка Открыть. В ней, в поле Диск, выбрать имя диска, на котором находится ваш файл, в поле Каталог выбрать имя вашего каталога и войти в него, в поле Файл найти файл. Нажать (мышкой) кнопку ОК. В рабочую область окна загрузится нужный вам файл.
Установка параметров страницы документа производится командой Файл > Параметры страницы. В рамке
Параметры страницы в поле Поля установить размеры левого, правого, верхнего и нижнего полей страницы. В поле Размер
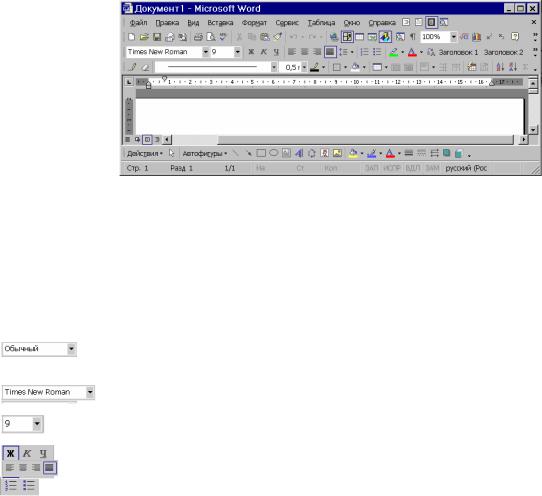
бумаги выбрать необходимый размер бумаги (например А4) и здесь же выбрать Ориентацию (книжную или альбомную), нажать кнопку ОК.
Установки абзаца можно выполнить следующим образом:
–войти в меню Вид (в этом меню есть все команды, от которых зависит вид документа на экране дисплея и представленные на панели задач элементы управления);
–вызвать команду Линейка. На экране появятся горизонтальная и вертикальная линейки. Координатная (горизонтальная) линейка расположена над окном документа. С ее помощью можно изменять величину абзацных отступов;
–чтобы изменить отступ, следует переместить левый или правый маркер отступа в нужную позицию. Маркеры имеют вид треугольников и расположены на координатной линейке. Левый маркер состоит из двух – маркера первой строки абзаца (верхний) и маркера отступа слева и отступа всех следующих строк абзаца (нижний).
Для выполнения точной установки абзацных отступов необходимо вызвать команду Формат > Абзац > Отступы и интервалы и в группе полей Отступ, а затем задать левый (поле Слева) и правый (поле Справа) отступы, а также вид первой строки.
Завершение сеанса работы с Word выполняется командой Файл > Выход. Существует несколько способов завершения сеанса работы Word:
–вызов команды Файл > Выход из меню;
–нажатие комбинации клавиш Alt + F4;
–выполнение двойной фиксации (двойного щелчка) на кнопке вызова системного меню в левом верхнем углу окна;
–выполнение щелчка мышкой по кнопке с крестиком в правом углу строки заголовка.
Если в один или несколько документов внесены изменения перед закрытием окна программы, то появится запрос о сохранении измененных данных. На запрос можно дать один из следующих ответов: Да, Нет, Отмена, Справка. Такой же запрос появляется и в том случае, если сеанс работы с Word заканчивается принудительно – средствами оболочки Windows.
6.1.3.ОБЗОР МЕНЮ
ВWORD КОМАНДЫ МОЖНО ВЫЗЫВАТЬ ОДНИМ ИЗ ЧЕТЫРЕХ СПОСОБОВ: ПОСРЕДСТВОМ ПИКТОГРАФИЧЕСКИХ МЕНЮ (ПАНЕЛЕЙ ИНСТРУМЕНТОВ), ИЗ ОПЕРАЦИОННОГО МЕНЮ, ИЗ ДИНАМИЧЕСКИХ МЕНЮ, С ПОМОЩЬЮ ГОРЯЧИХ КЛАВИШ (КЛАВИШ СОКРАЩЕНИЯ).
Пиктографические меню (панели инструментов) выводятся на экран пользователем с помощью команды Вид > Панели инструментов операционного меню. После активизации команды Панели инструментов открывается окно, в котором пользователь может выбрать нужные ему панели инструментов(стандартная, форматирование, рисование, обрамлениеидр.).
Рис. 6.1.1. Внешний вид окна Word
Главное пиктографическое меню (Стандартная панель инструментов) расположено под строкой меню и состоит из кнопок с пиктограммами, набор кнопок с пиктограммами зависит от пользователя и определяется с помощью команды меню Сервис > Настройка. Для вставки кнопки на панель инструментов следует войти в меню Сервис, активизировать команду Настройка, в открывшемся окне в поле Панели инструментов выбрать нужную категорию меню и с помощью мыши отбуксировать выбранную кнопку на панель инструментов. С каждой кнопкой связана некоторая команда, а рисунок на этой кнопке передает суть этой команды. Кнопки дублируют команды, доступные в меню. Вызов команды с помощью пиктограммы гораздо быстрее, чем выбор в меню.
Пиктографическое меню Форматирование. Панель инструментов Форматирование расположена под главным пиктографическим меню и, как правило, содержит следующие Пиктограммы (команды):
|
– Список стилей активного документа, открывается с помощью кнопки со стрелкой, направленной вниз |
(кнопка находится справа от списка). |
|
|
– В этом поле отображается название шрифта активного документа. Открыть список с помощью |
кнопки |
шрифт и выполнить на нем щелчок мышкой. |
|
– В данном поле отображается установленное значение размера шрифта в пунктах. Для изменения размера |
шрифта |
выбрать нужное значение в списке или ввести его с клавиатуры. |
–Установка начертания символов (жирного, курсивного, задание подчеркивания) начертания.
–Выравнивание (влево, центрирование, вправо, по ширине) маркированного фрагмента текста или абзаца,
внаходится курсор ввода.
–Добавление (либо удаление) нумерации и маркировки выделенных абзацев.
Все эти команды выполняются для выделенного (маркированного) текста. Выделить текст можно с помощью мыши и с помощью клавиш.
