
А.В. Терехов Информатика (2007)
.pdf6.3.4. СОЗДАНИЕ ОБЪЕКТОВ В MS ACCESS
Любой объект (таблицу, запрос, форму, отчет) можно создать либо вручную (с помощью режима Конструктора), либо с помощью Мастера.
Самый быстрый способ создания объектов возможен с помощью Мастера. Этот способ позволяет создавать новые объекты на базе одного или нескольких готовых объектов. При работе с мастером необходимо лишь следовать его указаниям.
Рассмотрим последовательность шагов при создании в базе данных новой таблицы с помощи Конструктора.
1.В окне базы данных щелкните на вкладке Таблицы, а затем на кнопке Создать. В окне диалога Новая таблица выберите вариант Конструктор, после чего щелкните на кнопке ОК.
2.В столбце Имя поля введите имя нового поля, нажмите клавишу Tab и укажите для него тип в столбце Тип данных.
3.В столбце Описание введите информацию, которая будет отображаться в строке состояния, когда точка вставки располагается в этом поле таблицы. На вкладке Общие укажите Размер поля, т.е. число символов; Формат поля и Маску ввода, т.е. метод отображения и допустимые символы; Подпись для режима таблицы; Значение по умолчанию, Условие на значение и другие свойства.
Для текстового и числового поля желательно указать размер поля, иначе размер поля будет максимально допустимым для данного типа, что скажется не в лучшую сторону на скорости работы с базой данных.
Для поля Дата/время обязательно надо указать формат, чтобы система знала, как обрабатывать вводимые данные. Например, если выбрать Краткий формат даты, система будет ожидать от вас ввода именно даты (в русской версии – ДД.ММ.ГГГГ), а если выбрать Краткий формат времени, в этом поле придется набирать ЧЧ:ММ (часы и минуты).
В качестве значения свойства Условие на значение вы можете указать правило верификации, т.е. логическое выражение, которое должно принимать значение TRUE (Истина) при вводе данных в это поле.
В свойстве Обязательное поле можно указать Да (пустые значения не допускаются) или Нет (пустые значения допускаются).
4.Щелкните на первой пустой строке таблицы полей и создайте следующее поле базы данных, затем повторите действия 2 и 3. Чтобы вставить поле между двумя существующими, щелкните на кнопке Добавить строки панели инструментов Конструктор таблиц.
5.Чтобы выделить то поле таблицы, которое нужно сделать ключевым, щелкните на селекторе, расположенном левее имени поля. После этого нужно щелкнуть на кнопке Ключевое поле панели инструментов.
6.Щелкните на кнопке Сохранить панели инструментов Конструктор таблиц, введите имя в текстовое поле Имя таблицы окна диалога Сохранение, после чего щелкните на кнопке ОК. Access создаст новую таблицу и запишет ее на диск.
Работа с таблицей. После того, как таблица создана, ее необходимо заполнить данными. Ввод данных в таблицу или форму осуществляется так же, как и ввод данных в лист Excel или таблицу Word.
1.Откройте форму или таблицу и перейдите к нужной записи. Если необходимо создать новую запись, щелкните на кнопке Новая запись панели инструментов.
2.Введите данные в поле. Если необходимо добавить объект OLE, вставьте данные из другого источника или дайте команду Объект меню Вставка и выберите тип объекта и его имя в соответствующих окнах диалога. Если данные являются элементами предопределенного набора, выбирайте нужный вариант в раскрывающемся списке.
3.Нажмите клавишу Tab для перехода к следующему полю. Повторяйте действие 2 и нажимайте Tab для каждого поля. При необходимости перехода к предыдущему полю нажмите клавиши Shift + Tab.
По достижении последнего поля записи очередное нажатие клавиши Tab переместит точку ввода в первое поле следующей записи.
Если вам не нравится ширина столбца таблицы (например, она слишком велика или, наоборот, мала и скрывает часть данных), ее можно уменьшить или увеличить, точно так же, как вы изменяли ширину столбца в Excel.
Перемещение па таблице. В строке состояния указывается общее число записей в таблице и номер текущей записи. Текущая запись отмечается стрелкой в левой части окна (в области маркировки записей). Для перемещения по таблице служат кнопки переходов в строке состояния (слева направо, переход к первой записи таблицы, к предыдущей записи, к следующей записи и к последней записи таблицы).
Чтобы переместить текстовый курсор в произвольную ячейку таблицы, можно просто щелкнуть на ячейке мышью. Кроме того, по таблице можно перемещаться с помощью клавиш Tab, Shift + Tab, стрелок курсора.
Редактирование таблицы. При вводе данных используется основной стандарт редактирования. Закончив ввод или модификацию данных в конкретном поле, нажмите Tab или Enter (или щелкните мышью в другой ячейке таблицы).
Для ввода (внедрения) объекта OLE надо щелкнуть правой кнопкой на его поле и выбрать OLE-сервер из списка. (После внедрения OLE-объекта отображаемым в таблице значением его поля будет название соответствующего OLE-сервера (например, Microsoft Word). Чтобы просмотреть или отредактировать объект (или, скажем, чтобы воспроизвести звукозапись) надо, как всегда, дважды щелкнуть на этом названии).
Фильтр. Работая с таблицей в оперативном режиме, вы можете установить фильтр, т.е. задать логическое выражение, которое позволит выдавать на экран только записи, для которых это выражение принимает значение TRUE (Истина).
Фильтр набирается в окне фильтра. Чтобы установить (или изменить фильтр), выберите команду Записи > Изменить фильтр..., отредактируйте фильтр и выберите команду Записи > Применить фильтр. Чтобы восстановить показ всех записей, выберите команду Записи > Показать все записи.
Операции с записями и столбцами. С помощью команд меню и кнопок панели инструментов вы можете проводить множество стандартных операций с записями и столбцами: вырезать и копировать в буфер, удалять записи, скрывать столбцы и т.д.
6.3.5. СВЯЗЬ МЕЖДУ ТАБЛИЦАМИ И ЦЕЛОСТНОСТЬ ДАННЫХ
Между одноименными полями двух таблиц в MS Access можно устанавливать связь. Это означает, что при формировании запроса к этой паре таблиц Access сможет объединить строки таблиц, в которых значения поля совпадают. В общем случае допускается связь по двум, трем и более одноименным полям (кроме того, Access позволяет вручную установить связь между таблицами по разноименным полям, однако этой возможностью лучше не пользоваться).
Целостность данных. Итак, если установлена связь между двумя таблицами (автоматически или вручную), данные из обеих таблиц можно объединять. Иногда этого достаточно, однако при создании серьезных баз данных придется позаботиться о дополнительных средствах контроля связанных данных, вводимых в разные таблицы.
Механизм, который обеспечивает согласованность данных между двумя связанными таблицами, называется так: поддержка целостности данных.
Если пользователь включил механизм поддержки целостности, он должен одновременно указать тип связи: Один-к-
Одному или Один-ко-Многим.
Целостность данных означает:
1)в связанное поле подчиненной таблицы можно вводить только те значения, которые имеются в связанном поле главной таблицы;
2)из главной таблицы нельзя удалить запись, у которой значение связанного поля совпадает хотя бы с одним значением того же поля в подчиненной таблице.
При попытке нарушить эти запреты, MS Access выдает сообщение об ошибке.
Каскадное обновление и удаление записей. Включив механизм поддержки целостности, вы можете (но не обязаны) потребовать, чтобы при модификации данных система запускала следующие процессы:
•каскадное обновление связанных полей;
•каскадное удаление связанных записей.
Каскадное обновление означает, что изменение значения связанного поля в главной таблице автоматически будет отражено в связанных записях подчиненной таблицы.
Каскадное удаление означает, что при удалении записи из главной таблицы, из подчиненной таблицы будут удалены все записи, у которых значение связанного поля совпадает с удаляемым значением.
Порядок создания связей между таблицами. Когда между двумя таблицами устанавливается связь, величины одной таблицы ставятся в соответствие величинам из другой таблицы. Чтобы создать связь, в одной или обеих таблицах должно быть поле, принимающее уникальные значения во всех записях. В родительской таблице поле связи обычно индексировано (как правило, оно является ключевым полем), и в соответствие ему ставится поле дочерней таблицы (оно называется внешний ключ).
Создавая связь, необходимо в окне диалога Связи настроить режим, обеспечивая целостности данных. Обеспечение целостности позволяет избежать наличия несвязанных данных в дочерней таблице, которые образуются в том случае, когда для какой-либо записи нет соответствия в поле родительской таблицы. Если установлен флажок Каскадное обновление связанных полей, то при изменении величины связанного поля в родительской таблице изменяются величины полей и во всех соответствующих записях дочерней таблицы. Если установлен флажок Каскадное удаление связанных записей, то при удалении записи в родительской таблице будут удалены и соответствующие записи в дочерней таблице. Если эти флажки не были установлены, а обеспечение целостности данных, тем не менее, было включено, то вы не сможете изменить идентификационное поле родительской таблицы, а также не сможете удалить в ней запись, если в дочерней таблице имеются связанные с этой записью данные.
Для создания связей между таблицами необходимо выполнить следующие действия.
1. Активизировав окно базы данных, щелкните мышью на кнопке Схема данных панели инструментов, чтобы открыть окно Схема данных или выполните команду Сервис > Схема данных.
2.Щелкните на поле родительской таблицы и с помощью мышки «дотяните» связь от него до поля дочерней таблицы.
3.Откроется окно диалога Связи. В его нижней половине при необходимости включите режим обеспечения целостности данных и настройте правила обновления дочерней таблицы.
4.Для завершения процесса создания связи щелкните на кнопке ОК и закройте окно Схема данных.
Связь отображается в виде линии, соединяющей две таблицы. Любую связь можно выделить и удалить нажатием клавиши Delete. Кроме того, можно щелкнуть на линии правой кнопкой мыши, чтобы раскрыть контекстное меню, а затем выбрать команду Изменить связь, чтобы открыть окно диалога Связи. Кнопка окна диалога Связи позволяет настроить тип объединения. Можно щелкнуть на этой кнопке, чтобы настроить для запросов применяемый по умолчанию метод объединения.
6.3.6.ЗАПРОС-ВЫБОРКА В MS ACCESS
Вобщем случае запрос – это вопрос о данных. Существуют разные типы запросов (на добавление записей, изменение, объединение), рассмотрим наиболее употребляемый запрос-выборку.
Запрос-выборка – это производная таблица, которая содержит те же структурные элементы, что и обычная таблица (столбцы-поля и строки), и формируется на основе фактических данных системы. При создании макета запроса (т.е. производной таблицы) в общем случае необходимо выполнить четыре базовые операции:
1) указать системе, какие поля и из каких таблиц мы хотим включить в запрос;
2)описать вычисляемые поля, т.е. поля, значения которых являются функциями значений существующих полей;
3)описать групповые операции над записями исходных таблиц (например, нужно ли объединить группу записей с одним и тем же кодом клиента в одну и просуммировать стоимость заказанной им продукции);
4)указать условие отбора, т.е. сформулировать логическое выражение, которое позволит включить в выборку только записи, удовлетворяющие какому-то условию.
В общем случае для создания произвольного запроса используется универсальный язык SQL. Однако в реальности пользоваться этим языком могут только специалисты (или очень грамотные пользователи). А для обычных пользователей разработчики предложили упрощенный механизм создания запроса, называемый QBE (Query By Example – Запрос по образцу). Вам предлагают бланк QBE – некую модель, заготовку запроса, и на этом бланке, пользуясь определенными соглашениями, вы сообщаете системе о своих планах: помечаете поля, вводите выражения, значения и т.п. На основании заполненного вами бланка система сама выполняет запрос.
Создать новый запрос можно либо с помощью мастера Создание простых запросов, либо в окне конструктора запросов. Оба эти способа достаточно просты, однако мастер Создание простых запросов выполняет пошаговое формирование запроса. Мастер позволяет настроить дополнительные параметры.
Создание запроса на выборку с помощью конструктора потребует следующих операций.
1.Щелкните на ярлычке Запросы в окне базы данных, затем щелкните на кнопке Создать. В окне диалога Новый запрос выберите вариант Конструктор, после чего в окне диалога Добавление таблицы дважды щелкните на именах нужных таблиц, а затем на кнопке Закрыть.
При добавлении связанных таблиц Access автоматически создает линию объединения между этими таблицами.
Чтобы создать связь между двумя таблицами, перетащите ключевое поле родительской таблицы на связываемое поле дочерней таблицы.
2.В списках полей таблиц дважды щелкните на тех полях, которые нужно использовать в качестве элементов запроса.
3.В столбцах всех полей, которые нужно сортировать, щелкните на строке Сортировка и выберите вариант По возрастаниюилиПоубыванию.
Поля сортируются в указанном порядке справа налево. Самое левое сортируемое поле является ключевым полем сортировки. Чтобы изменить порядок расположения полей, перетащите заголовки столбцов.
4.Если какие-либо поля запроса должны быть скрыты, сбросьте для них флажки в строке Вывод на экран.
Такие поля будут использоваться в запросе, но не будут отображаться на экране.
5. Введите необходимые выражения в качестве условий отбора полей. Щелкните на кнопке Сохранить панели инструментов мастера запросов. Введите имя формы в текстовое поле Имя запроса окна диалога Сохранить объект и щелкните на кнопке ОК.
6.3.7. ОТЧЕТЫ В ACCESS
Отчет – это особая форма представления данных, предназначенная для вывода на печать. Как правило, для формирования отчета создают запрос, в котором собирают данные из разных таблиц, с включением вычисляемых полей, группировкой, условиями отбора (любая операция необязательна). Далее, по общим правилам MS Access, на базе такого запроса проектируют отчет, который позволяет:
–представить данные в удобной для чтения и анализа форме;
–сгруппировать записи (по нескольким уровням) с вычислением итоговых и средних значений;
–включить в отчет и напечатать графические объекты (например, объекты OLE – рисунки, фотографии, диаграммы).
Быстрее всего отчет создается с помощью инструмента Автоотчет. Если щелкнуть на кнопке Создать на вкладке Отчеты, пользователю станут доступны две модификации этого инструмента: Автоотчет: в столбец и Автоотчет: ленточный. Отчет типа «в столбец» выводит записи по одной в строке, а ленточный отчет отображает каждое поле записи на отдельной строке рядом с подписью. Отчет в столбец намного более распространен, чем ленточный отчет.
Вредких случаях может оказаться необходимым создать отчет непосредственно в режиме конструктора на основе пустого бланка. Однако, поскольку процесс добавления элементов управления достаточно утомителен, удобнее сформировать автоотчет, а затем удалить ненужные элементы. Альтернативным способом является использование мастера отчетов. Если нужно сделать отчет с небольшим числом элементов управления или если он должен содержать только подчиненные отчеты, воспользуйтесь конструктором отчетов.
Действия при работе с инструментом Автотчет следующие.
1.Перейдите на вкладку Отчеты окна базы данных и щелкните на кнопке Создать.
2.В окне диалога Новый отчет в поле со списком выберите в качестве источника данных отчета таблицу или запрос.
3.Дважды щелкните на строке Автоотчет: в столбец или Автоотчет: ленточный. Access сформирует отчет, расположит в нем все необходимые поля и выведет его на экран в режиме предварительного просмотра.
4.Чтобы изменить структуру отчета, перейдите в режим конструктора. Чтобы сохранить отчет, выберите команду
Сохранить меню Файл.
6.4.СИСТЕМА РАСПОЗНАВАНИЯ ДОКУМЕНТОВ FINEREADER
Система распознавания документов FineReader осуществляет преобразование графического изображения документа в редактируемый текст различных форматов, воспринимаемых текстовыми процессорами, электронными таблицами, системами управления базами данных. Она распознает символы различных языков (русского, английского, французского, немецкого и т.д.), напечатанные разными шрифтами. Причем в пределах страницы, абзаца и даже отдельного слова могут
быть использованы разнообразные шрифты. FineReader позволяет работать со смешанными текстами (русский и английский на одной странице) и сохранять графики с текстом в одном документе.
Важным преимуществом FineReader является возможность вводить табличные данные, распознавать их, соблюдая форматы оригинала для каждой ячейки таблицы. Результаты распознавания табличных данных могут записываться в форматах электронных таблиц, например Excel, экспортироваться в текстовые процессоры (MS Word, Write, WordPad). Система позволяет сохранять форматирование текста оригинала, табуляцию, отступы и выравнивание, а также графику в черно-белом, полутоновом и полноцветном форматах. FineReader может распознавать курсивное, полужирное и полужирное курсивное начертание символов и обрабатывать многоколонный текст.
В FineReader реализована функция проверки орфографии. Редактирование текста возможно с помощью внутреннего текстового редактора FineReader, в окне которого отображается распознанный текст с выделенными ошибочными или неопределенными словами или символами, а также с помощью текстовых процессоров (Word).
FineReader обеспечивает пакетный режим работы, т.е. сканирование и распознавание множества страниц без участия оператора. Система может обрабатывать и сохранять изображения следующих графических форматов: BMP, PCX, DCX, JPEG, TIFF, PNG.
FineReader работает со сканерами через TWAIN-интерфейс. Это единый международный стандарт, введенный в 1992 г. для унификации взаимодействия устройств для ввода изображений в компьютер (например, сканера) с внешними приложениями. При этом возможно два варианта взаимодействия программы со сканерами через TWAIN-драйвер:
•через интерфейс FineReader: в этом случае для настройки опций сканирования используется диалог программы
FineReader Настройки сканера;
•через интерфейс TWAIN-драйвера сканера: для настройки опций сканирования используется диалог TWAINдрайвера сканера.
Переключаться между этими режимами можно на закладке Сканирование > Открытие диалога Опции (меню
Сервис > Опции), установив переключатель в одно из положений: Использовать интерфейс TWAIN-драйвера сканера или Использовать интерфейс FineReader.
Порядок работы с программой FineReader достаточно прост, благодаря возможностям программы и удобному интерфейсу (основные элементы его те же, что и у других приложений: строка меню, панель инструментов).
Вначале включите сканер (если он имеет отдельный от компьютера источник питания). Следует заметить, что модели сканера, подключаемые не к порту USB, необходимо включать до включения компьютера. После этого включите компьютер
изапустите FineReader (Пуск > Программы > > ABBYY FineReader). Перед Вами откроется Главное окно программы FineReader. Затем вставьте в сканер страницу, которую Вы хотите распознать. Наиболее просто отсканировать и распознать
документ можно с помощью мастера Scan&Read, нажав на стрелку справа от кнопки  , в открывшемся локальном меню выберите пункт Мастер Scan&Read. Мастер Scan&Read вызывает специальный режим, при котором Вы можете отсканировать и распознать страницу или открыть и распознать графическое изображение (пример графического файла Вы можете найти в папке Demo. Она находится в папке, куда Вы установили FineReader). При этом каждый шаг сопровождается подсказками системы. Далее следуйте указаниям Мастера Scan&Read.
, в открывшемся локальном меню выберите пункт Мастер Scan&Read. Мастер Scan&Read вызывает специальный режим, при котором Вы можете отсканировать и распознать страницу или открыть и распознать графическое изображение (пример графического файла Вы можете найти в папке Demo. Она находится в папке, куда Вы установили FineReader). При этом каждый шаг сопровождается подсказками системы. Далее следуйте указаниям Мастера Scan&Read.
Процесс ввода документов в компьютер состоит из четырех этапов: сканирование, распознавание, проверка и сохранение результатов распознавания (не в режиме мастера эти этапы можно выполнить, последовательно нажимая кнопки Открыть/Сканировать, Распознать, Проверить, Сохранить на панели инструментов). В результате сканирования появится окно Изображение, содержащее «фотографию» страницы. Затем программа попросит Вас установить параметры распознавания и приступит к распознаванию изображения, одновременно анализируя его. Обработанные участки изображения закрашиваются голубым цветом.
Результат распознавания Вы увидите в окне Текст. В этом же окне Вы можете проверить и отредактировать распознанный текст. Следуя далее указаниям Мастера Scan&Read, Вы можете либо передать распознанный текст в выбранное Вами приложение или сохранить его на диск, либо продолжить обработку следующих изображений.
6.5. СИСТЕМЫ МАШИННОГО ПЕРЕВОДА. ОФИСНАЯ СИСТЕМА ПЕРЕВОДА STYLUS
Системы машинного перевода открывают быстрый и систематический доступ к информации на иностранном языке, обеспечивают оперативностьиединообразие впереводебольших потоковтекстовойинформации.
Процесс машинного перевода представляет собой последовательность преобразований, применяемых к входному тексту и превращающих его в текст на выходном языке, который должен максимально воссоздавать смысл и, как правило, структуру входного текста, но уже средствами выходного языка.
Полностью автоматизированный высококачественный перевод считается в настоящее время практически недостижимой задачей. Для большинства приложений автоматически переведенный текст требует последующего редактирования. Необходимо также отметить важность предварительного редактирования текста, поскольку содержащие грамматические ошибки слова не могут быть переведены и не позволяют корректно перевести словосочетание или предложение в целом.
Сравнительно недавно появились офисные системы перевода, которые позволяют с приемлемым качеством переводить практически любые тексты. К таким системам относится офисная система перевода Stylus, которая позволяет осуществлять
перевод текстов с английского, немецкого, французского, итальянского и испанского языков на русский язык и наоборот. При этом текст для перевода может быть подготовлен средствами Stylus или в другом текстовом редакторе. После перевода исходного текста на экране отображаются два окна, оригинальный текст и его перевод. При этом непереведенные слова помечаются контрастным цветом. При наборе текста для перевода непосредственно в программе можно воспользоваться подключаемыми программами проверки орфографии ОРФО, Пропись, Lingvo Corrector.
Подключение специализированных словарей позволяет осуществлять качественный и корректный перевод предметноориентированных текстов. При необходимости пользователь имеет возможность воспользоваться только библиотекой словарей для перевода отдельных слов. Stylus содержит многочисленные предметные словари, например такие, как: Коммерческий; Информатика; Нефтегазовый; Аэрокосмический; Математический; Физический; Электротехнический; Автомобильный; Строительство и Архитектура; Медицинский; Юридический; Телекоммуникационный; Военнополитический.
Создавая пользовательские словари, можно настроить систему на перевод документов выбранной тематики. Интеллектуальная система пополнения словарей позволяет ввести в словарь новые слова и словосочетания.
Отметим важную особенность системы, характерную, впрочем, для многих описанных в данном разделе программ – интеграция с приложениями. Система Stylus интегрирована, например, с текстовым процессором Word таким образом, что пользователь может даже не подозревать о наличии специальной программы-переводчика. При инсталляции Stylus создает в редакторе несколько макроопределений Word (и добавляет в меню раздел Translate), благодаря которым возможен перевод выделенного фрагмента, абзаца либо всего текста в окне редактирования Word без каких-либо переносов файлов или фрагментов текста.
7. ПРАВОВЫЕ ИНФОРМАЦИОННЫЕ СИСТЕМЫ. ОСНОВЫ РАБОТЫ СО СПРАВОЧНО-ПРАВОВОЙ СИСТЕМОЙ «ГАРАНТ»
Наиболее известными и распространенными в нашей стране можно считать информационные системы «Консультант Плюс» и «Гарант». Несмотря на некоторые различия в организации пользовательского интерфейса, в возможностях и скорости поиска, в объеме и качестве накопленной информации все системы имеют сходную функциональную структуру. Типичная система правовой информации включает в себя:
•средства поиска документов по контексту и рубрикатору;
•средства поиска документа по реквизитам;
•механизм навигации в базе данных по гипертекстовым ссылкам;
•модули работы со списками и текстами документов;
•подсистему обновления базы данных.
7.1. ИНФОРМАЦИОННАЯ СИСТЕМА «ГАРАНТ»
Разработкой информационной системы «Гарант» занимается компания «Гарант-Сервис». Разработки программы начались в августе 1990 г. Первая версия СПС «Гарант» была представлена в 1991 г. Начиная с октября 2004 г., для пользователей доступна версия «ГАРАНТ Платформа F1», которая выполнена на хорошем профессиональном уровне, отличается высоким качеством информационного банка и программной оболочки.
При подключении в систему ГАРАНТ каждого нового документа проводится полный цикл юридической обработки. После перевода в электронный вид каждый документ проходит тести-рование на аутентичность официальному тексту.
Корректоры проверяют его дважды.
Перед подключением в информационный банк каждый документ подвергают предварительной юридической обработке:
•фиксируют все его реквизиты для быстрого и удобного поиска по карточке запросов;
•снабжают справкой, которая содержит полное название документа, наименование принявшего органа и дату принятия, номер и дату регистрации в Минюсте, порядок вступления в силу, перечень официальных публикаций и список всех изменений к документу;
•создают гипертекстовые ссылки, связывающие текущий документ с другими;
•помещают документ в определенный раздел классификатора;
•подключают к поиску по ситуации.
Эксперты юридического отдела проводят полный юридический анализ документа на предмет его взаимосвязей со всем массивом законодательства. Вносятся изменения и дополнения, выявляются противоречия, разъясняются сложные формулировки, устанавливаются скрытые связи документов, не имеющих формальных ссылок друг на друга, автоматически строятся списки респондентов-корреспондентов.
Система «Гарант» имеет мощные средства поиска, позволяющие быстро найти нужную правовую информацию. Выбор вида поиска зависит от того, какой предварительной информацией об интересующем Вас вопросе или документе Вы располагаете. Правильный выбор во многом определяет точность и скорость поиска.
Основные интерфейсные элементы (окна и панели), из которых состоит программа, приведены ниже на рис. 7.1.1. Информацию об имеющемся комплекте можно получить, выбрав в верхнем меню Справка > Информация о комплекте,
а для получения помощи по работе с системой достаточно выбрать Справка > Содержание или нажать стандартную клавишу F1. Меню > Файл > Настройка конфигурации позволяет настроить интерфейс системы.
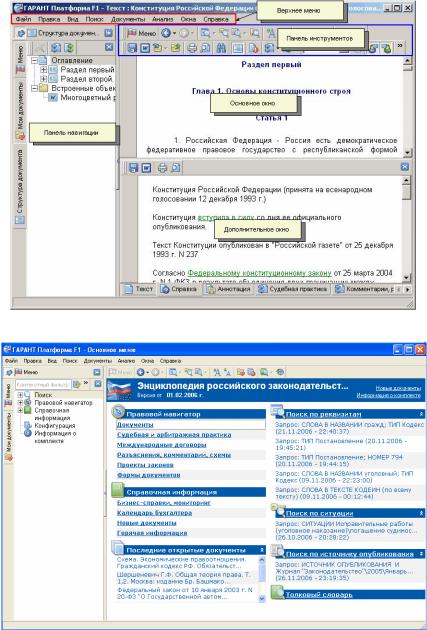
В системе (см. рис 7.1.2) имеются следующие виды поиска (например, при нажатии на кнопку  на панели инструментов или на панели навигации):
на панели инструментов или на панели навигации):
•поиск по реквизитам – поиск с указанием точных реквизитов;
•поиск по ситуации – поиск с описанием реальной ситуации;
•поиск по источнику опубликования;
•поиск по толковому словарю.
Рис. 7.1.1. Основные элементы интерфейса и их названия
Рис. 7.1.2. Окно основного меню
Поиск по реквизитам используется, если известны какие-либо реквизиты (номер, название, дата, орган власти, издавший документ, или другие реквизиты).
Поиск по реквизитам – это точный инструмент, предназначенный для поиска документов по заранее известной (или предполагаемой) информации о документе.
Он позволяет сочетать в запросе самую разнообразную информацию: тип и номер искомого документа, принявший орган и дату принятия, опубликования или регистрации в Минюсте, слова или словосочетания, содержащиеся в тексте документа, и многие другие реквизиты. Каждый документ характеризуется основными и расширенными реквизитами, значения которых задаются в качестве условий поиска. Для результативного поиска достаточно заполнить от одного до трех полей карточки запроса.
На рис. 7.1.3 представлен вариант запроса при поиске по реквизитам (ищем уголовный кодекс, установив фильтр «действующий»).
Поиск по ситуации используется, если не известно, в каких документах содержаться ответы на Ваши вопросы.
Поиск по ситуации – уникальная запатентованная разработка компании «Гарант». Энциклопедия ситуаций «Гарант» содержит свыше 100 000 подробных терминов («ГАРАНТ-Максимум. Вся Россия»). Благодаря Энциклопедии ситуаций любой человек, не являющийся специалистом в рассматриваемой области и не знающий реквизитов нормативного акта, может отыскать в огромном массиве данных ответ на свой вопрос, подобрать документы, описывающие ситуацию.
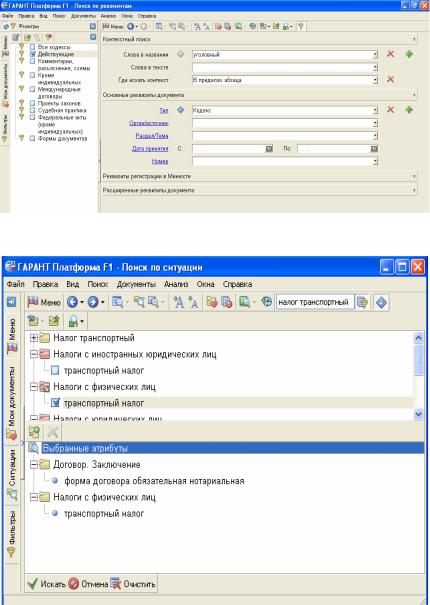
Рис. 7.1.3. Пример поиска по реквизитам
Рис. 7.1.4. Пример поиска по ситуации
Используя привычные термины, формулируют вопросы и в поле контекстного фильтра вводят в любой последовательности начальные части слов. В результате все ситуации, названия которых соответствуют набранному контексту, будут наглядно представлены в основном окне системы.
На рис. 7.1.4 представлен вариант запроса при поиске по ситуации (ищем «налог транспортный на физических лиц»).
После выполнения команды  будут построены только действующие и наиболее важные документы.
будут построены только действующие и наиболее важные документы.
Поиск по источнику опубликования используется, если требуется найти авторские материалы (статьи, книги, энциклопедии) и если известно, где была опубликована интересующая статья.
На рис 7.1.5 представлен вариант запроса при поиске по источнику опубликования статьи «Споры о государственной регистрации прав на недвижимость» (А. Яковлева, «Законодательство», № 1, январь 2005 г.).
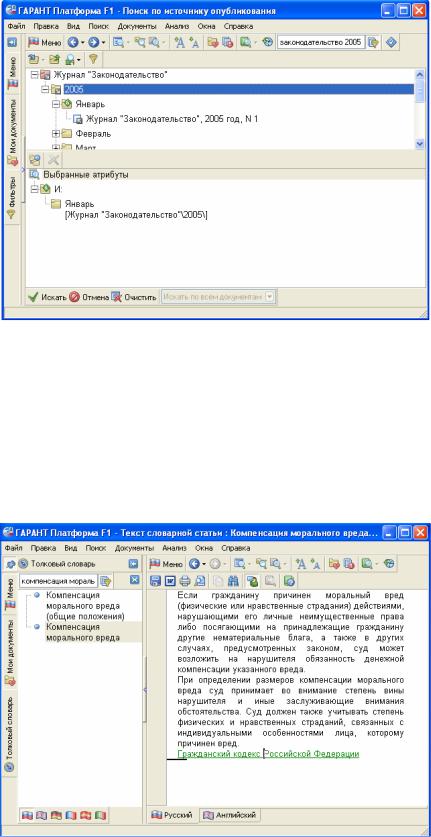
Рис. 7.1.5. Пример поиска по источнику опубликования
Поиск по толковому словарю используется, если необходимо посмотреть толкования слов.
В отличие от поиска документов, поиск толкования предназначен для получения толкования термина или терминологического выражения. Поиск выполняется во встроенном в ГАРАНТ толковом словаре терминов. Словарь содержит толкования десятков тысяч терминов экономической и правовой тематики. Источниками являются отечественные и зарубежные энциклопедии, специализированные справочники, толковые словари и определения из нормативных актов.
Большая часть толкований представлена на русском и английском языках. Сами термины приведены одновременно на шести европейских языках – русском, английском, французском, немецком, итальянском и испанском. Поэтому словарь можно применять не только для поиска толкований, но также для перевода терминов и их толкований.
На рис. 7.1.6 представлен вариант запроса при поиске по словарю понятия «компенсация морального вреда».
Рис. 7.1.6. Пример поиска по словарю
Следует отметить, что в информационной системе «Гарант» имеется механизм навигации в базе данных по гипертекстовым ссылкам (на рис. 7.1.6 в качестве примера гиперссылки является Гражданский кодекс РФ, который выделен зеленым цветом и подчеркиванием).
Поиск в правовом навигаторе (по тематическому классификатору) поможет при необходимости сделать тематическую подборку документов для комплексного изучения правовой проблемы или подобрать список литературы для написания курсовой, дипломной, научной работы.
Поиск по классификатору – это поиск по тематическому рубрикатору правовой информации. Разделы и подразделы классификатора являются гипертекстовыми ссылками, переходя по которым можно конкретизировать задачу поиска. На последнем уровне находится список документов, соответствующий выбранным разделам. При входе из списка в текст
объемных документов пользователь попадает именно на те фрагменты, которые отвечают по смыслу тематике выбранного подраздела. Для нормативных актов – это конкретная норма права.
•Достаточно написать в контекстном фильтре слова в любой последовательности без окончаний. Информационная система «ГАРАНТ» построит лесенку из раскрытых папок. Чтобы построить список документов, нужно щелкнуть мышкой по интересующей теме. Результат построения зависит от раздела, где была выбрана тема. Имеются разделы:
•документы;
•судебная и арбитражная практика;
•разъяснения, комментарии, схемы;
•проекты законов;
•формы документов.
Раздел Справочная информация основного меню используется для быстрого поиска справочной информации (формы отчетности, ставки налогов, курсы валют, адреса и телефоны органов власти, и многое другое). Имеется следующая справочная информация:
•Бизнес-справки, мониторинг;
•Календарь бухгалтера;
•Новые документы (подключенные по периодам);
•Горячая информация (новости, услуги, новые поступления, новые возможности Гаранта).
Информационная система «Гарант» позволяет выполнять следующие операции (наиболее удобно, по нашему мнению, их выполнять с помощью контекстного меню для выбранного объекта по нажатию правой клавиши мыши см. рис. 7.1.7).
Работа со списками документов:
•Просмотр списка документов (список которых появляется, например, после выполнения команды  );
);
•Поиск контекста в названиях документов списка (Ctrl + F);
•Дополнительный поиск в активном окне (через карточку поиска по реквизитам);
•Синхронный просмотр  ;
;
•Логические операции со списком (сортировка, фильтрация, редактирование и т.д.);
•Сохранение в папки;
•Экспорт и печать.
Работа с текстами документов:
•Структура документа (оглавление, элементы текста, цветовое выделение, гиперссылки, коментарии – все доступные операции имеются в контекстном меню);
•Анализ документа (F8 – справка к документу; Alt F8 – корреспонденты к документу; Ctrl F8 – респонденты к документу);
•Графическая копия официальной публикации (Верхнее меню > Документы > Графическая копия документа).
•Работа с извлечением (Верхнее меню > Документы > Открывать документы в извлечениях). Режим просмотра текста документа «в извлечениях» позволяет скрывать те его разделы, которые не имеют отношения к тематике предшествующего поиска.
•«Машина времени» – позволяет посмотреть редакцию документа на заданную дату (Верхнее меню > Анализ >
Включить > Выключить машину времени).
Операции с документами (все доступные операции имеются в контекстном меню):
•Печать документа;
•Сохранение в файл;
•Экспорт в MS-Word, Exel;
•Сохранение в папку, установка закладки;
•Постановка на контроль (позволяет оперативно получать уведомления об изменении документа на контроле). Необходимо отметить, что в системе «Гарант» работает «Журнал работ», протоколирующий все запросы.
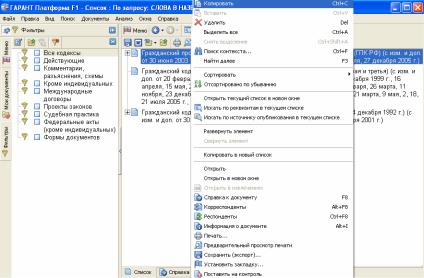
Рис. 7.1.7. Пример доступных команд контекстного меню при работе со списком документов
Пополнение базы документов информационной системы «Гарант» возможно как по сети Интернет, так и с помощью компакт-дисков.
В Интернете на странице http://www.garant.ru/ можно найти всю необходимую информацию о «Гарант», а также весьма подробно изучить все приемы работы с этой системой на практике. Можно также пройти дистанционное тестирование на http://www.garant.ru/ и получить Сертификаты от разработчика системы «Гарант» – компании «Гарант», подтверждающие высокий уровень знания системы и использования ее возможностей.
ЗАКЛЮЧЕНИЕ
Человечество стремительно переходит от индустриального общества к информационному обществу. Труд в различных сферах человеческой деятельности становится в меньшей степени физическим и в большей степени интеллектуальным. В мире накоплен громадный объем информации, но эффективно использовать ее можно только применяя новые информационные технологии обработки информации.
Не умаляя достоинств программных продуктов других разработчиков, значительное внимание авторы уделили программным средствам и технологическим приемам, разработанным фирмой Microsoft, так как они стали стабильной основойобщей информационнойкультурымногихлюдей.
Создание и появление на рынке новых, все более эффективных программных и аппаратных средств приводит к тому, что компьютеры и программы быстро морально устаревают. Более живучими являются идеи, принципы, основные теоретические положения, поэтому авторы учебного пособия надеются, что изложенный материал послужит базой не только для изучения информатики, освоения работы с современными программными средствами, но и подготовит студентов к работе с новыми программными продуктами.
