
А.В. Терехов Информатика (2007)
.pdfВыделить весь текст (документ) можно нажав кнопку мыши и, удерживая ее нажатой, провести по диагонали текста; удерживая клавишу [Ctrl] нажатой, один раз нажать левую кнопку мыши (указатель мыши находится слева от текста); нажав комбинацию клавиш клавиш Ctrl + А.
Одну строку можно выделить один раз, щелкнув мышью (указатель мыши находится слева от строки). Абзац выделяют двумя щелчками мышью, когда она находится слева от абзаца.
Одно слово выделяют двумя щелчками мышью на слове.
Установка межстрочного интервала (из меню): войти в меню Формат, загрузить команду Абзац, в появившемся окне установить требуемый интервал в поле Интервал в строке Межстрочный и, если необходимо, в строке Значение установить точное значение межстрочного интервала в пунктах или значение множителя.
Операционные меню. Строка меню содержит имена меню (Файл, Правка, Вид, Формат, Сервис, Таблица, Окно,
Справка), которые можно открыть как с помощью мыши, так и посредством клавиатуры.
Для открытия меню с помощью мыши следует зафиксировать ее указатель на имени нужного меню. Для вызова команды с помощью мыши необходимо выполнить щелчок на ее имени.
Меню Файл содержит все команды для работы с файлами, например, Сохранить, Открыть, а также команды, обеспечивающие печать документа и т.п. Кроме того, в нижней части меню Файл расположен список нескольких последних файлов из числа тех, с которыми работал пользователь. Конкретное число файлов устанавливается пользователем с помощью команды Сервис > Параметры. Для открытия одного из них при развернутом меню достаточно щелкнуть мышью на его имени в этом списке.
Основные команды меню Файл следующие:
Создать – позволяет открыть новый документ со стандартным шаблоном.
Открыть – появляется диалоговое окно, позволяющее выбрать подлежащий открытию документ. Закрыть – закрывает окно документа.
Сохранить – сохраняет документ.
Сохранить как – сохраняет текущий файл под другим именем.
Свойства – выдает информацию об открытом документе (когда создан, сколько места занимает на диске и др.). Параметры страницы – с ее помощью можно задать поля страницы, способ подачи бумаги, ее формат, ориентацию, а
также параметры колонтитулов документа и т.д.
Предварительный просмотр – позволяет увидеть, как будет выглядеть распечатанный документ. Печать – позволяет распечатать документ (как весь, так и избранное количество листов и экземпляров). Выход – завершает сеанс работы с Word.
Меню Правка. Первые две команды этого меню позволяют отменить или восстановить несколько операций, выполненных последними. Стандартная группа команд копирования – Вырезать, Копировать, Вставить и Удалить (Очистить) (удаленная информация может быть восстановлена только с помощью команды Отменить ввод меню Правка) – предназначены для манипуляций с маркированным фрагментом с использованием буфера промежуточного хранения. Специальная вставка – осуществляется вставка с организацией связей. Выделить все – применяется для маркировки всего документа. Команды Найти и Заменить предназначены для поиска и замены фрагментов текста. Перейти – предоставляет возможность позиционировать курсор на нужной странице, сноске, колонтитуле и т.д. Связи – обновляет связи объектов.
Меню Вид содержит команды и опции, позволяющие изменять внешний вид Word-экрана или способ отображения документа. Например, с помощью команд меню Вид можно задать отображение на экране пиктографических меню, линейки форматирования и т.д., а также установить колонтитулы, сноски и примечания.
Комады Обычный, Структура и Разметка страницы предназначены для выбора режима изображения: нормального режима, режима эскиза (просмотра структуры документа) и режима макета. Для данных команд существуют пиктограммы.
Команды меню Вставка позволяют вставить в документ разделители Разрыв, номера страниц Номера страниц, ссылки
Примечание, дату и время Дата и время, Ссылки (Сноска, Оглавление и указатели и т.д.), поле подстановки Поле, символ из любого шрифта Символ. Команда Поле формы позволяет вставлять в активный документ текстовые поля, переключатели и поля с раскрывающимся списком.
Команды последней группы позволяют вставить в документ рамку Кадр, иллюстрацию Рисунок, объект Объект или файл Файл.
Меню Формат. Команды первой группы предназначены для задания межстрочных интервалов, размера и вида шрифта Шрифт, форматирования абзацев Абзац, расстановки табулостопов Табуляция, рисования контурных линий и определения вида фона Обрамление и заливка. С помощью команды Колонки, устанавливается число колонок в документе. Команды Регистр и Буквица позволяют задать способ написания символов и первой буквы параграфа. Команда Список предоставляет возможность пронумеровать абзацы и установить для них символы перечисления. Нумерация заголовков – для нумерации заголовков. Вызов команды Автоформат приведет к автоматическому форматированию документа. Команды Библиотека стилей и Стиль применяются при форматировании документов. Команды Кадр и Рисунок предназначены для форматирования кадров и иллюстраций. Команда Графический объект задает вид линии, цвет, узор заполнения, размеры и позицию графического объекта, создаваемого пользователем.
Меню Сервис содержит команды, позволяющие проверить текущий документ на наличие ошибок правописания, подобрать синонимы к словам, изменить символы нумерации и перечисления, создать почтовые конверты и т.п., установить защиту документа (от вставок, исправлений), создать макросы, настроить панели инструментов, меню, клавиатуру и установить необходимые параметры документа.
Меню Таблица. Это меню содержит команды, предназначенные для создания и обработки таблиц. Если таблица расположена на нескольких страницах, удобно разместить ее заголовок на каждой странице. Для этого предназначена команда Заголовки. Заголовок нужно выделить перед использованием. Эта команда не выполняется, если таблица разбита на страницы фиксированным образом. Формула – позволяет выполнять несложные арифметические вычисления, результаты которых помещаются в указанные пользователем ячейки таблицы. При выполнении расчетов для идентификации ячеек в
таблице используются следующие обозначения А1, А2, В1, В2 и т.д., где буквы определяют колонки таблицы, а цифры – строки.
Меню Окно. В меню находятся команды, позволяющие упорядочивать окна документов, создавать новые и переходить из одного окна в другое. Команда Расположить все располагает на экране все открытые документы без перекрытия (окна занимают одинаковую площадь). С помощью команды Разделить рабочую область окна можно разбить на две части.
Меню Справка содержит команды Вызов справки и О программе.
Динамические меню. При выделении некоторых элементов (текста, рисунка, таблицы и т.д.) можно открыть динамическое меню с командами, относящимися к выделенному элементу. Эти меню открываются в окне документа рядом с указанным объектом. Для отображения динамического меню на экране необходимо установить курсор на обрабатываемом элементе документа и нажать правую кнопку мыши или клавиши Shift + F10. Чтобы выбрать команду в динамическом меню, следует щелкнуть мышью на ее имени. Для закрытия динамического меню – нажать клавишу Esс или выполнить щелчок вне динамического меню.
6.1.4. Таблицы в Word
Для создания таблицы следует поместить курсор ввода в то место, где должна быть таблица, и выполнить фиксацию на пиктограмме вставки таблицы. На экране появится прототип таблицы, в нем мышью указать требуемое число столбцов (колонок) и строк.
Перемещая указатель мыши при нажатой кнопке, можно изменять размер таблицы. Если, удерживая кнопку мыши нажатой, переместить курсор мыши за пределы сетки прототипа, ее размер увеличится. Таблица (в виде сетки) вставится в документ, когда Вы отпустите кнопку мыши.
Наиболее просто создать и откорректировать таблицу можно с помощью пиктограмм  – рисование линий,
– рисование линий,  – ластик.
– ластик.
Способы перемещения курсора в таблице следующие:
–с помощью мышки;
–Enter – ввод нового абзаца в ячейке;
–Shift + Tab – позиционирование курсора ввода в предыдущей ячейке текущей строки;
–Alt + Home – позиционирование курсора ввода в первой ячейке текущей строки;
–Alt + PgUp – позиционирование курсора ввода в первой ячейке текущего столбца;
–Alt + PgDn – позиционирование курсора ввода в последней ячейке текущего столбца;
–↑ – перемещение курсора ввода на одну строку вверх;
–↓ – перемещение курсора ввода на одну строку вниз;
–Alt + End – позиционирование курсора ввода в последней ячейке текущей строки;
–Ctrl + Tab – ввод позиции табулятора в ячейке.
Вставка строки в таблицу осуществляется следующим образом:
–маркировать целиком столько строк таблицы, сколько нужно вставить (поместить указатель мыши слева от таблицы
ипри нажатой кнопке переместить его по вертикале вдоль маркируемых таблиц);
–выбрать в меню Таблица команду Вставить строки. Если такой команды в меню нет (она должна быть первой), то маркировка выполнена неверно.
Для вставки строк в самом конце таблицы следует поместить курсор ввода в начале абзаца, следующего за таблицей, и выбрать команду Вставить строки в меню Таблица, или помесить курсор на последней строке таблицы за таблицей и нажать клавишу Enter. Формат ячеек добавляемых строк соответствует формату ячеек столбца, в котором они располагаются.
Вставка столбцов:
–маркировать в таблице нужное количество столбцов (сколько необходимо вставить). Для этого требуется установить курсор на верхней границе столбца (он примет вид черной стрелки, направленной вниз), нажать левую кнопку мыши и, удерживая ее, переместить указатель мыши по горизонтали;
–выбрать команду Вставить столбцы в меню Таблица;
–новые столбцы будут вставлены в таблицу слева от маркированных. После вставки новые столбцы маркируются. Чтобы расширить таблицу вправо следует разместить курсор ввода за последней ячейкой первой строки, выбрать в меню Таблица команду Выделить столбец, а затем команду Вставить столбцы.
Изменение ширины столбца. Ширину столбца можно изменить с помощью мыши, без меню. Для этого требуется разместить указатель мыши на разделительной линии изменяемого столбца. Указатель мыши примет вид двойной горизонтальной стрелки. Удерживая нажатой левую кнопку, буксировать разделительную линию в нужную сторону (влево/вправо) до получения необходимой ширины столбца.
Другой способ изменения ширины столбца заключается в использовании координатной линейки. Позиции вертикальных разделительных линий между столбцами таблицы обозначаются на координатной линейке маркерами столбцов таблицы. Для перемещения разделительной линии достаточно с помощью мыши отбуксировать соответствующий маркер столбца таблицы на координатной линейке. Независимо от способа изменения ширины столбца общая ширина таблицы остается неизменной.
Более точно размер столбца устанавливается из меню Таблица – команда Высота и ширина ячейки. В результате откроется диалоговое окно, в котором в разделе Столбец пользователь может установить точную ширину столбца.
Изменение высоты строки. Высота строки определяется объемом введенного текста и величиной расстояния между абзацами в ячейке. Иногда необходимо устанавливать отличную от стандартной высоту строки, для этого:
–маркировать изменяемую строку;
–открыть диалоговое окно команды Высота и ширина ячейки меню Таблица и выбрать в нем раздел Строка;
–в диалоговом окне установки высоты строки выбрать способ определения высоты: Авто – автоматически; Минимум
–менее указанного в поле Сколько; Точно – точно как указано в поле Сколько. Значение высоты вводится в поле Сколько. После нажатия кнопки ОК на экране отобразится измененная таблица.
Изменение расстояния между столбцами. Расстояние между столбцами, а точнее, расстояние между содержимым соседних столбцов устанавливается следующим образом:
–маркировать изменяемый столбец;
–выбрать раздел Столбец в диалоговом окне команды Высота и ширина ячейки меню Таблица;
–в появившемся диалоговом окне установки ширины столбца в поле Интервал между задать нужную величину;
–нажать кнопку ОК.
Сортировка. Полная сортировка данных таблицы, сопровождающаяся перестановкой целых строк, выполняется с помощью команды Сортировка меню Таблица. Если сортируемые данные находятся не в таблице, эта команда в меню
Таблица называется Сортировка текста.
Для проведения полной сортировки:
–маркировать строки для сортировки. Строку заголовка, содержимое которой не подлежит сортировке, не маркируют;
–вызвать команду Сортировка меню Таблица. В поле Тип определить тип данных, подлежащих сортировке (Текст, Число или Дата). С помощью селекторных кнопок По возрастанию и По убыванию установить вид сортировки;
–в случае необходимости изменить опции сортировки в диалоговом окне Опции;
–нажать кнопку ОК.
Сортировка данных в столбце:
− вызвать команду Сортировка из меню Таблица. В полях Сортировать > Затем открывшегося окна установить номера столбцов, содержимое которых будет использовано при сортировке. В поле Тип задать тип данных подлежащих сортировке (Текст – сортировка текста; Число – сортировка цифр; Дата – сортировка дат), а с помощью селекторных кнопок По возрастанию и По убыванию определить характер сортировки;
–в случае необходимости изменить опции сортировки в диалоговом окне Опции;
–нажать кнопку ОК.
Добавление ячеек. Маркировать в таблице столько ячеек, сколько необходимо добавить, в меню Таблица выбрать команду Вставить ячейки, в диалоговом окне вставки ячеек выбрать один из четырех возможных способов: Сдвигать ячейки вправо; Сдвигать ячейки вниз; Вставить целую строку; Вставить целый столбец, нажать кнопку ОК.
Разделение и соединение ячеек. В некоторых случаях таблицу необходимо оснастить заголовком (шапкой). Заголовок должен быть общим для всех (или нескольких) столбцов таблицы. Простейшим решением в данном случае является объединение нескольких ячеек строки в одну.
Для объединения ячеек следует маркировать все объединяемые ячейки строки и вызвать команду Объединить ячейки из меню Таблица. Для разделения объединенной ячейки на составляющие – маркировать объединенную ячейку и выбрать в меню Таблица команду Разбить ячейки.
Удаление ячеек, строк и столбцов. Для удаления ячеек, строк или столбцов необходимо маркировать соответствующие области в таблице и в меню Таблица вызвать нужную команду: Удалить ячейки, Удалить строки, Удалить столбцы.
Маркированные области нельзя удалить с помощью клавиш Del и Backspace. Эти клавиши удаляют только содержимое ячеек.
Разделение таблицы. Таблицу можно разделить на две части. Это необходимо, если между частями таблицы должен быть вставлен текст или рисунок, если таблица располагается на нескольких страницах. Деление проводят по горизонтали – на стыке двух строк. Для разделения надлежит установить курсор в первой строке второй части и нажать Ctrl + Shift + + Enter (или использовать команду Разбить таблицу меню Таблица).
Установка контурных линий. Для того, чтобы снабдить ячейки таблицы контурными линиями, т.е. провести разделительные линии между ячейками, необходимо:
–маркировать всю таблицу (выполнить щелчок левой кнопкой мыши при нажатой клавише Ctrl), указатель мыши поместить в поле маркировки – т.е. левее таблицы);
–вызвать команду Обрамление и заполнение меню Формат. В открывшемся диалоговом окне выбрать раздел
Обрамление;
–в группе пиктограмм для оформления контуров Тип выполнить фиксацию на пиктограмме Сетка;
–в поле Стиль выбрать самую тонкую линию. Нажать ОК.
В результате вокруг отдельных ячеек появятся контурные линии. Их также можно провести только в части таблицы, маркировав ее.
Провести разделительные линии в таблице можно быстрее, применив команду Автоформат меню Таблица. Для этого:
−маркировать всю таблицу или ту ее часть, в которой нужно провести разделительные линии;
−вызвать команду Автоформат из меню Таблица;
−в открывшемся диалоговом окне команды в списке Форматы выбрать формат, наиболее соответствующий характеру данных таблице. После фиксации указателя мыши на названии формата в расположенном рядом поле Пример отображается образец таблицы, оформленной в соответствии с выбранным форматом;
−после просмотра предложенных Word форматов таблиц указать формат (без фонового оформления) для проведения контурных линий. Нажать ОК.
6.1.5.ФОРМУЛЫ И ВЫЧИСЛЕНИЯ
Редактор Формул может запускаться как самостоятельная программа, либо из Word.
Для запуска Редактора Формул из Word необходимо установить курсор ввода в том месте документа, где должна быть вставлена формула. Затем вызвать команду Объект из меню Вставка, в разделе Создать новый диалогового окна в поле Тип объекта выполнить щелчок на элементе Microsoft Equation 3.0 и нажать кнопку ОК.
Если на панель инструментов выведен знак формул (кнопка с иконкой  ), можно загрузить Редактор Формул, выполнив щелчокпоэтойкнопке.
), можно загрузить Редактор Формул, выполнив щелчокпоэтойкнопке.
После запуска Редактора Формул открывается его прикладное окно, аналогичное окну Word. Это окно наряду с известными содержит специальные элементы, которые необходимы для эффективной работы с формулами, например, меню символов и меню шаблонов.
Под строкой меню расположено меню математических символов, в нем можно выбрать необходимые символы и ввести их в формулы. Для этого необходимо зафиксировать указатель мыши на элементе меню (поле), содержащем нужный символ. Откроется полный список доступных в этом поле символов. Символ выбирается указателем мыши (щелчком).
С помощью меню шаблонов, в формуле изображаются математические операции и такие сложные объекты, как интеграл, матрица, выражения в скобках и т.д. Вставка шаблонов осуществляется так же, как и вставка математических символов.
При изменении размера шрифта изменяется размер всех однотипных символов. В меню Размер с помощью команды Определить можно задать размер шрифта для пяти различных элементов формулы. Диалоговое окно изменения размера элементов содержит пять полей для определения размеров и поле просмотра.
Для изменения размера шрифта элементов некоторого типа следует зафиксировать указатель мыши на поле, в котором задан размер элемента. В поле просмотра при этом отображаются символы, подлежащие изменению. Теперь можно задать нужный размер шрифта. Как правило, единицей измерения являются пункты. Чтобы подтвердить установки, достаточно нажать кнопу ОК.
Команда Стиль > Определить позволяет провести форматирование отдельных компонентов формулы. Для каждого из компонентов формулы устанавливается свой стиль оформления (шрифт и начертание).
6.1.6. РЕДАКТОР MS GRAPH
Запуск редактора MS Graph. Вызвать команду Объект из меню Вставка, в разделе Создать диалогового окна в поле Тип объекта выполнить щелчок на элементе Microsoft Graph 5.0 и нажать кнопку ОК. Если на панель инструментов выведен
знак редактора MS Graph (кнопка с иконкой  ), можно загрузить редактора MS Graph, выполнив щелчок по этой кнопке. После запуска редактора MS Graph открывается его прикладное окно. В нем находятся меню, диаграмма, которую
), можно загрузить редактора MS Graph, выполнив щелчок по этой кнопке. После запуска редактора MS Graph открывается его прикладное окно. В нем находятся меню, диаграмма, которую
предлагает редактор и таблица. В меню надо выбрать нужный тип диаграммы и внести в таблицу данные для построения диаграммы. Все вносимые в таблицу данные отражаются на диаграмме. Переход между таблицей и диаграммой – щелчок мышкой понужномувамобъекту(таблицеилидиаграмме) илипокнопкепанелейинструментов.
Для создания диаграмм необходимо заполнить таблицу. Верхняя строка таблицы должна содержать номера кварталов, года или другую информацию. Для выбора ячейки следует зафиксировать на ней курсор, после чего он примет вид большого креста. При вводе символов с клавиатуры автоматически уничтожается старое содержимое ячейки. Новые символы заносятся в ячейку на место старых. Для выбора шрифта следует вызвать в меню Формат команду Шрифт. Переход в следующую ячейку осуществляется с помощью клавиш управления курсором или мыши. После перехода содержимое предыдущей ячейки отражается на диаграмме.
Диаграмма в любой момент соответствует данным в таблице. По своему желанию пользователь может изменить тип диаграммы. Для этого необходимо в меню Типы выбрать тип диаграммы (линейная, гистограмма, круговая, точечная и т.д.) и в открывшемся диалоговом окне Типы диаграмм маркировать нужную диаграмму. Выбор диаграммы завершить нажатием кнопки ОК. Коррекция может потребоваться для шрифта. Для изменения шрифта текста на диаграмме на нем выполняется двойной щелчок. В открывшемся окне Атрибуты области выполнить щелчок по кнопке Шрифт. После этого пользователь получит возможность установить шрифт, кегль, начертание и прочее.
Для вставки полученной диаграммы в Word-документ следует выполнить щелчок мышкой вне диаграммы и таблицы, диаграмма будет вставлена в Word-документ. Маркировав рамку, можно изменять ее размеры прямо в документе.
6.1.7. АВТОТЕКСТ
После маркировки текста (формулы, рисунка) и вызова команды Автотекст (меню Вставка) следует назначить имя создаваемому элементу Автотекста. Имя должно отражать содержание элемента и может содержать не более 32 символов, включая пробелы.
Чтобы в дальнейшем элемент Автотекста был доступен для всех документов, надо с списке Сделать доступным элементы Автотекста для указать шаблон NORMAL.DOT.
Когда элемент Автотекста записан, нажать кнопку Добавить.
Для вставки элемента Автотекста в документ: установить курсор ввода в нужное Вам место, вызвать команду Автотекст, найти нужное имя элемента и нажать кнопку Вставить.
6.1.8. СОЗДАНИЕ ТРЕБУЕМОГО ДОКУМЕНТА С ПОМОЩЬЮ ШАБЛОНА ИЛИ МАСТЕРА
Используя команду Пуск > Создать документ Office выберите требуемый шаблон или мастер.
Если этот мастер отсутствует в диалоговом окне Шаблоны, может потребоваться установить его. Далее следуйте лишь указаниям мастера.
Чтобы получить сведения о дополнительных шаблонах и мастерах, посетите Галерею шаблонов Microsoft Office (на сайте Microsoft).
В случае необходимости часто создавать заявления (например судебного заявления), документы с разными параметрами страниц и стилем, можно создать автоматические шаблоны для каждого из них. Это позволит не проделывать всю работу заново каждый раз.
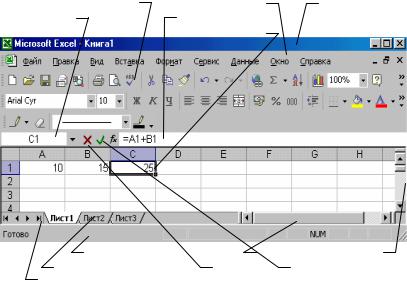
6.2. ТАБЛИЧНЫЙ ПРОЦЕССОР MICROSOFT EXCEL
Табличный редактор Microsoft Excel (в дальнейшем – просто Excel) предназначен для обработки электронных таблиц. Под электронной таблицей понимают способ представления табличной информации, хранимой в памяти ЭВМ. Этот способ очень похож на обычный ручной, с той лишь особенностью, что в памяти компьютера хранится большая прямоугольная таблица, а на экран дисплея выводится лишь ее часть. При перемещении дисплейного окна вдоль таблицы пользователь может увидеть любую группу ее ячеек. При этом он может вводить в них новую информацию и, что самое главное, устанавливать зависимость содержимого одних ячеек от других в виде формул. Кроме того, Excel позволяет представлять данные в виде графиков, диаграмм, гистограмм. Он также включает в себя пакет подпрограмм для статистической обработки информации, основные команды и операции для управления базами данных и многое другое.
Приведем примеры возможного использования электронных таблиц Excel в юридической деятельности: регистрация документов, статистическая отчетность, кадры и заработная плата, учет преступлений, социальная статистика, контрольные проверки, обработка анкет при проведении социально-правовых исследований, расчет статистических показателей применительно к расследованию преступлений и т.д.
|
6.2.1. ЗАПУСК ПРОГРАММЫ. ОСНОВНЫЕ КОМПОНЕНТА ОКНА EXCEL |
|
Excel можно |
запустить с рабочего |
стола Windows или через главное меню (например, |
Пуск > Программы > MicrosoftOffice > Excel). Рассмотрим основные элементы экрана Excel (рис. 6.2.1). |
||
Панель инструментов |
Основное меню |
Заголовок окна |
Поле имен |
Строка формул |
|
|
Текущая ячейка |
|
Строка состояния |
Полосы прокрутки |
|
Ярлычки(корешки) листов |
Отменить |
Ввод |
Полоса прокрутки рабочих листов
Рис. 6.2.1. Основные элементы экрана Excel
Главное меню представляет собой набор каскадных меню, посредством которых можно обратиться ко всем основным операциям Excel. Панель заголовка служит для перемещения окна Excel, отображения имен программы и рабочей книги (файла). Панели инструментов – это ряды кнопок (пиктограмм) и окон выбора, дающих быстрый доступ к опциям главного меню и позволяющих быстро ввести данные. Кнопки Свернуть, Развернуть, Закрыть – стандартные для Windows. Строка формул показывает адрес текущей ячейки и ее содержимое.
Рабочий лист представляет собой то, что мы называем электронной таблицей.
Статусная строка отображает сведения о выбранной команде или выполняемой операции. В правой части строки показано, какие функциональные клавиши включены, например, Caps Lock, Num Lock и др.
6.2.2. РАБОЧАЯ КНИГА И РАБОЧИЙ ЛИСТ
Пользователю, работающему с Excel, приходится иметь дело с файлами рабочих книг, имеющих расширение .xls. Рабочая книга может включать рабочие листы, представляющие собой электронные таблицы, листы диаграмм, содержащие графики и гистограммы, листы модулей с текстами программ на языке Visual Basic и листы диалога с кнопками и другими элементами управления.
Переключаться между листами рабочей книги можно при помощи ярлычков, кнопок прокрутки листов, а также клавиш Ctrl + PageUp – на лист вперед и Ctrl + PageDn – на лист назад. Рабочее поле представляет собой таблицу, в которую вводятся данные. Столбцы таблицы обозначаются латинскими буквами A, B, C, ..., Z, AA, AB, ..., AZ, BA, ..., IV – всего 256; строки нумеруются арабскими цифрами от 1 до 65 536 (в Excel_2002).
Имя ячейки складывается из заголовка столбца и номера строки, на пересечении которых она находится, например, A1, Z324, AA12, IV16384. Полное имя ячейки также включает в себя имена файла рабочей книги и листа, на которых она расположена. Так, ячейка A1 на листе Лист1 в рабочей книге Книга1 имеет полное имя [Книга1]Лист1!A1.
Впределах одной книги ее название в имени ячейки можно не указывать. Аналогично, в пределах одного листа его имя
вимени ячейки допускается не указывать.
Перемещение по листу производится при помощи полос горизонтальной и вертикальной прокрутки или клавиш на клавиатуре: ←, ↑, →, ↓, Page Up, Page Dn.
6.2.3. РАБОТА С КНИГАМИ И ЛИСТАМИ
Создание книги. При загрузке Excel автоматически создает новую книгу с именем Книга 1. Создать самому новую книгу можно через главное меню Файл – Создать..., с помощью кнопки Создать книгу в панели инструментов Стандартная или сочетания клавиш Ctrl + N.
Запись книги в файл осуществляется через команды главного меню Файл > Сохранить и Файл > Сохранить как...
Первая выполняет сохранение книги в тот же файл (расширение файла .xls), из которого она была загружена, вторая вызывает стандартный диалог Сохранение документа, в котором выбирается каталог и имя файла для записываемой на диск рабочей книги. Альтернативами команде Файл > Сохранить является использование кнопки Сохранить в панели инструментов и нажатие на клавиатуре комбинации клавиш Ctrl + S.
Загрузка книги с диска производится или командой меню Файл > Открыть..., вызывающей стандартный диалог Открытие документа, или щелчком мыши по кнопке Открыть на панели инструментов, или комбинацией клавиш Ctrl + О.
Закрытие книги выполняется через меню Файл > Закрыть. Если закрываемая книга содержит несохраненные изменения, то Excel предложит сохранить данный файл.
Вставка листа. Добавление листа в рабочую книгу производится командой меню Вставка > Лист с присвоением новому листу имени, например, Лист 17.
Переименовать лист можно опцией меню Формат > Лист > Переименовать... .
Удаление листа выполняется командой меню Правка > Удалить лист. В результате будет удален текущий рабочий
лист. |
|
|
|
|
|
|
|
|
|
Перемещение |
и |
копирование |
листа |
позволяет |
изменить |
порядок |
листов |
в |
книге |
(Правка > Переместить > Скопировать...). |
|
|
|
|
|
|
|
||
6.2.4.ЯЧЕЙКИ. ВВОД ДАННЫХ И ФОРМАТИРОВАНИЕ
Вячейки электронной таблицы вводится различная информация. Формат содержимого ячейки (группы ячеек) таблицы можно изменить, если навести на нее курсор и, нажав правую кнопку мышки, выбрать из контекстного меню команду Формат ячеек. Описание выбираемого формата приводится в этом же меню. Обычно используются следующие форматы: общий, числовой, текстовый, денежный, дата, время, экспотенциальный и др.
Текстом считается любой набор символов. Числовая информация представляет собой комбинацию цифр с разделителем целой и дробной частей (как правило, это символ « , »). Для того, чтобы превратить число в текст, необходимо перед этим числом поставить апостроф, который не отображается на экране и является признаком текстовой информации.
Формула представляет собой правило вычисления, записанное строго определенным образом. Отличительным признаком формулы является то, что она начинается со знаков =, + или –.
Ввод данных в ячейку начинается с ее активизации клавишами управления курсором или щелчком левой кнопки мыши на нужной ячейке. Активная (текущая) ячейка имеет жирную контурную рамку и ее адрес отображается в левой части строки формул. После этого можно вводить информацию с клавиатуры и окончить ввод нажатием клавиши Enter. Вводимые данные отображаются как в самой ячейке, так и в строке формул.
Удаление данных из ячейки производится клавишей Delete. Чтобы редактировать данные, активизируйте соответствующую ячейку и щелкните дважды мышью на ней, либо щелкните один раз в правой части строки формул.
Для форматирования ячеек применяется панель инструментов Форматирование (аналогична панели Форматирование
Word).
Кнопки данной панели инструментов представляют пользователю лишь основные команды форматирования. Более полный набор средств для изменения формата ячеек доступен с помощью команды Формат > Ячейки.
6.2.5.ОПЕРАЦИИ КОПИРОВАНИЯ И ПЕРЕМЕЩЕНИЯ
ВExcel для перемещения и копирования данных используется стандартный механизм, использующий буфер обмена. Последовательность действий при перемещении (копировании) такова – сначала активизируется ячейка с копируемыми данными, затем следует команда Удалить в буфер (при перемещении) или Копировать в буфер (при копировании), после этого активизируется ячейка, в которую перемещается (копируется) информация и выполняется команда Вставить из буфера.
Команда Удалить в буфер выполняется одноименной кнопкой  в панели инструментов Стандартная, опцией меню Правка > Вырезать или сочетанием клавиш на клавиатуре Ctrl + X.
в панели инструментов Стандартная, опцией меню Правка > Вырезать или сочетанием клавиш на клавиатуре Ctrl + X.
Команде Копировать в буфер соответствует кнопка  в панели инструментов, опция меню Правка > Копировать и сочетание клавиш Ctrl + C.
в панели инструментов, опция меню Правка > Копировать и сочетание клавиш Ctrl + C.
Команда Вставить из буфера также имеет свою кнопку  в панели инструментов Стандартная, в меню ей соответствует опция Правка > Вставить, а на клавиатуре – сочетание Ctrl + V.
в панели инструментов Стандартная, в меню ей соответствует опция Правка > Вставить, а на клавиатуре – сочетание Ctrl + V.
Кнопка Копировать формат  предоставляет пользователю возможность скопировать формат ячейки.
предоставляет пользователю возможность скопировать формат ячейки.
В дополнение ко всему вышесказанному, операции перемещения/ко-пирования можно выполнять одной только мышью. Для перемещения данных подведите курсор мыши к рамке перемещаемой ячейки, затем нажмите левую кнопку и, не отпуская ее, перетащите ячейку в новое место. Для выполнения операции копирования необходимо во время перемещения удерживать в нажатом состоянии клавишу Ctrl. При этом у стрелки курсора мыши появится «плюс» – признак операции копирования.
Для того, чтобы скопировать данные в соседние ячейки, можно воспользоваться маркером заполнения, представляющим собой маленький черный квадратик, который находится в правом нижнем углу рамки активной ячейки. Установите на него курсор мыши – он должен превратиться в черный крестик. Теперь, не отпуская левую кнопку мыши, растяните рамку на одну или несколько близлежащих ячеек.
6.2.6. БЛОКИ ЯЧЕЕК (ДИАПАЗОНЫ)
Блок (диапазон) представляет собой объединение нескольких ячеек. Выделение блока производится при помощи мыши. Выделенные ячейки, кроме той, с которой начиналось выделение, отмечаются черным цветом. Несмежные группы ячеек выделяются мышью с нажатой клавишей Ctrl. Чтобы выделить целый столбец, необходимо щелкнуть левой кнопкой мыши по заголовку данного столбца; аналогично выделяется строка. Выделение всех ячеек на рабочем листе производится мышью с помощью прямоугольника, расположенного в левом верхнем углу листа.
Выделенный диапазон обозначают через двоеточие B2 : D4, где B2 и D4 – имена левой верхней и правой нижней ячеек блока соответственно. Диапазон, состоящий из несмежных блоков ячеек записывается через точку с запятой, например, A1 : A4; C2 : E5.
Операции очистки (удаления), копирования, перемещения и заполнения для блоков выполняются так же как и для отдельных ячеек.
Рассмотрим заполнение вертикального блока последовательностью целых чисел, представляющую собой арифметическую прогрессию, т.е. 1, 2, 3, 4, 5, 6, 7, 8. Введите в первую ячейку, например, A1 начальное значение – 1, затем выделите мышью блок ячеек, в которые желаете поместить данные – A1 : A8. Выполните команду Правка > Заполнить > Прогрессия, раскроется окно диалога Прогрессия. В этом окне укажите расположение данных – по столбцам, тип прогрессии
– арифметическая, шаг – 1 и нажмите кнопку OК. В результате получим требуемый столбец цифр.
6.2.7. ФОРМАТИРОВАНИЕ РАБОЧЕГО ЛИСТА
Если текстовая информация не умещается в ячейке, то она выводится на соседние. Однако, когда соседние ячейки заполнены, то не поместившиеся данные отсекаются рамками ячейки. При этом информация не теряется, а просто на экран выводится ее часть.
Для того, чтобы изменить ширину столбца (например, C), поместите курсор мыши на границу разделения заголовков столбцов (C и D) и, не отпуская левую кнопку, сожмите или растяните данный столбец. Аналогично изменяется высота
строки. Более точное изменение размеров ячеек |
осуществляется |
опциями меню Формат > Столбец > Ширина и |
Формат > Строка > Высота. Ширина текущего столбца и высота текущей строки задаются в пунктах. |
||
Для удаления активной ячейки выделенного |
блока ячеек, |
строки или столбца выбирается команда меню |
Правка > Удалить. После этого в появившемся окне диалога Удаление ячеек указывается режим удаления (со сдвигом влево, со сдвигом вверх и т.д.).
Вставка новых ячеек, столбцов и строк выполняется опцией меню Вставка > Ячейки и последующим выбором в окне диалога Добавление ячеек, одного из режимов вставки: Ячейки, со сдвигом вправо, Ячейки, со сдвигом вниз, Стоку и Столбец. Строку и столбец можно вставить также командой Вставить > Строку и Вставить > Столбец соответственно. Следует отметить, что добавляемые ячейки, столбцы или строки располагаются перед активной ячейкой.
6.2.8. ФОРМУЛЫ. МАСТЕР ФУНКЦИЙ
Формулы используются в Excel для выполнения расчетов, они позволяют производить вычисления в ячейках по данным, содержащимся в других ячейках. В качестве примера использования формул можно привести такие операции, как расчет итоговых сумм, средних значений, нахождения минимального/максимального значений и т.д. Формулы записываются при помощи арифметических знаков: сложения (+), вычитания (–), умножения (*), деления (/), возведения в степень (^); чисел; имен ячеек и диапазонов; а также встроенных функций. Порядок выполнения действий определяется приоритетом операций: в первую очередь выполняются действия в круглых скобках, затем – встроенные функции, возведение в степень, умножение (деление) и в последнюю очередь – сложение (вычитание).
Формула всегда начинается со знаков =, + или –.
Например, пусть в ячейки A1 : A5 занесены некоторые числа. Требуется посчитать в ячейке A6 сумму этих чисел, т.е. в ячейке A6 необходимо ввести формулу, суммирующую значения из A1, A2, ..., A5 и выводящую результат в A6. Для этого занесем в A6 формулу =A1+A2+A3+A4+A5, при этом вводимая информация будет отображаться как в самой ячейке, так и в строке формул. Нажав клавишу Enter, получим в ячейке A6 искомую сумму – число 15. Если теперь сделать активной ячейку A6, то в строке формул можно увидеть не число 15, а формулу =A1+A2+A3+A4+A5. Таким образом, введя в ячейках A1 : A5 новые данные, в ячейке A6 мы получим новую сумму – Excel автоматически выполняет пересчет формул.
Для подсчета итоговых сумм можно использовать кнопку Автосуммирование  , расположенную в панели инструментов Стандартная. При нажатии этой кнопки в текущей ячейке появляется встроенная функция СУММ, после чего необходимо мышью указать диапазон суммируемых ячеек и нажать Enter. В рассмотренном выше примере можно применить автоматическое суммирование и ввести в ячейке A6 встроенную функцию =СУММ(A1:A5).
, расположенную в панели инструментов Стандартная. При нажатии этой кнопки в текущей ячейке появляется встроенная функция СУММ, после чего необходимо мышью указать диапазон суммируемых ячеек и нажать Enter. В рассмотренном выше примере можно применить автоматическое суммирование и ввести в ячейке A6 встроенную функцию =СУММ(A1:A5).
Вобщем виде встроенную функцию можно записать следующим образом: Имя функции (Аргументы), где Имя функции
–имя встроенной функции (например, СУММ), а Аргументы – ячейка или диапазон ячеек, на которые действует функция (например, A1 : A5 или равнозначная запись A1; A2; A3; A4; A5).
Встроенные функции можно вводить вручную с клавиатуры или при помощи мастера функций, который вызывается
нажатием одноименной кнопки  в панели инструментов Стандартная или в строке формул. Мастер функций также может вызываться посредством меню Вставка > Функция.
в панели инструментов Стандартная или в строке формул. Мастер функций также может вызываться посредством меню Вставка > Функция.
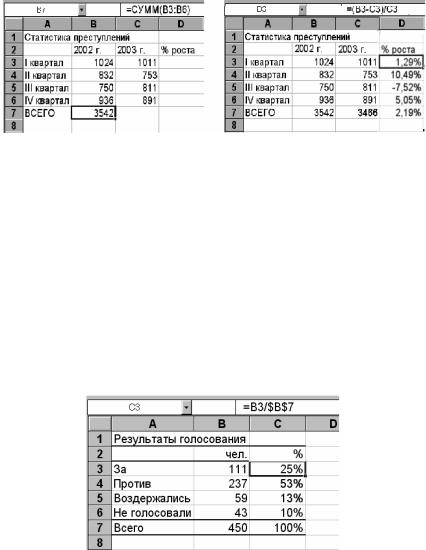
Рассмотрим работу мастера функций на следующем примере. Исходные данные (числа) введены в первой строке рабочего листа в ячейках A1 : G1. Требуется определить максимальное значение и вывести его в ячейке A2.
Сначала активизируем ячейку A2 и вызываем мастер функций. Действия в мастере функций состоят из двух шагов.
В этом окне пользователь может выбрать требуемую функцию. В левой части этого окна выводятся категории функций: математические, статистические, логические и др. В правой части отображается полный перечень функций из выбранной категории. Внизу приводится подсказка: шаблон для функции, который помогает понять правила ее записи, и описание назначения функции. Выбираем из категории Статистические функцию МАКС, которая возвращает максимальное значение из списка аргументов. Чтобы перейти на второй шаг мастера, необходимо щелкнуть мышью на кнопке Далее. На втором задаются аргументы функции. Удобнее всего это делать при помощи мыши, если при этом окно мастера функций закрывает выделяемые ячейки, то его можно передвинуть за панель заголовка. Укажем мышью аргументы функции МАКС – диапазон ячеек A1:G1.
Завершение работы мастера функций производится нажатием кнопки Готово. В результате в ячейку A2 мы занесли формулу =МАКС(A1:G1). Для исходных данных функция возвратит число 17.
6.2.9. КОПИРОВАНИЕ ФОРМУЛ. ОТНОСИТЕЛЬНЫЕ И АБСОЛЮТНЫЕ ССЫЛКИ
Часто приходится повторять формулы для нескольких ячеек или заполнять диапазоны ячеек сходными формулами. В этом случае для упрощения ввода можно использовать копирование формул. Например, рассмотрим статистику преступлений, приведенную на рис. 6.6.2, а. В ячейке B7 введена формула для расчета общего числа преступлений за 2002 г. =СУММ(B3:B6). Скопируем из этой ячейки формулу в соседнюю ячейку C7, где должна быть рассчитана итоговая сумма за 2003 г. При копировании Excel не делает точной копии формулы, вместо этого он полагает, что скопированная формула будет относиться к ячейкам с тем же относительным расположением, т.е. он рассматривает формулу в B7 как инструкцию сложить содержимое четырех ячеек сверху. При копировании в C7 новая формула складывает четыре ячейки над C7, превращаясь в СУММ (C3 : C6). Формула в ячейке D3 для расчета процента роста преступности за I квартал имеет вид =(B3C3)/C3 (рис. 6.6.2, б). Ее можно скопировать на лежащие ниже ячейки, чтобы получить проценты роста для других кварталов. Для этого активизируем ячейку D3 с копируемой формулой, выполним команду Правка > Копировать, выделим диапазон ячеек D4 : D7, в которые необходимо скопировать формулу и выполним команду
а) |
б) |
Рис. 6.6.2. Копирование формул:
а – исходные данные примера; б – расчет итоговых сумм и процента роста
Правка>Вставить (см. раздел 6.2.5 Операции копирования и перемещения). В результате в ячейке D4 появится формула =(B4-C4)/C4, в D5 =(B5-C5)/C5 и т.д. Далее для всех ячеек диапазона D3:D7 установим процентный формат одноименной кнопкой в панели инструментов Форматирование (рис. 6.6.2).
При копировании формулы в другую ячейку все ссылки на ячейки автоматически меняются так, чтобы они относились к ячейкам с такими же относительными позициями; они называются относительными ссылками.
Часто требуется, чтобы формула всегда относилась к одной ячейке, независимо от места, куда ее скопируют. Тогда перед каждой частью ссылки на ячейку (т.е. буквой столбца и номером строки) ставят знак $. Например, формула, ссылающаяся на $B$12, всегда будет использовать значение из ячейки B12 независимо от того, куда она скопирована. Это называется абсолютной ссылкой.
В качестве примера использования в формулах абсолютных ссылок на ячейки рассмотрим обработку результатов голосования (рис. 6.6.3).
Рис. 6.6.3. Абсолютные ссылки
Для подсчета общего числа голосующих введем в ячейке B7 формулу = СУММ(B3:B6), в результате получим 450 человек. Формула в ячейке C3, по которой рассчитывается процент проголосовавших «За», имеет вид = B3/$B$7. Скопировав ее на ячейки C4:C7 и применив процентный формат к диапазону C3:C7, получим в ячейке C4
процент проголосовавших «Против» – формулу = B4/$B$7, в C5 – = B5/$B$7 и т.д., т.е. в рассмотренном примере была использована абсолютная ссылка на ячейку B7.
6.3.СУБД ACCESS
6.3.1.СХЕМА РАБОТЫ С СУБД ACCESS
Microsoft Access – программа для создания и редактирования баз данных, которая входит в состав пакета офисных программ Microsoft Offiсe.
Каждая конкретная система управления базами данных (СУБД) имеет свои особенности, которые необходимо учитывать. Однако, имея представление о функциональных возможностях любой СУБД, можно представить обобщенную схему работы пользователя в этой среде.
В качестве основных этапов работы с СУБД можно выделить следующие:
–создание структуры таблиц базы данных;
–ввод и редактирование данных в таблицах;
–обработка данных, содержащихся в таблицах;
–вывод информации из базы данных.
Средствами Access проводятся следующие операции.
1.Проектирование базовых объектов ИС – двумерных таблиц, с разными типами данных, включая поля объектов OLE (т.е. объектов, созданных другими приложениями).
2.Установление связей между таблицами, с поддержкой целостности данных, каскадного обновления и удаления записей.
3.Ввод, хранение, просмотр, сортировка, модификация и выборка данных из таблиц с использованием различных средств контроля информации, индексирования таблиц и аппарата логической алгебры (для фильтрации данных).
4.Создание, модификация и использование производных объектов ИС (форм, запросов и отчетов), с помощью которых в свою очередь выполняются следующие операции:
–оптимизация пользовательского вводаипросмотраданных(формы);
–соединение данных из различных таблиц; проведение групповых операций (т.е. операций над группами записей, объединенных каким-то признаком), с расчетами и формированием вычисляемых полей; отбор данных с применением аппарата логической алгебры (запросы);
–составление печатных отчетов по данным, которые содержатся в таблицах и запросах базы данных (БД).
MS Access обладает мощными, удобными и гибкими средствами проектирования объектов. Это дает возможность пользователю при минимуме предварительной подготовки довольно быстро создать полноценную ИС – на уровне таблиц, форм, запросов-выборок и отчетов.
Запуск и завершение работы с Access осуществляется любым из стандартных способов, предусмотренных в среде Windows (Ссылка на приложение Microsoft Access обычно находится в одном из подчиненных меню пункта Главного меню
Windows).
Объектом обработки MS Access является файл базы данных, имеющий произвольное имя и расширение .MDB. В этот файл входят основные объекты MS Access: таблицы, формы, запросы, отчеты, макросы и модули.
После загрузки Access ожидает от вас одного из следующих распоряжений:
–либо создать новую базу данных;
–либо открыть существующую базу данных.
Создание БД. После выбора команды Файл > Создать, на экране появляется стандартное окно, в котором надо указать имя и адрес создаваемой базы данных. Создав файл, Access раскрывает пустое окно базы данных, и в этом окне будут проводиться все операции над объектами БД.
Открытие БД. После выбора команды Файл > Открыть, на экране появляется стандартное окно, в котором необходимо указать имя и адрес существующего файла базы данных. После чего раскрывается окно базы данных, которое обеспечивает доступ к уже созданным объектам БД и возможность создавать новые объекты.
MS Access является многооконным приложением, однако в любой момент может быть открыта только одна база данных. Именно ее окно является главным окном документа в приложении Access.
Однако это окно порождает множество дочерних окон (таблицы, запроса, формы, отчета и т.д.), и каждое такое окно может быть закрыто автономно (любым из стандартных способов Windows). Кроме того, не закрывая окна, можно сохранить объект, окно которого находится на экране, и присвоить ему имя, – точно так же, как это делается с файлами: командой
Файл > Сохранить или Файл > Сохранить как.
6.3.2. ОБЪЕКТЫ MS ACCESS
Access работает со следующими объектами:
–таблицами;
–формами;
–запросами;
–отчетами;
–макросами;
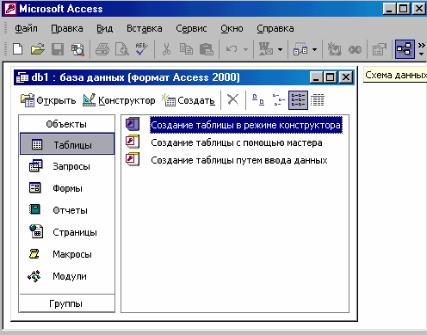
–модулями;
–страницами доступа Интернет (только начиная с Access 2000).
Макрос – это набор специальных макрокоманд (например, Открыть Форму, Печатать Отчет и т.п.). Модуль – это программа, написанная на языке Access Basic или VBA.
Таблица является базовым объектом MS Access. Все остальные объекты являются производными и создаются на базе ранее подготовленных таблиц.
Форма не является самостоятельным объектом Access: она помогает вводить, просматривать и модифицировать информацию в таблице или запросе.
Запросы и отчеты выполняют самостоятельные функции: выбирают, группируют, представляют, печатают информацию.
Каждый объект MS Access имеет имя. Длина имени любого объекта MS Access (таблицы, формы и т.д.) не более 64 произвольных символов (за исключением точки и некоторых служебных знаков). В имя могут входить пробелы и русские буквы.
Работа с каждым объектом проводится в отдельном окне, причем предусмотрено два режима работы:
1)оперативный режим – когда в окне решаются задачи ИС, т.е. просмотр, изменение, выбор информации;
2)режим конструктора – когда создается или изменяется макет, структура объекта.
Кроме этого, в файл базы данных входит еще один документ, имеющий собственное окно: Схема данных. В этом окне создаются, просматриваются, изменяются и разрываются связи между таблицами. Эти связи помогают контролировать данные, создавать запросы и отчеты.
6.3.3.ОКНО ПРИЛОЖЕНИЯ ACCESS И ОКНО БАЗЫ ДАННЫХ
Вокне базы данных (рис. 6.3.3) расположены три командные кнопки (Создать, Открыть и Конструктор) и вкладки
(по числу объектов Access) с корешками: Таблица, Запрос, Форма, Отчет, Макрос и Модуль.
Рис. 6.3.3. Окно базы данных
Если выбрана вкладка Таблица, в окне этой вкладки отображается список существующих таблиц данной БД. Чтобы открыть существующую таблицу, надо выделить ее имя в этом списке и нажать кнопку Открыть. Чтобы включить в БД новую таблицу, надо нажать кнопку Создать.
Чтобы исправить макет существующей таблицы, надо выделить ее имя в списке и нажать кнопку Конструктор. Такие же операции выполняются со всеми другими объектами Access.
Типы данных в MS Access
В MS Access допускаются следующие типы данных:
1)текстовый – произвольная последовательность символов длиной до 255. Используется для текста и чисел, не участвующих в вычислениях;
2)числовой – любое число. Используется для чисел;
3)денежный – число, обрабатываемое с повышенной точностью;
4)дата/время – используется для дат (в диапазоне лет от 100 до 9999) и времени суток;
5)логический (TRUE или FALSE);
6)счетчик – используется для автоматической последовательности идентификации записей;
7)поле MEMO – используется для аннотации (текст и числа);
8)поле объекта OLE – объект OLE, внедренный в базу данных Access.
