
Wiwkin
.pdf
Опция «Threshold» в окне кнопок редактирования (панель Meta Ball) (рис. 2.11.9) – важная настройка для Метаболов.
Рис. 2.11.9. Meta-объекты
Используя эту опцию, вы можете сделать всю систему более жидкой (менее детальной) или жесткой. Это наилучший способ создавать статические, не анимированные, формы.
2.12. Модификаторы
Чтобы начать работать с модификаторами, необходимо выделить объект (для которого будет применен модификатор), затем перейти к его кнопкам редактирования  («F9»). Во вкладке «Modifiers» нужно нажать на единственную кнопку «Add Modifier» (рис. 2.12.1, а). Появится меню модификаторов
(«F9»). Во вкладке «Modifiers» нужно нажать на единственную кнопку «Add Modifier» (рис. 2.12.1, а). Появится меню модификаторов
(рис. 2.12.1, б).
Рассмотрим основные модификаторы:
Subsurf;
Build;
Mirror;
Wave;
Boolean.
111

а) |
б) |
Рис. 2.12.1. Вкладка Modifiers → Add Modifier
а) кнопка Add Modifier; б) меню модификаторов
2.12.1. Модификатор «Subsurf» (сглаживание Mesh-объектов)
Модификатор «Subsurf» применяется в том случае, когда одного использования «Set Smooth» или «Auto Smooth» недостаточно для сглаживания Meshобъекта. Subsurf подразделит грани Mesh-объекта, но при этом не добавит новых вершин. Это значит, что в режиме редактирования Mesh-объект останется таким же, как до применения этого модификатора. Рассмотрим пример использования модификатора «Subsurf». На рис. 2.12.2 представлен объект до активизации модификатора «Subsurf», на рис. 2.12.3 – после активизации.
Рис. 2.12.2. Объект до использования модификатора «Subsurf»
а) с опцией Set Solid; б) с опцией Set Smooth 112

Рис. 2.12.3. «Subsurf» активизирован
а) уровень подразделения равен 1; б) уровень подразделения равен 3
Примечание: Чем выше уровень подразделения, тем больше времени затрачивается на рендер.
2.12.2.Эффект построения («Build»)
Спомощью эффекта построения можно имитировать линейное исчезновение (появление) анимированного объекта.
Рассмотрим анимацию появляющегося текста.
Blender генерирует текст таким образом, что для него нельзя применить эффект построения без предварительного преобразования в Mesh-объект. Даже после преобразования текста эффект построения не работает с ним корректно.
Для нашего примера создадим текст в программе Elefont. Объединим все буквы текста в один Mesh-объект: правой клавишей мышки выделим по очереди все буквы, удерживая нажатой клавишу «Shift». После нажатия «Ctrl-J» текст станет единым Mesh-объектом.
Далее, не снимая выделения с объекта, перейдем к кнопкам редактирования («F9»). Во вкладке «Modifiers» нужно нажать «Add Modifier» и выбрать из списка модификаторов тип «Build» (рис. 2.12.4).
113

Рис. 2.12.4. Активизация эффекта Build
У этого модификатора есть две опции настройки: «Start» (начальный кадр процесса построения) и «Lenght» (количество кадров, которые займет построение). Этими опциями можно регулировать скорость эффекта. Кнопкой «Randomize» активизируется случайность появления граней при анимации.
После активизации эффекта Build исходный текст частично исчезает. На экране видно только ту часть, которая находится в текущем кадре анимации
(рис. 2.12.5).
Для просмотра анимации нажмите «Alt-A». Если не изменять значения опций «Start» и «Lenght», то текст будет появляться с 1 по 100 кадр (рис. 2.12.6).
Рис. 2.12.5. Опции настройки модификатора Build
114

а)
б)
в)
Рис. 2.12.6. Анимация появления текста а) 1 кадр; б) 13 кадр; в) 100 кадр
Эффект построения Build зависит от центральной точки объекта. Если изменить центр объекта, то изменится и процесс построения.
2.12.3. Зеркальное отображение Mesh-объектов («Mirror»)
Рассмотрим работу модификатора «Mirror». Возьмем обычный Meshобъект, например, куб. В режиме редактирования подразделим куб (нажмите клавишу W и выберите опцию «Subdivide»), затем вытянем несколько вершин.
Перейдем в режим Object Mode, для наглядности эффекта изменим позицию центральной точки, установив курсор в нужную позицию и нажав кнопку
Center Cursor во вкладке Mesh (рис. 2.12.7). Во вкладке «Modifiers» нужно на-
жать «Add Modifier» и выбрать из списка модификатор «Mirror» (рис. 2.12.8).
115
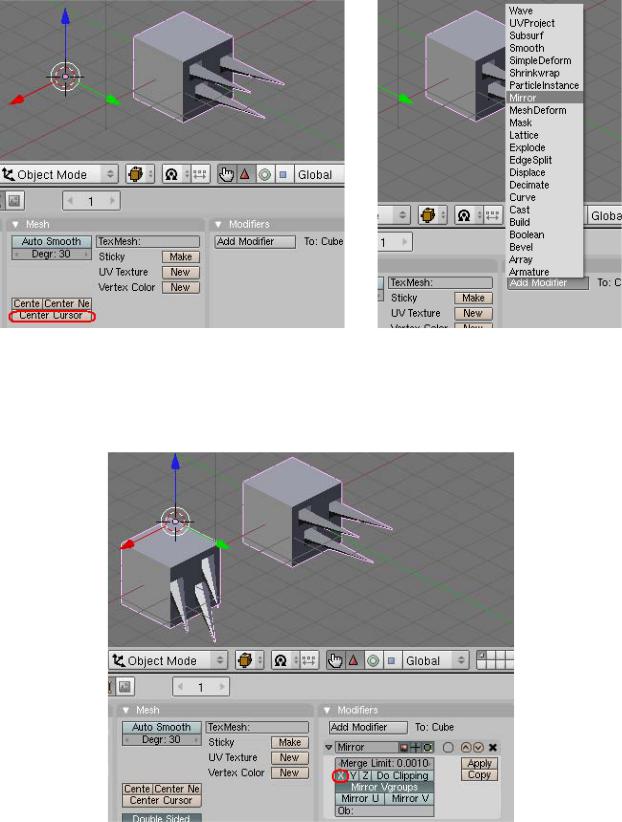
Рис. 2.12.7. Куб с измененным центром |
Рис. 2.12.8. Выбор модификатора |
до использования модификатора «Mirror» |
«Mirror» |
Результат воздействия модификатора представлен на рис. 2.12.9.
Рис. 2.12.9. Куб после применения модификатора «Mirror». Активизирована кнопка Х (отражение по оси Х)
Выбирая X, Y или Z во вкладке Modifiers, можно получить отражение по указанным осям.
116

2.12.4. Эффект волны («Wave»)
Модификатор волн может быть использован для того, чтобы придать ка- кому-нибудь объекту волнообразную форму. Возьмем для примера объект, который имеет большое количество вершин – текст, созданный в программе
Elefont.
Добавим Mesh-плоскость. Увеличим количество вершин у плоскости. Для этого выделим ее, перейдем в режим редактирования (кнопка «Tab»), затем выделим все вершины (кнопка «A»). Во вкладке Mesh Tools найдите кнопку «Subdivide» и нажмите на нее 3 раза. Выйдите из режима редактирования, результат должен быть как на рисунке 2.12.10.
Рис. 2.12.10. Текст, созданный в программе Elefont, и Mesh-плоскость, подразделенная 3 раза
Теперь добавьте для каждого объекта модификатор «Wave». Выделите объект, зайдите в режим редактирования, во вкладке «Modifiers» нажмите кнопку «Add Modifier» и выберите из списка «Wave».
Установите ваш курсор в 3D-окне и нажмите «Alt-A». Анимация, созданная модификатором «Wave» представлена на рис. 2.12.11.
Рис. 2.12.11. Эффект волны
117

Основные настройки модификатора волны представлены на рис. 2.12.12. Настраивать можно каждый объект отдельно.
Рис. 2.12.12. Основные настройки модификатора волны
Cycl – циклическое движение волны.
Кнопки X и Y – движение волны по оси X и/или Y. Time sta – номер кадра, в котором начнется эффект волны.
Lifetime – количество кадров, в которых действует эффект. Speed – скорость движения волны.
Height – высота волны. Width – ширина волны.
2.12.5. Булевы операции «Boolean» (добавление и вычитание)
Это другой способ создания пересечения, объединения и разности объек-
тов. Возьмем для примера цилиндр и конус.
Выберите первый объект (цилиндр), во вкладке «Modifiers» выберите Add Modifier и далее модификатор «Boolean» (рис. 2.12.13).
В панели модификатора введите имя второго объекта (Cone), выберите тип булевой операции «Difference», «Union» или «Intersect», после этого нажмите кнопку «Apply». Mesh-объект должен деформироваться (рис. 2.12.14).
118

Рис. 2.12.13. Выбор модификатора «Boolean»
Рис. 2.12.14. Объединение цилиндра и конуса
Использование булевых операций – это лучший способ изменить форму Mesh-объекта с помощью другого Mesh-объекта. Если нужно сделать отверстие в объекте – просто добавьте цилиндр и с помощью модификатора булевых операций вычтите его из объекта.
119

2.13.Система частиц
Спомощью систем частиц можно создавать разные визуальные эффекты, такие как дым, пыль, огонь, взрыв, фейерверк, снег, искры, волосы, трава, стая птиц и многое другое.
Есть два фундаментально отличающихся подхода в использовании частиц. Частицы, которые используются для имитации крошечных движущихся объектов, таких как пыль, дым, насекомые и пр., называются динамическими частицами. Второй подход – когда частицы используются для имитации длинных тонких объектов, прикрепленных к поверхности, таких как волосы или трава.
Только Mesh-объект может играть роль эмиттера частиц. Если выбран объект какого-либо другого типа или никаких объектов не выбрано, то вы не сможете добавить систему частиц.
При добавлении системы частиц объекту – грани объекта исчезают, а на вершинах объекта образуются частицы, которые можно настраивать для получения желаемого эффекта. Также можно управлять размером частиц (используя материал «Halo»), текстурой, цветом и прозрачностью. Можно заставить частицы отрываться от объекта в случайном или последовательном порядке. Также можно настраивать количество частиц, продолжительность их жизни (начальный и конечный кадр), направление частиц (ось X, Y, Z).
2.13.1. Настройка частиц
Для примера создадим Ico-сферу («Icosphere»). Перейдем к кнопкам объекта («F7»), затем нажмем на кнопку «Particle Buttons». В панели «Particle System» нажмем на кнопку «Add New» – добавим новую систему частиц (рис. 2.13.1).
Рис. 2.13.1. Добавление системы частиц
После этого должны появиться кнопки управления частицами (рис. 2.13.2).
120
