
Wiwkin
.pdf
а) |
б) |
в) |
Рис. 2.3.18. Вид Ico-сферы в различных режимах а) в объектном режиме; б, в) в режиме редактирования
Способы выделения вершин
Если перейти в режим редактирования сразу после создания объекта, то автоматически будут выбраны все его вершины (отмечены желтым цветом). Чтобы снять выбор (или наоборот, чтобы выбрать все вершины объекта), нажмите клавишу «A».
Находясь в режиме редактирования, можно выбрать каждую вершину отдельно, для этого щелкните по вершине правой клавишей мыши. Для выбора нескольких вершин удерживайте клавишу «Shift» и щелкайте по выбираемым вершинам правой клавишей мыши.
Вершины можно выделить прямоугольником (клавиша «B»), аналогично выбору в объектном режиме. Двойное нажатие клавиши «B» позволит осуществить выбор вершин окружностью.
Дополнительные инструменты выделения находятся в нижней части
3D-окна в Режиме редактирования (рис. 2.3.19).
Режим выбора вершин |
Режим выбора ребер |
Режим выбора граней |
Рис. 2.3.19. Кнопки инструментов выделения
После выделения вершин можно использовать команды модификации («G» – перемещение, «R» – вращение, «S» – масштабирование).
41

Подразделение объекта (создание дополнительных вершин)
Иногда возникает необходимость подразделить объект, то есть добавить дополнительные вершины Mesh-объекту или его конкретной части. Для этого надо сначала выбрать все вершины, которые нужно подразделить, затем нажать кнопку в верхней части окна кнопок (обычно она уже нажата) (рис. 2.3.20).
Рис. 2.3.20. Вызов панели Mesh Tools
Далее в панели Mesh Tools найдите кнопку «Subdivide» (рис. 2.3.21, а) и нажмите eе несколько раз до получения желаемого результата (рис. 2.3.21, б). После нажатия «Subdivide» каждое выбранное ребро разбивается на два, и создаются новые вершины по центру. Грани также разбиваются.
а) |
б) |
Рис. 2.3.21. Результат нажатия кнопки «Subdivide» а) исходный объект; б) объект после подразделения
Подразделить объект можно с помощью специального меню.
В режиме редактирования выделите объект и нажмите кнопку «W», в появившемся меню выберите пункт «Subdivide» (рис. 2.3.22).
42

Рис. 2.3.22. Меню, появляющееся после нажатия клавиши «W»
Режимы отображения (затемнения) объектов
В Blender по-умолчанию объекты отображаются твердотельными (Solid), то есть затемненными. Однако во многих случаях есть необходимость работать с объектами в других режимах затемнения.
Переключение между режимами «каркасного» и «твердотельного» отображения осуществляется с помощью клавиши «Z» или выбором нужного режима на панели инструментов (рис. 2.3.23).
а) |
б) |
в) |
г) |
Рис. 2.3.23. UV Сфера в различных режимах затемнения а) Shaded; б) Solid; в) Wireframe; г) Bouning Box
43

Bounding box. Объект вообще не отображается, на экран выводится только параллелепипеды, приблизительно соответствующие форме объекта. Режим удобен для работы со сложными сценами, сильно загружающими процессор.
Wireframe. На экран выводятся только ребра моделей, составляющих сцену. Грани – прозрачны.
Solid. Все грани заливаются равномерной однотонной текстурой. Освещение не учитывается.
Shaded. Аналогично Solid, но с учетом освещения.
Textured. Самый ресурсоемкий вариант. Прорисовывается вся модель с наложенными на нее текстурами.
Опции сглаживания «Set Smooth», «Set Solid» и «Auto Smooth»
В режиме твердотельного отображения (Solid) округлые Mesh-объекты не отображаются гладкими. В окне кнопок во вкладке Link and Materials можно увидеть две кнопки с надписями «Set Smooth» и «Set Solid» (рис. 2.3.24).
Рис. 2.3.24. Панель редактирования с кнопками выбора сглаживания
Этими двумя кнопками управляется гладкость (рельефность) объекта, которая будет отображаться в режиме просмотра и при визуализации изображе-
ния (рис. 2.3.25).
Выберите объект, перейдите в окно кнопок для редактирования (Editting) (F9) и на панели «Link and Materials» нажмите кнопку «Set Smooth» (рис. 2.3.24). Кнопка не осталась нажатой, но Blender сгладил каждую грань в Meshобъекте. Активация функции сглаживания существенно не влияет на геомет-
44

рию объекта. Вместо этого изменяется способ вычисления теней относительно поверхностей, что и создает иллюзию гладкой поверхности. Нажатие кнопки «Set Solid» вернет объект к первоначальному виду.
а) |
б) |
Рис. 2.3.25. Пример отображения фигуры при различных режимах сглаживания а) опция Set Smooth; б) опция Set Solid
Нажатие кнопки «AutoSmooth» (Опция автоматического сглаживания) на панели Mesh в окне кнопок для редактирования (рис. 2.3.24) заставит Blender, беря за основу угол между гранями, определять, какая грань должна быть сглажена, а какая нет. Углы модели, которые являются более острыми чем угол, указанный в поле «Degr», сглаживаться не будут. Этот параметр вы можете изменять, определяя качество сглаживания вашей модели. Высокое значение сделает большее количество сглаженных граней, в то время как самое низкое значение выдаст объект, который был настроен полностью грубым.
Опция AutoSmooth работает только с теми гранями, которые имеют атрибут «сглаженные». Mesh-объект или другие грани, которые настроены как грубые, при включенной опции AutoSmooth не изменятся. Перейдите в объектный режим и нажмите кнопку «Set Smooth», затем отрегулируйте значение для сглаживания.
Выдавливание (Экструдирование)
«Extrude» (Выдавливание) клавиша (E). Этот инструмент очень важен при работе с Mesh-объектами. Он позволяет создавать куб из прямоугольника и цилиндр из окружности. Extrude дает возможность создавать такие вещи, как разветвленное дерево.
Выберите объект. Перейдите в режим редактирования (Edit Mode). Выберите вершины для экструдирования. Нажмите клавишу «E», в появившемся меню выберите тип выдавливания. После этого будут созданы копии вершин, которые можно переместить в любом направлении при помощи клавиши «G», изменить масштаб при помощи кнопки «S», а также вращать эти вершины
45

нажатием на кнопку «R». В Blender есть несколько типов экструдирования, однако наиболее удобно использовать тип «экструдирования» «Region» (рис. 2.3.26).
Рис. 2.3.26. Меню выбора типа выдавливания
При выборе типа выдавливания «Region» вершины объекта будут вытянуты строго по определенной оси. Для изменения направления передвижения вершин объекта нужно нажать на колесо мышки.
Ниже приведен пример цилиндра (рис. 2.3.27, а), вершины которого были несколько раз вытянуты вверх с использованием перемещения (средняя часть объекта) и вращения (верхняя часть объекта) (рис. 2.3.27, б).
а) б)
Рис. 2.3.27. Экструдирование типа Region примененное к цилиндру а) выделенные вершины цилиндра; б) результат экструдирования
Экструдированием можно подразделять объект, создавая новые вершины. Воспользовавшись этим инструментом можно создавать, например, туннели.
46

2.3.3. Режим пропорционального редактирования вершин
Инструмент пропорционального редактирования работает подобно магниту, гладко искажая поверхность модели. Режим пропорционального редактирования используется для создания новых форм объекта при редактировании вершин и работает только в режиме редактирования.
Для вызова «Режима пропорционального редактирования» необходимо выбрать объект и в режиме редактирования нажать кнопку «O», либо нажать на маленькую кнопку с кружком, находящуюся в панели инструментов (рис. 2.3.28).
Рис. 2.3.28. Меню выбора режима пропорционального редактирования
Режим пропорционального редактирования имеет несколько опций редактирования вершин. Рассмотрим некоторые из них. Например, «Sharp Falloff»
и «Smooth Falloff» (рис. 2.3.29).
Рис. 2.3.29. Меню выбора опций пропорционального редактирования
47
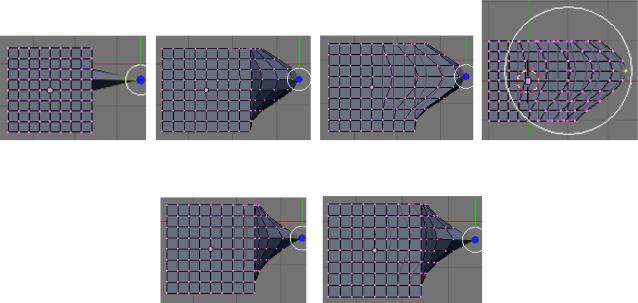
Для примера возьмем исходный куб. Войдем в режим редактирования. С помощью кнопки «Subdivide» на панели Mesh Tools подразделим куб несколько раз. Убедимся, что режим пропорционального редактирования отключен (режим «off») (рис. 2.3.28). Правой клавишей мышки выделим одну вершину. Переместим ее вправо. Куб примет вид (рис. 2.3.30, а).
Чтобы не начинать эксперимент сначала (от добавления куба), воспользуемся отменой действий. Нажмем клавиши «Alt-U» (вызов списка последних действий). Вернемся назад, к выбору вершины (выберем пункт «Select»). Включим режим пропорционального редактирования (режим «on») (рис. 2.3.28). Выберем опцию «Smooth Falloff». Потянем выбранную вершину вправо. Результат показан на рис. 2.3.30, б.
Если, вернувшись к выбору вершины (нажав «Alt-U» и выбрав «Select»), вместо режима «on» выбрать режим «connected» и затем опцию «Smooth Falloff», то после перемещения вершины куб примет вид, показанный на рис. 2.3.30, в.
Аналогично можно проследить результат работы опции «Sharp Falloff» в
режимах «on» и «connected» (рис. 2.3.30, д, е).
а) |
б) |
в) |
г) |
д) е)
Рис. 2.3.30. Результат использования режима пропорционального редактирования а) режим отключен (off); б) опция Smooth Falloff в режиме (on);
в) опция Smooth Falloff в режиме (connected);
г) изменение интенсивности эффекта пропорционального редактирования;
д) опция Sharp Falloff в режиме (on);
е) опция Sharp Falloff в режиме (connected).
48

Интенсивность эффекта пропорционального редактирования можно изменять с помощью вращения колесика мышки во время перемещения вершины. Белая окружность, охватывающая модифицированную область (рис. 2.3.30, г), будет при этом изменять свой размер, увеличивая или уменьшая интенсивность эффекта.
Создание простого холмистого пейзажа
Пропорциональное редактирование вершин обычно применяется для создания простого холмистого пейзажа в сцене. Сначала необходимо добавить плоскость (Пробел Add Mesh Plane) из вида сверху (клавиша «7»). Затем, перейдя в режим редактирования, убедиться, что все вершины выбраны (желтого цвета). Далее, нажав клавишу «W», выберите в появившемся меню команду «Subdivide» (Подразделение) (рис. 2.3.31, а). Повторите эту процедуру несколько раз для получения достаточного количества вершин (рис. 2.3.31, б).
а) |
б) |
Рис. 2.3.31. Выбор команды «Subdivide»
а) плоскость до выбора команды; б) плоскость после добавления вершин
Затем, выбрав одну любую вершину в центре объекта, перейдите к виду спереди (клавиша «1»). Нажатием клавиши «O» войдите в режим пропорционального редактирования вершин. Выбрав опцию «Sharp Falloff» или «Smooth Falloff», в зависимости от желаемого эффекта, перемещайте вершину, исполь-
49

зуя клавишу «G» Используя колесо прокрутки мыши, настройте интенсивность применения эффекта.
Для завершения действия сгладьте объект. Для этого перейдите в объектный режим (клавиша «Tab»), затем, не снимая выделения с плоскости, перейдите к кнопкам редактирования  и нажмите на кнопку «Set Smooth» во вкладке Link and Materials. Эта опция должна сгладить объект (рис. 2.3.32, б).
и нажмите на кнопку «Set Smooth» во вкладке Link and Materials. Эта опция должна сгладить объект (рис. 2.3.32, б).
а) |
б) |
Рис. 2.3.32. Вид плоскости после применения пропорционального редактирования вершин а) применение опции «Smooth Falloff»; б) применение сглаживания «Set Smooth»
В заключение нажмите клавишу «F12», чтобы увидеть объект после рен-
дера (рис. 2.3.33).
Рис. 2.3.33. Итоговый вид рельефа поверхности
2.3.4. Объединение/разделение Mesh-объектов, булевы операции
Объединение Mesh-объектов
Для того чтобы объединить два или более Mesh-объекта в один объект, необходимо, удерживая кнопку «Shift», выделить эти объекты правой клавишей мышки, а затем нажать комбинацию клавиш «Ctrl-J» (рис. 2.3.34).
50
