
Wiwkin
.pdf
Рис. 2.16.16. Кости в равной степени деформируют объект
Это отличная функция при анимировании движения пальцев.
Дополнительные параметры настройки арматуры
Ниже приведены опции, которые можно использовать для облегчения работы с арматурой (рис. 2.16.17).
Рис. 2.16.17. Опции для работы с арматурой
X-Ray – с помощью этой опции, можно наблюдать арматуру, когда объект находится в режиме затемнения (кнопка Z) (рис. 2.16.18).
161

Рис. 2.16.18. Арматура в режиме затемнения
Display Options – различные режимы отображения арматуры.
Hinge – используется для того, чтобы предотвратить вращение костей, когда вращается «родительская» (главная) кость.
2.17. Относительные клавиши вершин
Выше была рассмотрена деформация Mesh-объекта с помощью арматуры, однако существует другой способ изменения формы объекта, который удобней использовать при анимации движения губ, моргании глаз и т.п.
Это конечно можно сделать и арматурой, но куда удобней регулировать моргание глаза с помощью специального бегунка (рис. 2.17.1).
Это действие может оказаться довольно сложным процессом, поскольку необходимо сформировать форму Mesh-объекта в режиме редактирования, передвигая вершины. После некоторой практики, это может стать полезным инструментом, который позволит быстро и качественно делать анимацию на профессиональном уровне.
а) |
б) |
Рис. 2.17.1. Деформация Mesh-объекта с помощью слайдеров в окне редактора
Первым шагом в создании «относительных клавиш вершин» (ОКВ) является работа с вершинами Mesh-объекта.
162
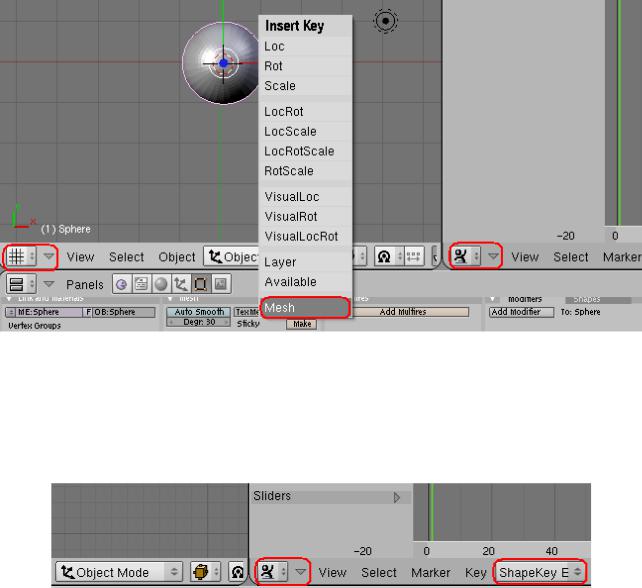
Рассмотрим на примере: создайте UV-сферу, с 32 сегментами и окружностями. Разделите 3D-окно на 2 части и измените тип правого окна на «Action Editor». В этом окне ключевые кадры анимации будут отображаться как отметки на графике. Ключевые кадры здесь можно дублировать и передвигать. При создании ОКВ она отобразится в панельке слайдеров.
Итак, в 3D-окне выделите сферу в объектном режиме. Нажмите клавишу «I» и выберите в меню опцию «Mesh» (рис. 2.17.2).
Рис. 2.17.2. Создание ОКВ
После создания ОКВ в окне редактора действий добавится новый слайдер. Однако в списке еще нет ни одного ключа (рис. 2.17.3).
Рис. 2.17.3. Список ключей пуст
Направьте свой курсор в 3D-окно и нажмите кнопку «I», а затем выберите опцию «Mesh». В списке слайдеров появится новый ключ («Key 1»).
Теперь необходимо назначить определенное действие этому ключу. Перейдите в режим редактирования сферы (кнопка «Tab») и измените положе-
163

ние вершин на свое усмотрение. При выходе из режима редактирования деформации Mesh-объекта будут присвоены слайдеру «Key 1». Выйдите из режима редактирования (кнопка «Tab»).
Создайте еще один слайдер, затем войдите в режим редактирования и измените положение вершин. Когда вы выйдите из режима редактирования вновь, новые модификации будут присвоены второму ключу из списка слайдеров. С помощью бегунков можно контролировать деформацию объекта в процентах
(рис. 2.17.4).
Рис. 2.17.4. Пример добавления слайдеру информации о деформированных вершинах
При регулировке бегунка на графике анимации добавляется ключ в текущий кадр (рис. 2.17.5).
Рис. 2.17.5. Регулировка «бегунком» деформации объекта
164

Перейдите в следующий кадр, который необходимо сделать ключевым, и измените позицию бегунка. Нет необходимости нажимать кнопку «I» для добавления ключа в кадр анимации.
Если вы хотите изменить название ключа, щелкните по нему мышкой и в появившемся окошке введите новое название (рис. 2.17.6).
Рис. 2.17.6. Настройки ключа
Таким же образом можно настроить минимум (Slider Min:) и максимум
(Slider Max:) для ключа.
2.18. Редактор видеопоследовательностей
2.18.1. Создание фильма из отдельных клипов
Анимационные фильмы состоят из коротких клипов и изображений, в сочетании со звуковыми и др. эффектами. Blender поддерживает аудио-, а также позволяет комбинировать видеоклипы. Однако в данный момент Blender не может совмещать аудио- и видеодорожки вместе. К сожалению, в нем отсутствуют основные функции редактирования аудио- и видеокомпиляции – до сих пор большинство анимаций собираются в Adobe Premiere.
Настройки редактора последовательности
Экран Blender можно преобразовать в так называемый «экран редактора последовательности». Чтобы сделать это, перейдите к верхней панели и выбе-
рите опцию «4-Sequence» (рис. 2.18.1).
165

Рис. 2.18.1. Преобразование экрана Blender в экран редактора последовательности
После этого экран Blender должен выглядеть приблизительно так (рис. 2.18.2).
Рис. 2.18.2. Экран редактора последовательности
Для начала необходимо настроить в кнопках рендера формат вывода (формат видео, который нужно получить в итоге).
Нажмите кнопку «Do Sequence» («сделать последовательность»), чтобы создать последовательность видео и/или изображений.
166

Далее нажмите кнопку «Add», расположенную под графиком времени (выше кнопок окна). В предложенном меню можно выбрать опции:
Effect (эффекты промежутков);
Audio (аудио);
Images (изображения);
Movie (фильмы).
Выберите, например, «Images» (рис. 2.18.3).
Рис. 2.18.3. Выбор опции «Images»
Добавьте в график времени файл изображения, указав путь к нему в появившемся окне. В области для добавления изображений файл появится в виде прямоугольника с именем выбранного файла (рис. 2.18.4).
Рис. 2.18.4. Размещение файлов в области для добавления изображений
167

Маркеры на концах прямоугольника (рис. 2.18.4) позволяют расширить или сжать изображение. (Фильмы можно только сжать).
Если кликнуть правой клавишей мышки по конечному/начальному маркеру, высветится номер последнего/начального кадра этого файла. Если затем нажать клавишу «G», то можно изменить размер изображения, растягивая или сжимая прямоугольник.
Если кликнуть правой клавишей мышки просто по прямоугольнику файла и нажать клавишу G, то можно перемещать файл.
Если нужно добавить эффект перехода между двумя файлами (как правило накладывание), расположите их как показано на рис. 2.18.4 (расстояние между двумя файлами – 1 или 2 секунды). Затем, удерживая клавишу «Shift», выберите первый файл последовательности, затем второй. Если выбрать их в обратном порядке, это может сильно повлиять на эффект перехода!
Далее зайдите в меню «Add» и выберите опцию «Effect», а затем выберите нужный эффект перехода (рис. 2.18.5). Наиболее универсальным считается эффект перехода Cross, он обычно хорошо работает в большинстве случаев.
Рис. 2.18.5. Выбор эффекта перехода Cross
После выбора пункта Cross на экране появится прямоугольник с номерами начального и конечного кадров выбранных файлов. Расположите эффект между файлами (рис. 2.18.6).
168

Рис. 2.18.6. Размещение эффекта перехода между файлами
Для просмотра анимации поместите курсор в окно предварительного просмотра и нажмите «Alt-A».
Если необходимо просто сделать обычные переходы от одного изображения к другому, расположите файлы один за другим, не добавляя эффектов.
Для создания конечной анимации кликните правой клавишей мыши по последнему изображению в анимации, для того чтобы определить последний кадр. Введите это значение в поле «End» в панели рендера «Anim». Нажмите на кнопку «Anim» для начала сборки анимации. Воспроизведение будет быстрее, поскольку вы только компилируете уже созданные изображения.
2.18.2. Добавление аудиодорожки
Для того чтобы экспортировать аудиодорожку, перейдите к кнопкам Звука (рис. 2.18.7) и нажмите кнопку «MIXDOWN». Некоторые звуковые форматы не поддерживаются. Лучше всего поддерживаются аудиоформаты Wave (.Wav)).
Аудиодорожка будет иметь такое же название, как и фильм, который вы создаете. Затем необходимо собрать звук и фильм в другой программе.
Рис. 2.18.7. Экспорт аудиодорожки
169
Контрольные вопросы
1.Перечислите основные элементы основного окна Blender.
2.Как изменить тип окна?
3.Как разделить окно на две части?
4.Как осуществляется навигация в 3D-окне?
5.Назовите основные примитивы, которые можно добавить в сцену.
6.Как добавить в сцену новый Mesh-объект?
7.Назовите способы выделения вершин.
8.Как подразделить объект (создать дополнительные вершины)?
9.Как объединить Mesh-объекты?
10.Как сделать объект прозрачным?
11.Как загрузить изображение, которое необходимо использовать в качестве текстуры?
12.Как добавить в сцену туман?
13.Как добавить в сцену звезды?
14.Как сохранить прорисованную сцену в формате JPEG?
15.Для чего используется Raytracing?
16.Как создать тень?
17.Как создать зеркальную поверхность объекта?
18.Как добавить ключевой кадр объекту?
19.С помощью каких клавиш можно просмотреть анимацию в 3D-окне?
20.Как добавить в сцену текст?
21.С помощью чего создаются округлые или жидкие формы?
22.Опишите основные модификаторы.
23.Как добавить объекту систему частиц?
24.Как использовать объект в качестве частицы?
25.Как связать объекты методом «родитель-потомок»?
26.Как «заставить» камеру следить за объектом?
27.Как создать поверхность объекта с помощью кривой?
28.Как деформировать объект с помощью арматуры?
29.Как создаются относительные клавиши вершин?
30.Как создать последовательность видео и/или изображений?
31.Как добавить эффект перехода между двумя файлами?
32.Как экспортировать аудиодорожку?
170
