
- •Основні поняття
- •Передавання інформації
- •Опрацювання повідомлень
- •Кодування повідомлень
- •Захист інформації
- •Системи числення
- •Десяткова система числення
- •Двійкова система числення
- •Вісімкова система числення
- •Шістнадцяткова система числення
- •Історія розвитку обчислювальної техніки
- •ТЕМА 2. ІНФОРМАЦІЙНА СИСТЕМА
- •Поняття інформаційної системи
- •Структура інформаційної системи
- •Архітектура персонального комп’ютера
- •Магістрально-модульний принцип побудови комп’ютера
- •Конфігурація персонального комп’ютера
- •Системний блок
- •Пристрої введення
- •Пристрої виведення
- •Пам’ять комп’ютера
- •Пристрої для організації комп’ютерного зв’язку
- •Технічні характеристики ПК
- •ТЕМА 3. СИСТЕМНЕ ПРОГРАМНЕ ЗАБЕЗПЕЧЕННЯ
- •Класифікація програмного забезпечення
- •Класифікація системного програмного забезпечення
- •Операційні системи
- •Інтерфейс ОС Windows XP
- •Робота з вікнами
- •Файлова система
- •Програма Провідник
- •Стандартні програми прикладного призначення
- •Робота з дисками
- •Антивірусні програмні засоби
- •Архівація файлів
- •Класифікація прикладного програмного забезпечення
- •Текстовий процесор MS Word
- •Інтерфейс Microsoft Word XP
- •Базові прийоми роботи з документом
- •Робота з графічними об’єктами в середовищі Word
- •Графічні редактори
- •ТЕМА 5. КОМП’ЮТЕРНІ МЕРЕЖІ
- •Апаратне забезпечення мережі
- •Класифікація комп’ютерних мереж
- •Передавання інформації у мережі
- •Програмне забезпечення мережі
- •Захист інформації в мережі
- •Глобальна комп’ютерна мережа Інтернет
- •Загальні відомості про мережу Інтернет
- •Адресація в Інтернет
- •Основні послуги (сервіси) Інтернету
- •Міжнародні організації, які координують роботу глобальної мережі Інтернет
- •Правові норми в Інтернеті
- •Алгоритмізація
- •Способи запису алгоритмів
- •Основні етапи розв’язання прикладної задачі з використанням комп’ютера
- •Основи програмування
- •Алгоритмічна мова Паскаль (Pascal)
- •Предметний покажчик
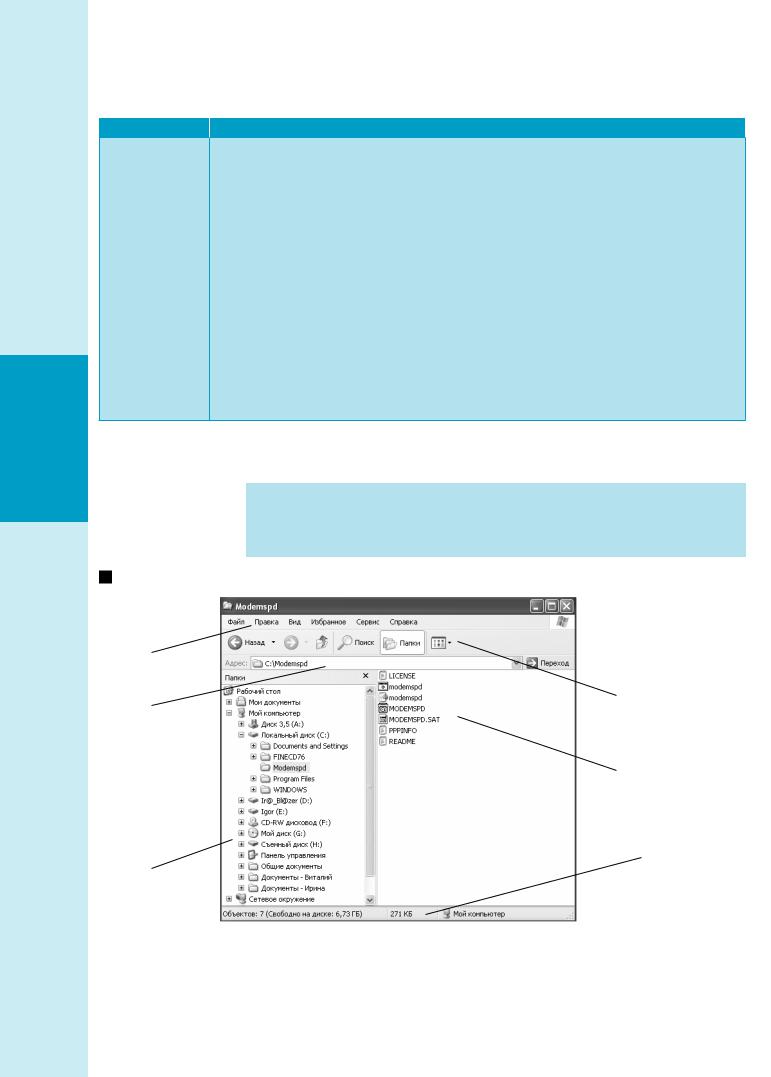
|
Закінчення таблиці |
Операція |
Дія |
|
|
Видалити |
На робочому столі двічі натиснути на значок Корзина. Виконати одну з таких дій. |
або відновити |
• Щоб відновити файл, треба клацнути на нього правою кнопкою миші та ви |
файли |
брати Восстановить |
з Корзины |
• Щоб відновити всі файли, треба вибрати Выделить все в меню Правка та потім у |
|
меню Файл — команду Восстановить |
|
• Щоб видалити файл, слід клацнути на нього правою кнопкою миші та вибрати |
|
Удалить |
|
• Щоб видалити всі файли, слід вибрати команду Очистить корзину в меню Файл |
|
Примітки. При видаленні Корзины файл видаляється з комп’ютера без можли- |
вості його відновлення. Елементи, вилучені з кошика, не можуть бути відновлені. При відновленні файла з Корзины він буде поміщений у вихідне місце розташу-
вання.
При відновленні файла, що містився у вилученій папці, спочатку буде відновлено
саму цю папку, а вже потім файл.
Не зберігаються в Корзине і не можуть бути відновлені файли, що
•вилучені з мережних дисків;
•вилучені із гнучких дисків (наприклад 3,5-дюймових дисків);
•елементи, розмір яких перевищує ємність Корзины
Програма Провідник
Провідник Windows відображає ієрархічну структуру файлів, папок і дис ків на комп’ютері та мережні диски, які з’єднано. За допомогою Провідника можна копіювати, переміщати і перейменовувати файли й папки, а також виконувати їх пошук.
Інтерфейс програми Провідник
Головне меню
Панель інструментів
Адресний рядок
Ділянка активної папки
Рядок стану
Ділянка дерева
|
Тема 3. Системне програмне забезпечення |
66 |
66 3945У Інформатика в таблицях
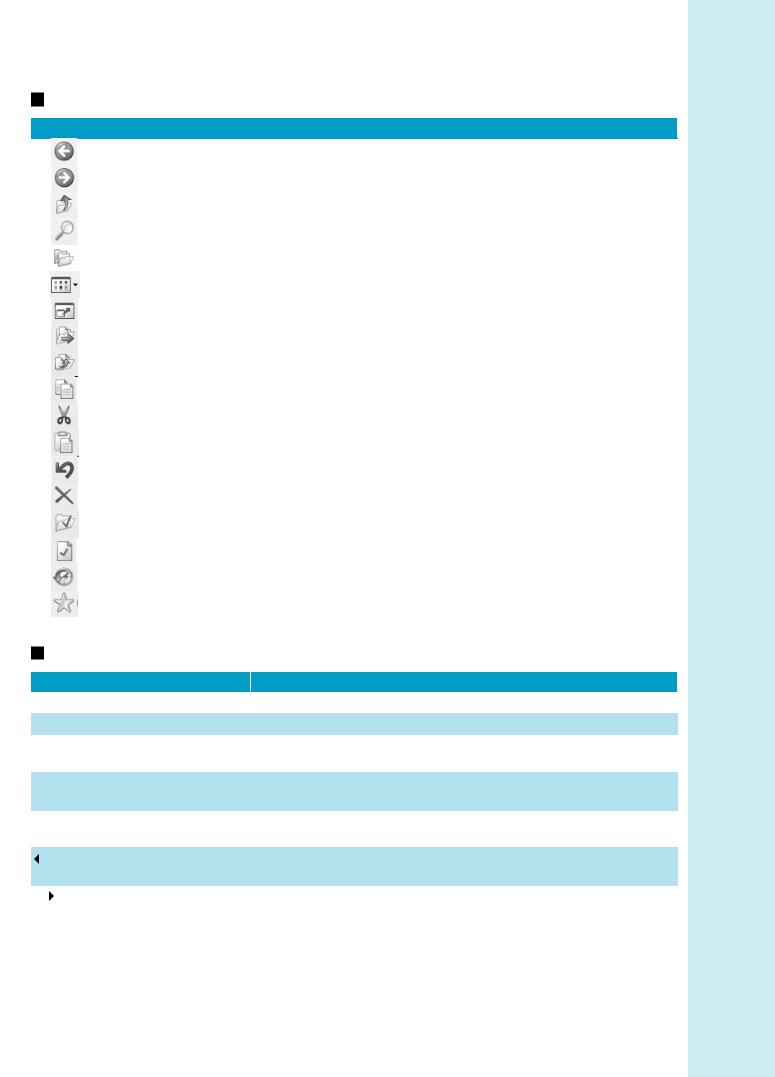
Кнопка |
Найменування |
Призначення |
|
|||
|
|
|
|
|
|
|
|
|
|
Назад |
Повернення до попереднього переглянутого об’єкта |
|
|
|
|
|
|
|
|
|
|
|
|
Вперед |
Перехід до об’єкта, з якого виконувалось повернення |
|
|
|
|
|
|
|
|
|
|
|
|
Переход на один уровень |
Підйом на один рівень уверх по ієрархічному дереву каталогів |
|
|
|
|
|
вверх |
|
|
|
|
|
|
|
|
|
|
|
|
|
Поиск |
Активація панелі пошуку папок і файлів |
|
|
|
|
|
|
|
|
|
|
|
|
Папки |
Активація панелі відображення ієрархічної структури папок |
|
|
|
|
|
|
|
|
|
|
|
|
Вид |
Вибір подання інформації в правій частині вікна |
|
|
|
|
|
|
|
|
|
|
|
|
Во весь экран |
Розгорнення вікна Провідника на весь екран |
|
|
|
|
|
|
|
|
|
|
|
|
Переместить в |
Переміщення виділеного об’єкта або групи об’єктів |
|
|
|
|
|
|
|
|
|
|
|
|
Копировать в |
Копіювання виділеного об’єкта або групи об’єктів |
|
|
|
|
|
|
|
||
|
|
|
|
|
|
|
|
|
|
Копировать |
Копіювання виділеного об’єкта в буфер обміну |
|
|
|
|
|
|
|
|
|
|
|
|
Вырезать |
Занесення виділеного об’єкта в буфер обміну |
|
|
|
|
|
|
|
|
|
|
|
|
Вставить |
Вставка вмісту буфера обміну |
|
|
|
|
|
|
|
|
|
|
|
|
Отменить |
Відміна останньої виконаної дії |
|
|
|
|
|
|
|
|
|
|
|
|
Удалить |
Видалення виділеного об’єкта |
|
|
|
|
|
|
|
|
|
|
|
|
Свойства папки |
Виклик діалогового вікна Свойства папки для виділеної папки |
|
|
|
|
|
|
|||
|
|
|
|
|
|
|
|
|
|
Свойства |
Виклик діалогового вікна Свойства для виділеного об’єкта |
|
|
|
|
|
|
|
|
|
|
|
|
Журнал |
Відображення списка проглянутих вузлів на панелі Журнал |
|
|
|
|
|
|
|
|
|
|
|
|
Избранное |
Відображення списка ресурсів на панелі Избранное |
|
|
|
|
|
|
|
|
|
Комбінації клавіш програми Провідник
|
|
|
|
|
Клавіша |
Дія |
|
|
|
|
|
|
|
|
|
|
END |
Перехід до нижньої позиції активного вікна |
|||||
|
|
|
|
|
|
|
|
|
HOME |
Перехід до верхньої позиції активного вікна |
|||||
|
|
|
|
|
|
|
|
|
NUM LOCK + * (зірочка) |
Відображення всіх папок, які вкладено у вибрану папку |
|||||
|
на цифровій клавіатурі |
|
|
||||
|
|
|
|
|
|
|
|
|
NUM LOCK + знак додавання (+) |
Відображення вмісту вибраної папки |
|||||
|
на цифровій клавіатурі |
|
|
||||
|
|
|
|
|
|
|
|
|
NUM LOCK + знак мінуса (–) |
Згортання виділеної папки |
|||||
|
на цифровій клавіатурі |
|
|
||||
|
|
|
|
|
|
|
|
|
|
|
|
|
|
Згортання виділеного елемента, якщо він розгорнутий, або вибір |
|
|
|
|
|
|
|
||
|
|
|
|
|
|
батьківської папки |
|
|
|
|
|
|
|
|
|
|
|
|
|
|
|
Відображення виділеного елемента, якщо він згорнутий, або |
|
|
|
|
|
|
|
||
|
|
|
|
|
|
виділення першої підпапки |
|
|
|
|
|
|
|
|
|
ОС Windows XP |
|
|
|||||
|
67 |
||||||
67 3945У Інформатика в таблицях
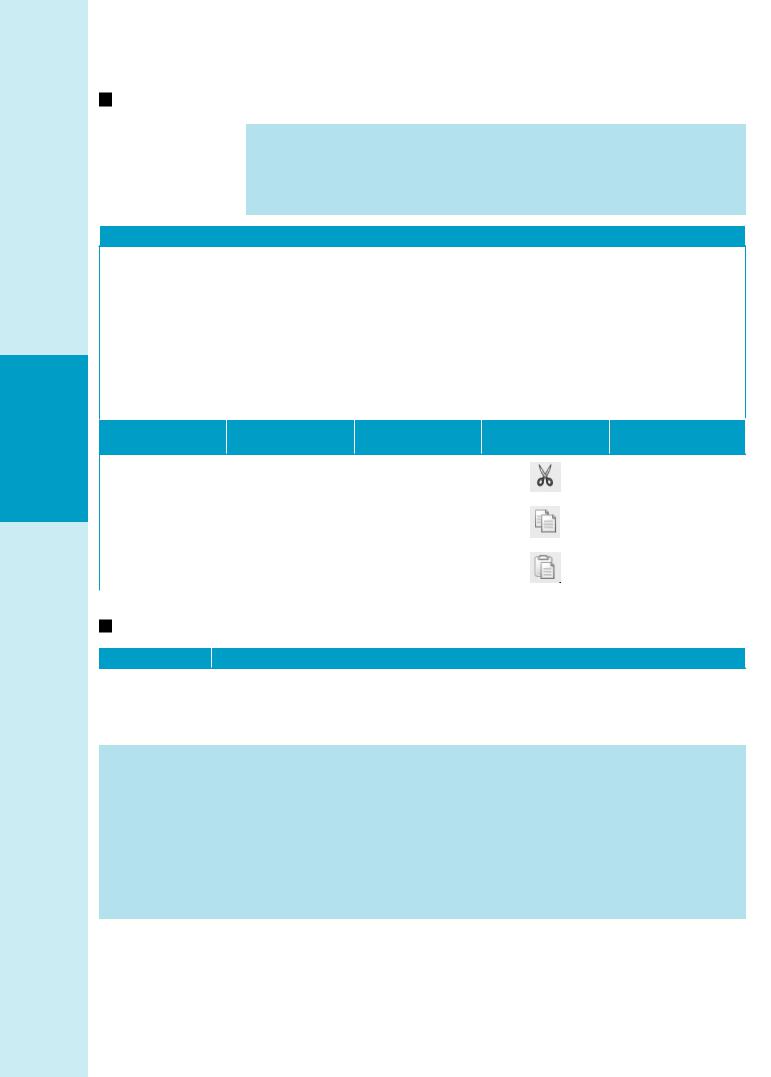
Організація обміну даними
Обмін даними — передавання інформації від одного об’єкта до іншого. Обмін даними в середовищі Windows здійснюється або через буфер обміну, або без нього — перетягуванням виділеного об’єкта мишею.
БуферобмінуWindows— спеціальна ділянка пам’яті, до якої можуть звертатися всі додатки, записуючи в нього й зчитуючи з нього дані.
Властивості буфера обміну
Буфер обміну обслуговується ОС й характеризується такими властивостями:
•Зберігає об’єкт, який поміщений у нього користувачем, одним з відомих йому способів
•Зберігає об’єкт доти, поки не буде поміщено до нього новий об’єкт
•Доступний з будь-якого додатка
•Його уміст можна переглянути або зберегти у файлі за допомогою додатка Перегляд буфера обміну
•Очищається при перезавантаженні ОС або спеціальною командою
•Об’єкт у буфері обміну зберігається у форматі, обумовленому додатком-джерелом, але при його вставці в складений документ, як правило, надається можливість перетворення в інший формат
Дія |
Команда меню |
Команда |
Кнопка |
Сполучення клавіш |
|||
Правка |
контекстного меню |
||||||
|
|
|
|
|
|||
|
|
|
|
|
|
|
|
Видалити в буфер |
Вырезать |
Вырезать |
|
|
|
Shift + Delete або |
|
|
|
|
|||||
|
|
|
|
|
|
CTRL + X |
|
|
|
|
|
|
|
|
|
Копіювати в буфер |
Копировать |
Копировать |
|
|
|
Ctrl + Insert або |
|
|
|
|
|
|
|
CTRL + C |
|
|
|
|
|
|
|
|
|
Вставити з буфера |
Вставить |
Вставить |
|
|
|
Shift + Insert або |
|
|
|
|
|
|
|
CTRL + V |
|
|
|
|
|
|
|
|
|
Запуск програм, які працюють під керівництвом ОС Windows
|
Спосіб |
|
Настроювання |
|
|
||
За допомогою |
Натиснути кнопку Пуск і клацнути програму, яку потрібно запустити. Щоб запус- |
||
Головного меню |
тити програму, якої немає в меню Пуск, вибрати команду Все программы, перейти |
||
Пуск |
через меню до потрібної програми й клацнути її. Після запуску програми її буде |
||
|
|
автоматично додано в меню Пуск |
|
|
|
||
За допомогою |
Для розміщення ярлика на Рабочем столе необхідно виконати такі дії: |
||
ярлика на робо- |
1. |
Відкрити папку Мой компьютер. |
|
чому столі |
2. |
Двічі клацнути на диск або папку. |
|
|
|
3. |
Клацнути потрібний елемент — файл, програму, папку, принтер або |
|
|
|
комп’ютер. |
|
|
4. |
У меню Файл вибрати команду Создать ярлык. |
|
|
5. |
Змінити розміри вікна, щоб стало видно робочий стіл. |
|
|
6. |
Перетягти новий ярлик на робочий стіл. |
|
|
Можна також перетягнути об’єкт на робочий стіл правою кнопкою миші, а потім |
|
|
|
вибрати команду Создать ярлык. |
|
|
|
|
|
|
|
|
Тема 3. Системне програмне забезпечення |
68 |
|
|
|
68 3945У Інформатика в таблицях
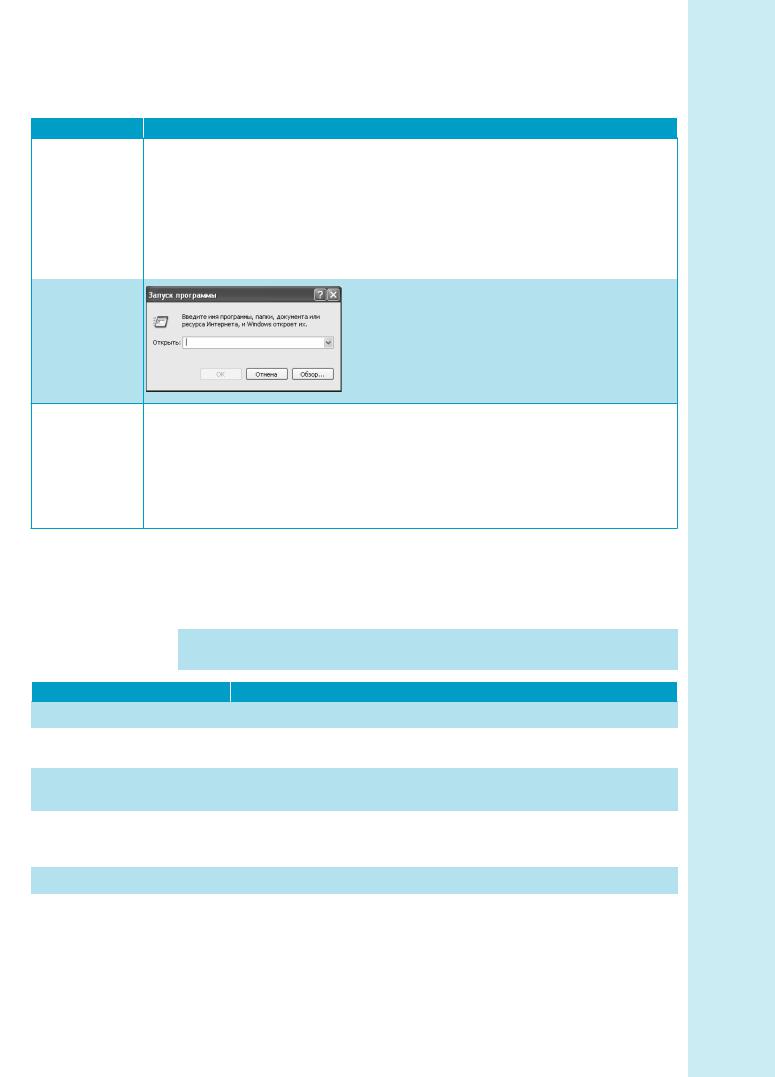
|
|
Закінчення таблиці |
Спосіб |
|
Настроювання |
|
|
|
За допомогою |
Щоб запускати програму при кожному запуску Windows |
|
папки |
1. |
Клацнути правою кнопкою «миші» кнопку Пуск і вибрати команду Свойства. |
Автозагрузка |
2. |
На вкладці меню Пуск вибрати Классическое меню/Пуск і натиснути кнопку На |
|
|
строить. Ця дія змінює стиль меню Пуск. |
|
3. |
Клацнути вкладку Дополнительно. |
|
У папці Главное меню вибрати ярлик програми, що має виконуватися при кож- |
|
|
ному запуску Windows, і перетягнути його в папку Автозагрузка, розташовану |
|
|
в папці Программы |
|
|
|
|
За допомогою |
|
У меню Пуск вибрати команду Выполнить. |
команди |
|
Ввести ім’я програми, папки або документа |
Выполнить |
|
або натиснути кнопку Обзор/ОК |
|
|
|
|
|
Розміщення |
Щоб відобразити програму у верхній частині меню Пуск, треба виконати такі дії. |
|
||
ярлика програ- |
1. |
Клацнути правою кнопкою «миші» програму, яку треба відобразити у верхній |
|
|
ми в Головному |
|
частині меню Пуск. Ця дія може бути виконана в меню Пуск, Провіднику, папці |
|
|
меню Пуск |
|
Мой компьютер або на робочому столі. |
|
|
|
2. |
Вибрати команду Закрепить в меню Пуск. |
|
|
|
Програма відобразиться в списку закріплених елементів меню Пуск вище від роз- |
|
||
|
ділової лінії |
|
||
Стандартні програми прикладного призначення
До комплекту Windows входять стандартні додатки прикладного при значення.
|
Стандартний додаток |
Призначення |
|
|
|
|
|
|
Графічний редактор Paint |
Являє собою інструмент малювання |
|
|
|
|
|
|
Текстовий редактор WordPad |
Для створення й редагування текстових файлів, що містять форма- |
|
|
|
тування або малюнки |
|
|
|
|
|
|
Текстовий редактор Блокнот |
Нескладний текстовий редактор для створення простих документів |
|
|
|
або веб-сторінок |
|
|
|
|
|
|
Калькулятор |
Має два режими роботи: звичайний, призначений для найпрості- |
|
|
|
ших обчислень, та інженерний, який забезпечує доступ до декіль- |
|
|
|
кох математичних (у тому числі й статистичних) функцій |
|
|
|
|
|
|
Комплекс програм Связь |
Комплекс програм для зв’язку телефонною мережею |
|
|
|
|
|
|
Развлечения |
Комплекс програм мультимедіа |
|
|
|
|
|
ОС Windows XP |
|
|
|
|
69 |
||
69 3945У Інформатика в таблицях
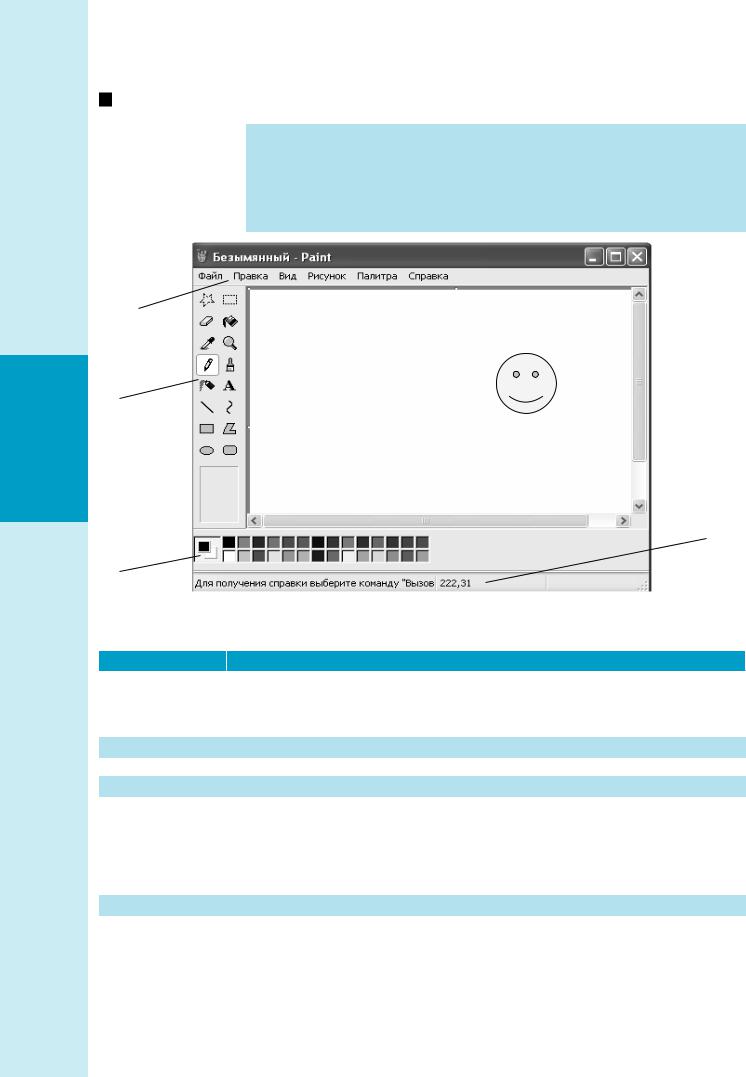
Графічний редактор Paint
Графічний редактор Paint дозволяє створювати чорно-білі або кольорові малюнки та зберігати їх у вигляді файлів з розширенням BMP. За допомогою програми Paint також можна відправляти зображення електронною поштою, визначати малюнок як фон робочого стола, а також зберігати файли зображень у різних форматах. Графічний редактор Paint дозволяє зберігати малюнки у форматах .JPG і .GIF.
Рядок меню
Робоче поле
Панель
інструментів
Рядок стану
Палітра
Команди меню графічного редактора Paint
|
Команда |
Призначення |
|
|
|
Файл |
Для виконання таких операцій з файлами: відкрити, створити, виконати попе- |
|
|
|
редній перегляд малюнка, установити параметри сторінки, відправити малю- |
|
|
нок на друк, електронною поштою, установити малюнок як фон на робочому |
|
|
столі |
Правка |
Для відміни попередньої дії, роботи з буфером обміну |
|
Вид |
Для настроювання елементів інтерфейсу програми |
|
Рисунок |
Для виконання операції з малюнком |
|
Палитра |
Набір кольорів, які вона містить, можна використовувати при малюванні. |
|
|
|
Якщо потрібний колір у палітрі відсутній, його можна створити й замінити |
|
|
ним кожний із наявних. За допомогою палітри одночасно можна задати два ко- |
|
|
льори: основний колір вибирається лівою кнопкою «миші», колір фону — пра- |
|
|
вою. Усі інструменти, за винятком тих, що призначено для побудови зафарбо- |
|
|
ваних фігур, малюють основним кольором |
Справка |
Для викликання довідкової інформації програми |
|
|
|
Тема 3. Системне програмне забезпечення |
70 |
|
|
70 3945У Інформатика в таблицях
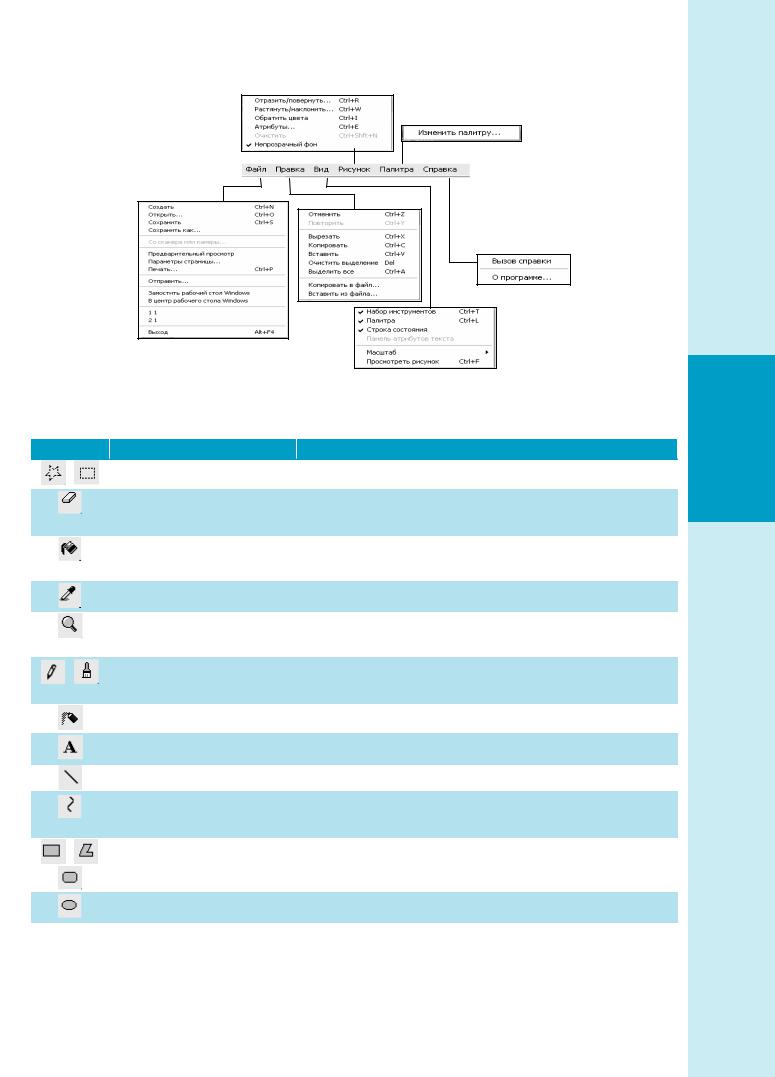
Основні інструменти графічного редактора Paint, які використовуються під час створення зображень
|
Інструмент |
Назва |
Призначення |
|||
|
|
|
|
|
|
|
|
|
|
|
Выделение произвольной |
Для виділення прямокутної ділянки |
|
|
|
|
|
области/ Выделение |
|
|
|
|
|
|
Ластик |
При натисканні на ліву кнопку «миші» заміняє один колір |
|
|
|
|
|
|
(заданий як основний) на інший (заданий як фоновий), |
|
|
|
|
|
|
на праву — стирає всі кольори, замінюючи їх на колір фону |
|
|
|
|
|
Заливка |
Для фарбування обмеженої замкненою лінією ділянки в |
|
|
|
|
|
|
колір, заданий як основний (якщо ділянка незамкнута, |
|
|
|
|
|
|
фарба заллє всю видиму частину малюнка) |
|
|
|
|
|
Пипетка/Выбор цветов |
Для внесення кольору із зображення в палітру, причому |
|
|
|
|
|
|
його відразу буде встановлено як основний |
|
|
|
|
|
Лупа |
Для збільшення зображення в 1, 2, 6 або 8 разів; для по- |
|
|
|
|
|
|
вернення до реального розміру необхідно вибрати одно- |
|
|
|
|
|
|
кратне збільшення |
|
|
|
|
|
Карандаш/Кисть |
Створює чіткі тонкі лінії й імітує малювання пензлем |
|
|
|
|
|
|||
|
|
|
|
|
заданої форми (форма вибирається в додатковому вікні |
|
|
|
|
|
|
панелі інструментів) |
|
|
|
|
|
Пульверизатор |
Для малювання розрідженими точками-краплями, іміту- |
|
|
|
|
|
|
ючи ефект розбризкування фарби |
|
|
|
|
|
Текст |
Для створення написів (за допомогою меню Текст можна |
|
|
|
|
|
|
задати шрифт, накреслення й інші атрибути) |
|
|
|
|
|
Линия |
Сполучає дві крапки відрізком прямої |
|
|
|
|
|
|
|
|
|
|
|
|
Кривая |
Для накреслення кривих (спочатку будується відрізок, |
|
|
|
|
|
|
а потім за допомогою «миші» відрізок можна двічі дефор- |
|
|
|
|
|
|
мувати, щоб одержати криву) |
|
|
|
|
|
Прямоугольник/Много- |
Для вибирання типу об’єкта в додатковому вікні панелі |
|
|
|
|
|
угольник /Прямоугольник |
інструментів, що з’являється. (Ці форми можуть бути |
|
|
|
|
|
со скругленными краями |
контурні, безконтурні або зафарбовані) |
|
|
|
|
|
|
|
|
|
|
|
|
Эллипс |
Для малювання еліпса. Щоб намалювати коло, треба |
|
|
|
|
|
|
під час побудови втримувати натиснутою клавішу Shift |
|
ОС Windows XP |
|
|
||||
|
71 |
|||||
71 3945У Інформатика в таблицях
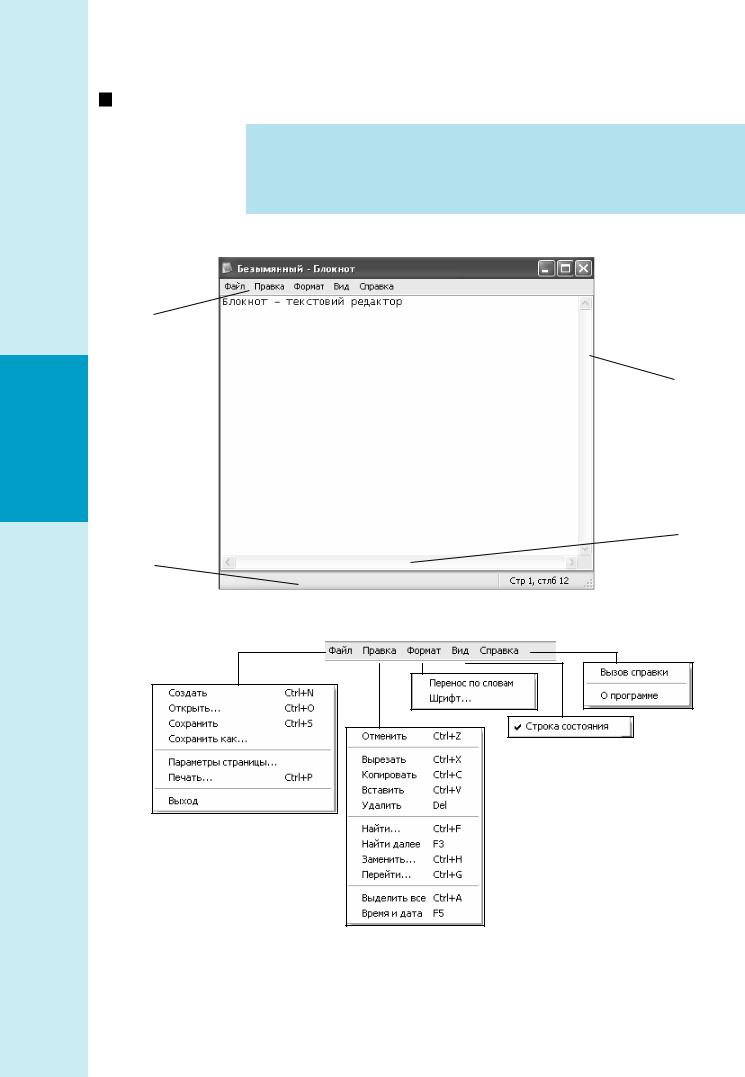
Текстовий редактор Блокнот
Текстовий редактор Блокнот призначений для створення і редагування текстових документів формату ANSI, які не мають елементів формату вання. У програмі Блокнот реалізовано мінімальний набір операцій редагування. Головна перевага програми — висока швидкість запуску і роботи. Файли, які створено в цій програмі, мають розширення .TXT
Інтерфейс програми Блокнот
Рядок меню
Вертикальна Робоче поле смуга
прокручування
Горизонтальна
смуга
прокручування
Рядок стану
Команди меню програми Блокнот
|
Тема 3. Системне програмне забезпечення |
72 |
72 3945У Інформатика в таблицях
