
- •Основні поняття
- •Передавання інформації
- •Опрацювання повідомлень
- •Кодування повідомлень
- •Захист інформації
- •Системи числення
- •Десяткова система числення
- •Двійкова система числення
- •Вісімкова система числення
- •Шістнадцяткова система числення
- •Історія розвитку обчислювальної техніки
- •ТЕМА 2. ІНФОРМАЦІЙНА СИСТЕМА
- •Поняття інформаційної системи
- •Структура інформаційної системи
- •Архітектура персонального комп’ютера
- •Магістрально-модульний принцип побудови комп’ютера
- •Конфігурація персонального комп’ютера
- •Системний блок
- •Пристрої введення
- •Пристрої виведення
- •Пам’ять комп’ютера
- •Пристрої для організації комп’ютерного зв’язку
- •Технічні характеристики ПК
- •ТЕМА 3. СИСТЕМНЕ ПРОГРАМНЕ ЗАБЕЗПЕЧЕННЯ
- •Класифікація програмного забезпечення
- •Класифікація системного програмного забезпечення
- •Операційні системи
- •Інтерфейс ОС Windows XP
- •Робота з вікнами
- •Файлова система
- •Програма Провідник
- •Стандартні програми прикладного призначення
- •Робота з дисками
- •Антивірусні програмні засоби
- •Архівація файлів
- •Класифікація прикладного програмного забезпечення
- •Текстовий процесор MS Word
- •Інтерфейс Microsoft Word XP
- •Базові прийоми роботи з документом
- •Робота з графічними об’єктами в середовищі Word
- •Графічні редактори
- •ТЕМА 5. КОМП’ЮТЕРНІ МЕРЕЖІ
- •Апаратне забезпечення мережі
- •Класифікація комп’ютерних мереж
- •Передавання інформації у мережі
- •Програмне забезпечення мережі
- •Захист інформації в мережі
- •Глобальна комп’ютерна мережа Інтернет
- •Загальні відомості про мережу Інтернет
- •Адресація в Інтернет
- •Основні послуги (сервіси) Інтернету
- •Міжнародні організації, які координують роботу глобальної мережі Інтернет
- •Правові норми в Інтернеті
- •Алгоритмізація
- •Способи запису алгоритмів
- •Основні етапи розв’язання прикладної задачі з використанням комп’ютера
- •Основи програмування
- •Алгоритмічна мова Паскаль (Pascal)
- •Предметний покажчик
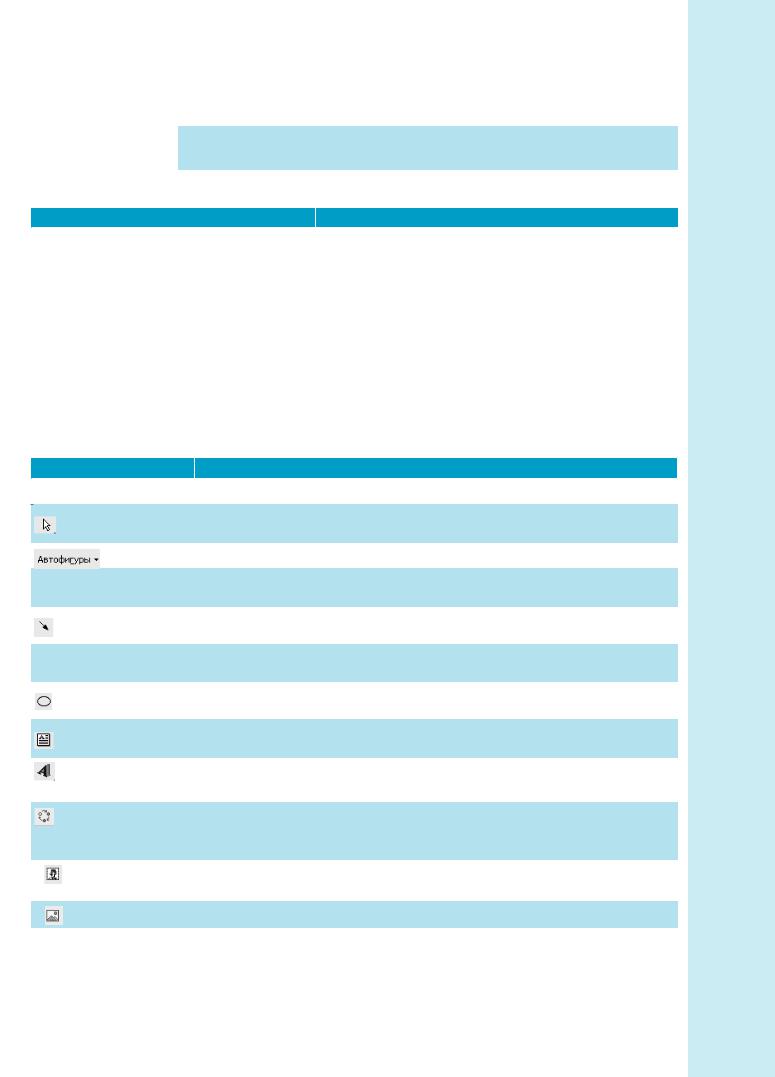
Робота з графічними об’єктами в середовищі Word
У документах Microsoft Word можна використовувати два типи зобра-
жень: графічні об’єкти і малюнки.
Тип зображення
Графічний об’єкт |
|
Малюнок |
|
Будь який намальований або вставлений |
|
Зображення, що створене з іншого файла. |
|
|
|
||
рисунок, який можна змінювати і поліп- |
|
Приклад: растрові малюнки, скановані зображення |
|
шувати. Ці об’єкти є частиною документа |
|
і фотографії, картинки |
|
Microsoft Word. Приклад: автофігури, |
|
|
|
криві, лінії, схеми, об’єкти WordArt |
|
|
|
|
|
|
|
Щоб змінити об’єкти, а також їх кольори, |
|
Щоб змінити малюнки, треба скористатися панеллю |
|
заливання, границі та інші параметри, |
|
інструментів Настройка изображения та деякими кноп- |
|
треба скористатися панеллю інструментів |
|
ками панелі інструментів Рисование. В окремих випад- |
|
Рисование |
|
ках для використання кнопок панелі інструментів |
|
|
|
Рисование необхідно попередньо розгрупувати малю- |
|
|
|
нок і перетворити його на графічний об’єкт |
|
|
|
|
|
Кнопки Панелі інтрументів Рисование
|
|
|
|
|
|
Кнопка |
|
Призначення |
|
|
|
|
|
|
|
|
|
Действия |
|
Упорядкування малюнків, вирівнювання, групування тощо |
|
|
|
|
|
|
|
|
|
|
|
|
|
||
|
|
|
|
|
|
|
|
|
|
||
|
|
|
|
|
|
|
|
|
|
|
|
|
|
|
|
|
Выбор объектов |
|
Вибирання об’єктів в активному вікні. Щоб виділити декілька об’єктів, про- |
|
|
||
|
|
|
|
|
|
вести покажчиком по всіх об’єктах, утримуючи натиснутою кнопку «миші» |
|
|
|||
|
|
|
|
|
|
|
|
|
|
||
|
|
|
|
|
|
|
|
|
|
|
|
|
|
|
|
|
|
Автофигуры |
|
Побудова однієї зі стандартних фігур з панелі інструментів Автофигуры |
|
|
|
|
|
|
|
|
|
|
|
|
|
|
|
|
|
|
|
Линия |
|
Малювання прямої лінії. Щоб намалювати лінії під кутом, кратним 15°, |
|
|
|||
|
|
|
|
|
|
|
|||||
|
|
|
|
|
необхідно утримувати натиснутою клавішу Shift |
|
|
|
|||
|
|
|
|
|
|
|
|
|
|
|
|
|
|
|
|
|
|
|
|
|
|
|
|
|
|
|
|
Стрелка |
|
Малювання лінії зі стрілкою на кінці. Щоб провести лінії під кутом, |
|
|
|
||
|
|
|
|
|
кратним 15°, необхідно утримувати натиснутою клавішу Shift |
|
|
|
|||
|
|
|
|
|
|
|
|
|
|
|
|
|
|
|
|
|
|
|
|
|
|
|
|
|
|
|
|
Прямоугольник |
|
Малювання прямокутника. Щоб створити квадрат, необхідно утримувати |
|
|
|||
|
|
|
|
|
|
|
|||||
|
|
|
|
|
натиснутою клавішу Shift |
|
|
|
|||
|
|
|
|
|
|
|
|
|
|
|
|
|
|
|
|
|
|
|
|
|
|
|
|
|
|
|
|
Овал |
|
Малювання овалу в поточному вікні. Щоб створити коло, необхідно утри- |
|
|
|||
|
|
|
|
|
|
||||||
|
|
|
|
|
мувати натиснутою клавішу Shift |
|
|
|
|||
|
|
|
|
|
|
|
|
|
|
|
|
|
|
|
|
|
|
|
|
|
|
|
|
|
|
|
|
Надпись |
|
Для розміщення тексту, такого, як заголовок або винесення, на малюн- |
|
|
|||
|
|
|
|
|
ках і діаграмах |
|
|
|
|||
|
|
|
|
|
|
|
|
|
|
|
|
|
|
|
|
|
|
|
|
|
|
|
|
|
|
|
|
Добавить объект |
|
Створення спеціального текстового ефекту |
|
|
|
||
|
|
|
|
|
|
|
|
||||
|
|
|
|
WordArt |
|
|
|
|
|||
|
|
|
|
|
|
|
|
|
|||
|
|
|
|
|
|
|
|
|
|
|
|
|
|
|
|
Добавить диаграмму |
|
Створення звичайної або організаційної діаграми |
|
|
|
||
|
|
|
|
или организацион- |
|
|
|
|
|||
|
|
|
|
ную диаграмму |
|
|
|
|
|
||
|
|
|
|
|
|
|
|
|
|
|
|
|
|
|
|
|
Добавить кар |
|
Додавання картинки з Clip Gallery |
|
|
|
|
|
|
|
|
|
тинку |
|
|
|
|
||
|
|
|
|
|
|
|
|
|
|
||
|
|
|
|
|
|
|
|
|
|
|
|
|
|
|
|
|
Добавить рисунок |
|
Додавання малюнка з файла |
|
|
|
|
|
|
|
|
|
|
|
|
|
|||
|
|
|
|
|
|
|
|
|
|
||
|
|
|
|
|
|
|
|
|
|
|
|
Системи опрацювання текстів |
|
|
|
||||||||
109 |
|
|
|||||||||
109 3945У Інформатика в таблицях

Закінчення таблиці
|
|
Кнопка |
|
Призначення |
|
|
|
Цвет заливки |
|
Зміна заливання для виділеного об’єкта. Заливання може бути градієнт- |
|
|
|
|
|
||
|
|
|
ним, текстурним, візерунковим або складатися з малюнків |
|
|
|
|
|
|
|
|
|
|
Цвет линий |
|
Додавання, зміна або видалення кольору ліній виділеного об’єкта |
|
|
|
|
|
|
|
|
|
|
|
|
|
|
|
Цвет шрифта |
|
Форматування виділеного тексту заданим кольором |
|
|
|
|
|
|
|
|
|
|
|
|
|
|
|
Тип линии |
|
Вибір товщини виділеної лінії |
|
|
|
|
|||
|
|
|
|
|
|
|
|
|
|
|
|
|
|
Тип штриха |
|
Вибір штрихової або штрих пунктирної лінії для виділеної фігури або |
|
|
|
|
|||
|
|
|
рамки |
|
|
|
|
|
|
|
|
|
|
Вид стрелки |
|
Вибір типу стрілки для виділеної лінії |
|
|
|
|
|
|
|
|
|
|
|
|
|
|
|
Тень |
|
Вибір типу тіні для виділеного об’єкта |
|
|
|
|
|||
|
|
|
|
|
|
|
|
|
|
|
|
|
|
Объем |
|
Вибір стилю для об’ємного ефекту |
|
|
|
|
|||
|
|
|
|
|
|
|
|
|
|
|
|
Выделить несколько |
|
Виділення об’єктів, що є в списку однойменного вікна |
|
||
объектов |
|
|
|
||
Створення і редагування графічних об’єктів
|
|
Об’єкт |
|
Операція |
||||
|
|
Створення |
Редагування |
|||||
|
|
|
|
|||||
|
|
|
|
|
Кілька найпростіших об’єктів групують |
|
||
|
|
Простий |
Створюють шляхом вибирання з категорій |
|
||||
|
|
|
|
списку Автофигуры. Розмір редагують шля- |
в один композиційний об’єкт командою |
|
||
|
|
|
|
|||||
|
|
|
|
хом перетягування маркерів виділеного |
Группировка або Группировка контекстного |
|
||
|
|
|
|
об’єкта в поле документа. Спрощує ство- |
меню. Для цього всі об’єкти слід поперед- |
|
||
|
|
|
|
рення геометричних фігур користування |
ньо виділити, наприклад клацаннями лівої |
|
||
|
|
|
|
допоміжною координатною сіткою. Коман- |
кнопки «миші» при натиснутій клавіші |
|
||
|
|
|
|
дою Действие/ Сетка відкривають діалогове |
SHIFT. Обернена операція Группировка/ Раз |
|
||
|
|
|
|
вікно Привязка к сетке. Товщина контурної |
группировать дозволяє «розібрати» компо- |
|
||
|
|
|
|
лінії і колір заливання об’єкта належать |
зиційний об’єкт на складові. Якщо об’єкти, |
|
||
|
|
|
|
до властивостей об’єкта. Усі властивості |
що складають композицію, перекривають |
|
||
|
|
|
|
об’єктів можна редагувати в діалоговому |
один одного, важливо мати засіб керування |
|
||
|
|
|
|
вікні Формат автофигуры. Вікно відкрива- |
їх взаємним положенням. Порядок можна |
|
||
|
|
|
|
ють командою Формат/ Автофигура, або че- |
змінити, змінюючи положення виділеного |
|
||
|
|
|
|
рез контекстне меню об’єкта, або подвійним |
об’єкта відносно інших об’єктів та основно- |
|
||
|
|
|
|
клацанням самого об’єкта |
го тексту. Для цього використовують інстру |
|
||
|
|
|
|
|
|
|
мент Порядок контекстного меню об’єкта |
|
|
|
|
|
|
|
|
|
|
|
|
Компо |
Для довільного повертання фігури натис- |
Якщо об’єкти, що складають композицію, |
|
|||
|
|
зиція |
кають на кнопку Свободное вращение |
|
|
не перекривають один одного, важливо |
|
|
|
|
|
|
на панелі інструментів Рисование. Для |
по |
- |
мати засіб їхнього відносного вирівнювання |
|
|
|
|
|
вертання на фіксований кут значення |
між собою. Для вирівнювання декількох |
|
||
|
|
|
|
кута вводять у поле лічильника Поворот |
об’єктів слід їх виділити, а потім дати ко- |
|
||
|
|
|
|
на вкладці Размер діалогового вікна Фор |
манду Действия/ Выровнять/Распределить |
|
||
|
|
|
|
мат автофигуры. Метод взаємодії ма- |
(за допомогою кнопки Действия панелі ін |
|
||
|
|
|
|
люнка з текстом вибирають на вкладці |
струментів Рисование) |
|
||
|
|
|
|
Положение в діалоговому вікні Формат |
|
|
||
|
|
|
|
автофигуры |
|
|
||
|
|
|
|
|
|
|
|
|
|
|
|
|
|
|
|
Тема 4. Прикладне програмне забезпечення |
|
|
|
110 |
|
|
|
|
||
110 3945У Інформатика в таблицях
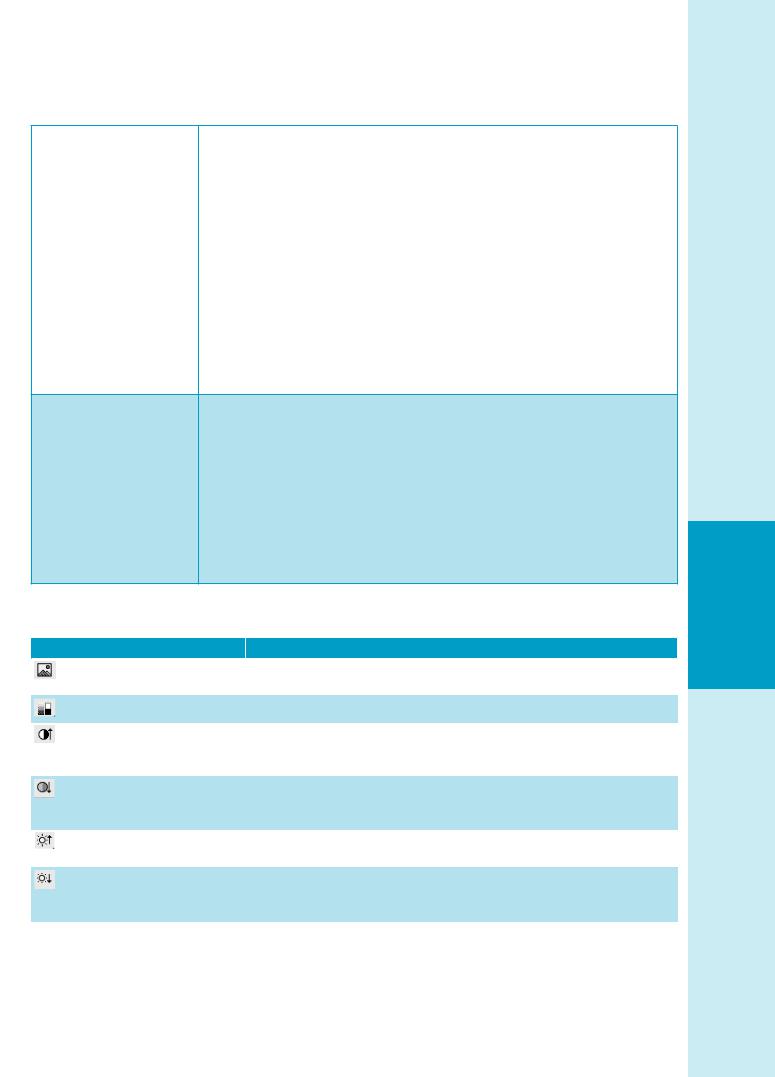
Робота з малюнками
Вставка малюнка |
1. |
Клацнути на місце вставлення малюнка. |
в документ |
|
Щоб вставити малюнок у полотно, виділити полотно. |
|
2. |
У меню Вставка вибрати команду Рисунок/ Из файла… |
|
3. |
Знайти малюнок, який треба вставити. |
|
4. |
Двічі клацнути на малюнок, який треба вставити. |
За замовчуванням Microsoft Word убудовує малюнки в документ. Убудовування — спосіб вставлення даних, які створено в одному до датку, в інший додаток. При цьому дані об’єкта стають частиною доку мента. Усі зміни, внесені в об’єкт, відображаються в документі. Можна зменшити розмір файла шляхом зв’язування малюнка.
Посилання — об’єкт для вставлення в документ Microsoft Word копії даних, яку створено в іншому додатку, зі збереженням зв’язку між дво ма файлами. При зміні даних у вихідному файлі дані в документі з по силанням оновлюються. У діалоговому вікні Добавление рисунка (меню Вставка/ підменю Из файла) клацнути на стрілку, розташовану праворуч від кнопки Вставить, а потім вибрати команду Связать с файлом
Редагування малюнків У текстовому процесорі Microsoft Word XP є два засоби редагування  вбудованого растрового зображення: перший — внутрішній, а другий —
вбудованого растрового зображення: перший — внутрішній, а другий —
зовнішній (приєднується при установленні процесора).
Внутрішній засіб поданий елементами керування панелі інструментів
Настройка изображения.
Зовнішнім засобом редагування зображень є редактор Microsoft Photo Editor 3.0, який має бути приєднано при встановленні Microsoft Word XP.
Внутрішній засіб редагування зображень має відносно малі можливості. При його використанні міняється не оригінал зображення, а лише спосіб його відображення в документі
Кнопки панелі інструментів Настройка изображения
|
|
|
Кнопка |
|
Призначення |
|
|
|
|
|
Вставить рисунок |
|
Вставлення малюнка в поточну позицію документа. Аналогічна |
|
|
|
|
|
|
|
|||
|
|
|
|
|
команді меню Вставка/ Рисунок/ Из файла |
|
|
|
|
|
|
|
|
|
|
|
|
|
Изображение |
|
Задання формату зображення |
|
|
|
|
|
|
|
|||
|
|
|
|
|
|
|
|
|
|
|
Увеличить контрастность |
|
Збільшення насиченості або інтенсивності кольорів для виділено |
|
|
|
|
|
|
|
|||
|
|
|
|
|
го об’єкта. Чим вища контрастність, тим менша в кольорі наяв |
|
|
|
|
|
|
|
ність сірого |
|
|
|
|
|
|
|
|
|
|
|
|
|
Уменьшить контрастность |
|
Зменшення насиченості або інтенсивності кольорів для виділено |
|
|
|
|
|
|
|
го об’єкта. Чим вища контрастність, тим менша в кольорі наяв |
|
|
|
|
|
|
|
ність сірого |
|
|
|
|
|
|
|
|
|
|
|
|
|
Увеличить яркость |
|
Додавання білого для збільшення яскравості кольорів виділеного |
|
|
|
|
|
|
|
об’єкта. Більш яскраві кольори містять більше білого кольору |
|
|
|
|
|
|
|
|
|
|
|
|
|
Уменьшить яркость |
|
Додавання чорного кольору для зниження яскравості кольорів |
|
|
|
|
|
|
|
виділеного об’єкта. Менш яскраві кольори містять більше чорно |
|
|
|
|
|
|
|
го кольору |
|
|
|
|
|
|
|
|
|
|
Системи опрацювання текстів |
|
|
|
|
|||
|
|
111 |
|
||||
111 3945У Інформатика в таблицях
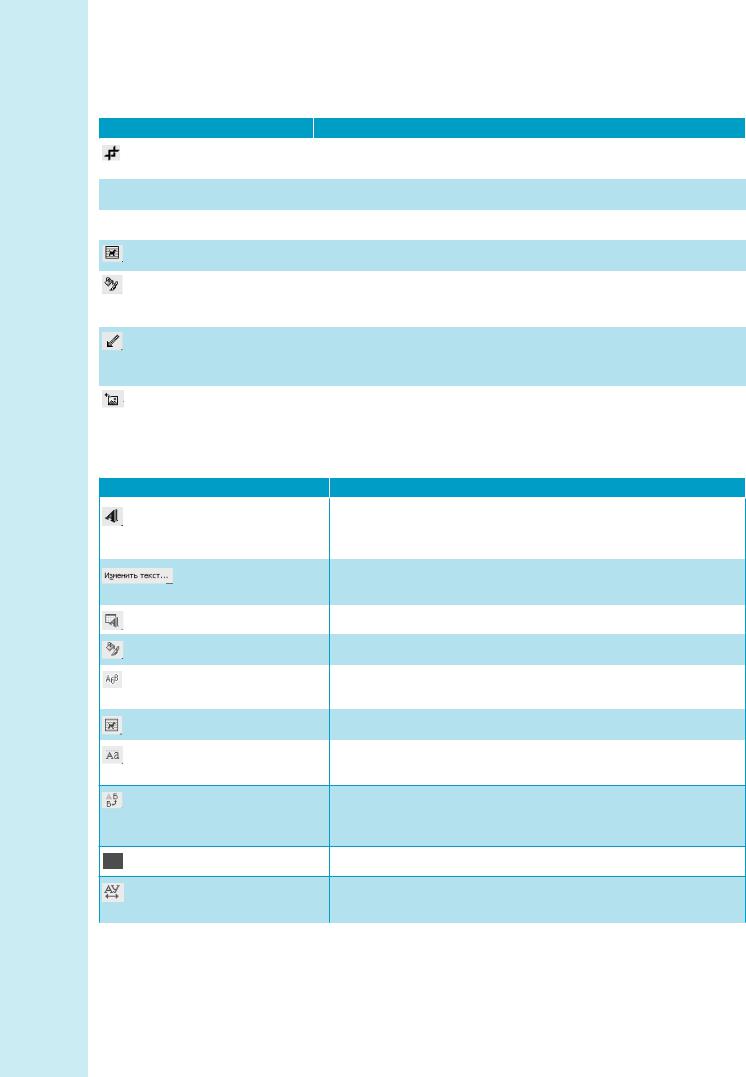
|
|
|
|
Закінчення таблиці |
|
|
|
Кнопка |
|
Призначення |
|
|
|
|
|
||
|
|
Обрезка |
|
«Обрізування» частини малюнка при переміщенні маркера |
|
|
|
|
|
||
|
|
|
|
на межі малюнка |
|
|
|
|
|
|
|
|
Повернуть влево |
|
Повертання об’єкта вліво на 90 градусів |
|
|
|
|
|
|
|
|
|
|
Тип линии |
|
Установлення товщини виділеної лінії |
|
|
|
|
|
||
|
|
|
|
|
|
|
|
Обтекание текстом |
|
Задавання типу обтікання малюнка текстом |
|
|
|
|
|
||
|
|
|
|
|
|
|
|
Формат рисунка |
|
Виклик ділогового вікна Формат объекта, за допомогою якого ви |
|
|
|
|
|
конується форматування ліній, кольору, заливання і візерунка, |
|
|
|
|
|
розмірів, положення та інших властивостей малюнка |
|
|
|
|
|
|
|
|
|
Прозрачный цвет |
|
Установлення прозорого кольору для виділеного малюнка. Не |
|
|
|
|
|
обхідно вибрати колір, який буде зроблений прозорим. Ця мож |
|
|
|
|
|
ливість доступна тільки для растрових малюнків |
|
|
|
|
|
|
|
|
|
Сброс параметров |
|
Скасування обрізки країв виділеного малюнка, а також повернен |
|
|
|
|
|
||
|
|
рисунка |
|
ня вихідних настроювань кольору, яскравості та контрастності |
|
|
|
|
|
|
|
Панель інструментів WordArt
|
|
|
|
|
Кнопка |
Призначення |
|
|
|
|
Добавить объект WordArt |
Створення нового об’єкта WordArt. Перед початком роботи |
|
|
|
|
|
|||
|
|
|
|
WordArt це єдина доступна кнопка в панелі інструментів |
||
|
|
|
|
|
|
|
|
|
|
|
|
|
WordArt. Вона присутня і в панелі інструментів Рисование. |
|
|
|
|
|
|
|
|
|
|
|
|
Изменить текст |
Виклик діалогового вікна і форматування тексту. Містить тип |
|
|
|
|
|
||
|
|
|
|
|
|
шрифту, розмір, напівжирне або курсивне накреслення |
|
|
|
|
|
|
|
|
|
|
|
Коллекция WordArt |
Вибір готового стилю із 30 пропонованих варіантів |
|
|
|
|
|
|
|
|
|
|
|
|
Формат объекта WordArt |
Виклик діалогового вікна форматування об’єкта WordArt |
|
|
|
|
|
|
|
|
|
|
|
|
Форма WordArt |
Задання фігурної форми розміщення тексту. Існує 40 варіантів |
|
|
|
|
|
|||
|
|
|
|
|
|
форм |
|
|
|
|
|
|
|
|
|
|
|
Обтекание текстом |
Задання обтікання виділеного об’єкта WordArt текстом |
|
|
|
|
|
|||
|
|
|
|
|
|
|
|
|
|
|
Выровнять буквы WordArt по Установлення однакової висоти для всіх букв у виділеному |
||
|
|
|
|
|||
|
|
|
|
высоте |
об’єкті WordArt |
|
Вертикальный текст WordArt Вертикальне розміщення тексту об’єкта WordArt. Символи тексту розміщуються один під одним, надпис читається зверху вниз
Выравнивание WordArt Вирівнювання фігурного тексту
|
Межсимвольный интервал |
Керування розміщенням символів тексту щодо один одного |
|
WordArt |
|
|
|
|
|
|
Тема 4. Прикладне програмне забезпечення |
112 |
|
112 3945У Інформатика в таблицях
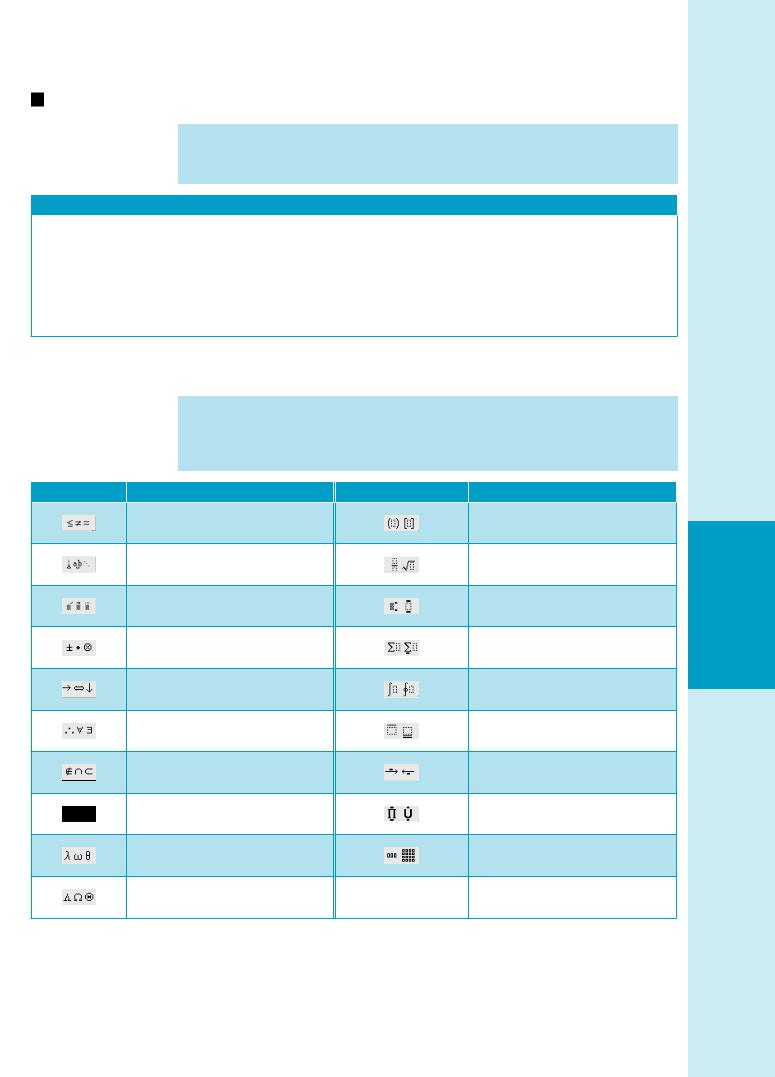
Редактор математичних формул Microsoft Equation 3.0
Редактор формул Microsoft Equation 3.0 — це окрема програма, яка запус каться з Word. Щоб встановити цю програму, необхідно указати її в числі вибраних компонентів при установці пакета Microsoft Office.
Вставлення формул
1.Зазначити місце вставлення формули.
2.У меню Вставка вибрати команду Объект, а потім відкрити вкладку Создание.
3.У списку Тип объекта вибрати Microsoft Equation 3.0.
4.Натиснути на кнопку OK.
5.Створити формулу, вибираючи символи на панелі інструментів Формула та вводячи змінні й числа з клавіатури.
6.Щоб повернутися в Microsoft Word, клацнути на документ
Панель інструментів Microsoft Equuation 3.0
Верхній рядок панелі інструментів містить понад 150 математичних сим волів. Нижній рядок використовується для вибирання різноманітних шаблонів, які призначено для побудови дробів, інтегралів, сум та інших складних виразів
Розділ |
Найменування |
Розділ |
Найменування |
Символи відношень
Пробіли і три точки
Надсимвольні елементи
Оператори
Стрілки
Логічні символи
Символи теорії множин
Різні символи
Грецькі букви (рядкові)
Грецькі букви (прописні)
Шаблони дужок
Шаблони дробів і радикалів
Шаблони верхніх і нижніх індексів
Шаблони сум
Шаблони інтегралів
Шаблони над і підкреслення
Шаблони стрілок з текстом
Шаблони добутків і символи теорії множин
Шаблони матриць
Системи опрацювання текстів |
|
113 |
113 3945У Інформатика в таблицях
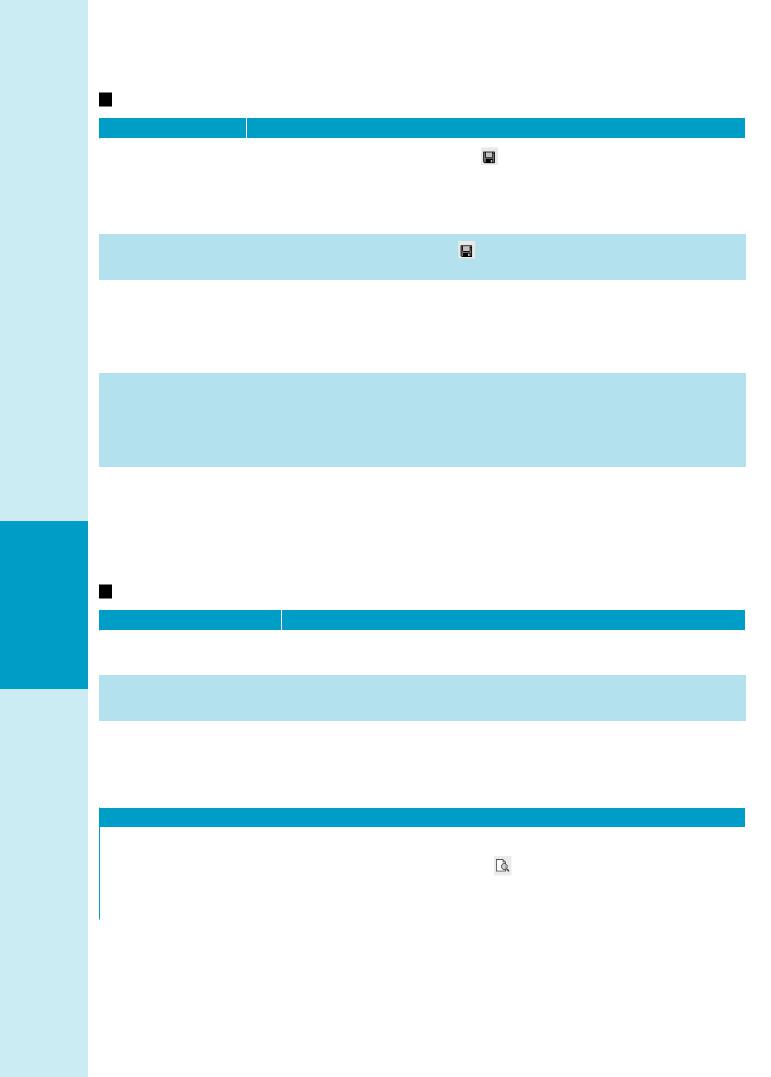
Дія |
|
Інструкція |
|
Збереження нового |
|
Натиснути на кнопку Сохранить на панелі інструментів Стандартная. |
|
1. |
|
||
документа |
2. |
Щоб зберегти файл в іншій папці, знайти і відкрити потрібну папку. |
|
|
3. |
Увести ім’я документа в полі Имя файла. |
|
|
4. |
Натиснути на кнопку Сохранить. |
|
|
|
Можна клацнути клавішами CTRL + S |
|
|
|
|
|
Збереження |
Натиснути на кнопку Сохранить на панелі інструментів Стандартная |
|
|
існуючого документа |
|
|
|
|
|
|
|
Збереження відразу |
Клацнути клавішою SHIFT і вибрати команду Сохранить все в меню Файл. |
|
|
всіх відкритих доку |
Усі відкриті документи й шаблони будуть збережені одночасно. Якщо |
|
|
ментів |
хоча б один із відкритих документів є знову створеним і зберігається впер |
|
|
|
ше, автоматично відкриється діалогове вікно Сохранение документа, призна |
|
|
|
чене для зазначення імені документа, що зберігається |
|
|
|
|
|
|
Створення копії |
1. |
Відкрити документ, для якого необхідно створити копію. |
|
документа |
2. |
Вибрати команду Сохранить как у меню Файл. |
|
|
3. |
Щоб зберегти файл в іншій папці, знайти і відкрити потрібну папку. |
|
|
4. |
У полі Имя файла ввести нове ім’я файла |
|
|
5. |
Натиснути на кнопку Сохранить |
|
|
|
|
|
Збереження |
1. |
Вибрати команду Сохранить как Web страницу в меню Файл. |
|
документа Word |
2. |
Щоб зберегти файл в іншій папці, знайти і відкрити потрібну папку. |
|
як Web сторінки |
3. |
Увести ім’я документа в полі Имя файла. (Допускається використання |
|
або сторінки рамок |
|
довгого описового імені файлів.) |
|
|
4. |
Натиснути на кнопку Сохранить |
|
|
|
|
|
Керування друком документа
Дія |
|
Призначення |
|
Установлення драйвера |
|
Для того щоб Word роздрукував документ, необхідно в першу чергу |
|
|
|
||
принтера |
|
установити драйвер принтера, який використовується для друкування |
|
|
|
|
|
Попередній перегляд |
|
Перед тим як роздрукувати готовий документ на папері, можна пере |
|
документа |
|
глянути на екрані, як він виглядатиме в результаті друкування |
|
|
|
|
|
Друкування документа |
|
Виведення документа на принтер |
|
|
|
|
|
Попередній перегляд документа
Перехід у режим попереднього перегляду
Виконати команду |
Натиснути на кнопку |
Натиснути на комбінацію |
|
Предварительный просмотр |
Предварительный просмотр |
клавіш CTRL + F2 |
|
із меню Файл |
панелі інструментів |
|
|
|
|
Стандартная |
|
|
|
|
|
|
|
Тема 4. Прикладне програмне забезпечення |
|
114 |
|
||
114 3945У Інформатика в таблицях
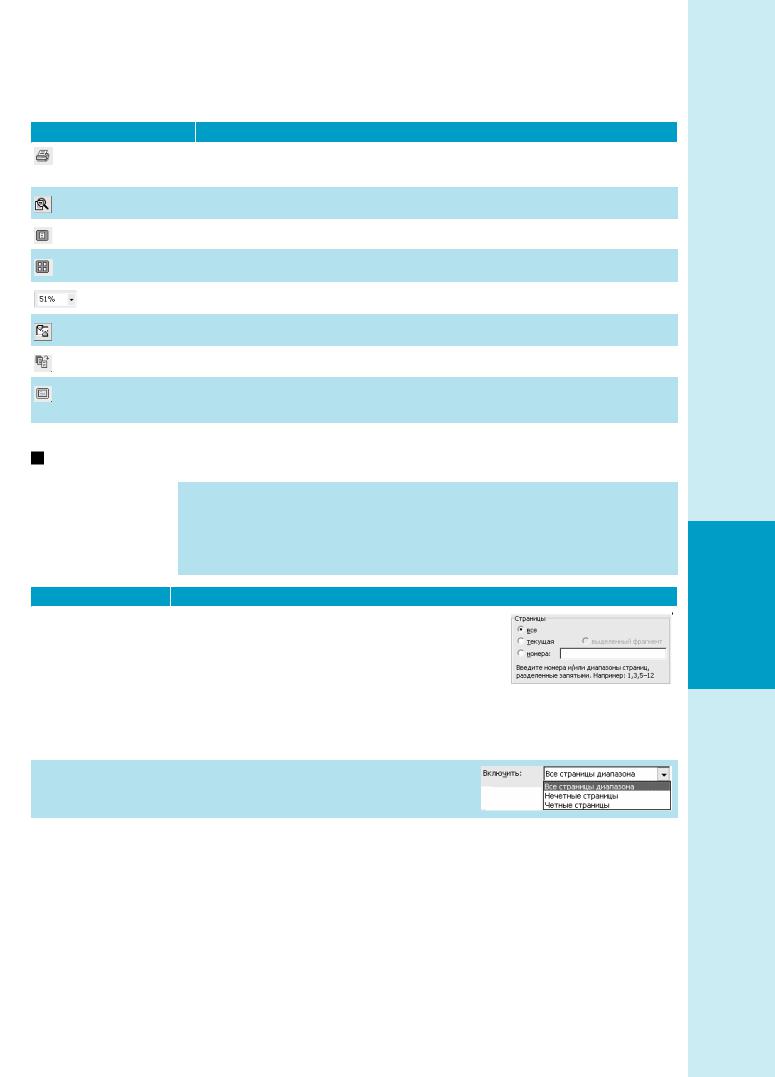
|
|
Кнопка |
|
Призначення |
|
|
|
Печать |
|
Друк активного документа з використанням поточних установок |
|
|
|
|
|
||
|
|
|
|
за замовчуванням |
|
|
|
|
|
|
|
|
|
Увеличение |
|
Збільшення масштабу зображення |
|
|
|
|
|
|
|
|
|
Одна страница |
|
Установлення масштабу відображення для перегляду однієї сторінки |
|
|
|
|
|
|
|
|
|
Несколько страниц |
|
Установлення масштабу відображення для перегляду декількох сторінок |
|
|
|
|
|||
|
|
|
|
|
|
|
|
Масштаб |
|
Установлення масштабу відображення (від 10 до 500 %) |
|
|
|
|
|
|
|
|
|
|
|
|
|
|
|
Линейка |
|
Керування виведенням на екран лінійки |
|
|
|
|
|
|
|
|
|
Подгонка страниц |
|
Скорочення на одну сторінку загальної кількості сторінок у документі |
|
|
|
|
|||
|
|
|
|
|
|
|
|
Во весь экран |
|
Приховання більшості керуючих елементів для збільшення видимої час |
|
|
|
|
|
тини документа |
|
|
|
|
|
|
|
Друк документа
Для друкування всього документа достатньо клацнути кнопкою Печать  . Якщо на комп’ютері установлено декілька принтерів або необхідно роз друкувати декілька сторінок, треба скористатися командою меню Файл/ Печать. Нижче наведено деякі додаткові способи перегляду й друкування документа.
. Якщо на комп’ютері установлено декілька принтерів або необхідно роз друкувати декілька сторінок, треба скористатися командою меню Файл/ Печать. Нижче наведено деякі додаткові способи перегляду й друкування документа.
|
Дія |
|
Послідовність дій |
|
|
|
|
Друкування |
|
У меню Файл вибрати команду Печать. |
|
|
|
|
1. |
|
|
|
||
|
|
|
|
|||
|
діапазону сторінок |
2. |
У полі Страницы виділити частину документа, |
|
|
|
|
|
|
що потрібно надрукувати. |
|
|
|
|
|
Вибираючи параметр Номера, необхідно також |
|
|
||
|
|
зазначити номери й діапазони сторінок, які по |
|
|
||
|
|
|
|
|||
|
|
трібно надрукувати. |
|
|
||
|
|
Крім того, можна надрукувати виділений фрагмент документа. Для цьо |
|
|
||
|
|
го в меню Файл вибрати команду Печать, а потім — параметр Выделенный |
|
|
||
|
|
фрагмент |
|
|
||
|
|
|
|
|
|
|
|
Друкування тільки |
1. |
У меню Файл вибрати команду Печать. |
|
|
|
|
|
|
||||
|
парних або непар |
2. |
У списку Включить вибрати значення |
|
|
|
|
них сторінок |
|
Нечетные страницы або Четные страницы |
|
|
|
|
|
|
|
|
|
|
|
Друкування |
Існує можливість друкування заданих сторінок одного або декількох роз |
|
|
||
|
заданих сторінок |
ділів, а також діапазону сторінок з одного або декількох розділів. |
|
|
||
|
і розділів |
1. |
У меню Файл вибрати команду Печать. |
|
|
|
|
|
2. |
У групі Страницы вибрати параметр Номера. |
|
|
|
|
|
3. |
У поле Номера ввести додаткові вказівки для виконання друку одного |
|
|
|
|
|
|
з варіантів |
|
|
|
|
|
|
|
|
|
|
Системи опрацювання текстів |
|
|
||||
115 |
|
|||||
115 3945У Інформатика в таблицях
