
ЭИ_ПОСОБИЕ_ЧАСТЬ_2
.pdf3.Оформлення листа Головного меню.
4.Створення кнопок і призначення їм макросів.
5.Перевірка роботи діалогової оболонки.
Технологія виконання завдання
1.За даними таблиці "Аналіз попиту і продажу фірми" побудувати діаграми різних типів (графік, гистограмма, кругова).
2.Побудувати діаграми, як на новому листі, так і убудовані.
3.Побудувати діаграму, що показує:
a)попит та пропозицію для різних видів товарів;
b)співвідношення обсягу продажу по безготівковому і розрахунку готівкою;
c)значення попиту і ціни.
Для побудови діаграми необхідно виділити відповідні ряди (рядки або
стовпці) таблиці, викликати Мастер диаграмм і виконати всі необхідні установки в діалогових вікнах.
Виконати редагування і форматування елементів побудованих діаграм:
a)відформатувати легенду;
b)вставити й відформатувати назву діаграми й осей X і Y;
c)приєднати мітки значенням і крапкам даних;
d)змінити колір і товщину ліній рядів даних;
e)уставити текст, що „плаває”, для пояснення інформації;
f)змінити тип діаграми після її побудови;
g)додати до діаграми нові дані.
Щоб виконати форматування елементів діаграми, необхідно їх
попередньо виділити, потім вибрати відповідні команди форматування в контекстному меню або в меню Формат.
Для зміни типу діаграм необхідно виділити область побудови діаграми, викликати контекстне меню і виконати команду Тип диаграммы.
Щоб уставити текст, що „плаває”, для пояснення даних діаграми, необхідно активізувати діаграму, потім у рядку формул увести відповідний текст і натиснути клавішу Enter. На діаграмі з'явиться текстове поле, що як об'єкт можна переміщати по діаграмі за допомогою миші.
Для додавання до діаграми нових даних необхідно виділити область побудови діаграми, потім у меню Диаграмма/Добавить данные. Відкриється діалогове вікно Новые данные, у поле діапазон увести діапазон даних, що додається, виділивши їх мишею у вихідній таблиці.
34
Перед першим листом завдання №1 додати один робочий листок, якому привласнити ім'я "Головне меню". Для цього виконати Вставка/Лист.
4.Листок "Головне меню" оформити за допомогою вставки об'єкта WordArt і картинки з колекції картинок.
Щоб додати об'єкта WordArt, потрібно клацнути на кнопці Добавить объект
WordArt на панелі інструментів Рисование або Вставка/Рисунок/ объект
WordArt.
Для вставки картинки потрібно клацнути на кнопці Добавить картинку
на панелі інструментів Рисование або Вставка/Рисунок/Картинки.
5.Створити кнопки і призначити їм макроси для переходу з листка "Головне меню" на робочі листки.
Як кнопка може бути обрана будь-яка автофігура (панель инструментов
Рисование). Щоб призначити їй макрос, необхідно викликати для неї контекстне меню і вибрати команду Назначить макрос. У діалоговому вікні Назначить макрос объекту ввести ім'я макросу і натиснути кнопку Записать. У наступному діалоговому вікні підтвердити имя макроса, призначити макросу сочетание клавиш і натиснути ОК. Потім здійснити перехід на робочий лист із листка "Головне меню" і зупинити запис макросу : кнопка Остановить запись або меню Сервис/Макрос/Остановить запись. Кожній кнопці дати назву, для цього викликати для неї контекстне меню і вибрати команду Добавить текст. Кнопку також можна вставити на робочий листок, використовуючи панель інструментів Форма. Для цього вибрати на ній елемент Кнопка і клацнути в потрібному місці робочого листка, на екрані з'явиться діалогове вікно Назначить макрос объекту. Далі виконати аналогічні дії як і в попередньому варіанті кнопки.
Назву Кнопки можна змінити, для цього потрібно клацнути на ній правою кнопкою миші й у контекстному меню вибрати команду Изменить текст.
Кнопку можна видалити. Для цього в контекстному меню вибрати команду Вырезать.
6.З кожного листка робочої книги організувати перехід у "Головне меню".
7.Видалити з екрана ярлички листків, організувати роботу з інформаційною системою за допомогою створення діалогової оболонки.
Для видалення ярличків листків виконати: Сервис/Параметры/вкладка
Вид, потім зняти прапорець Ярлычки листов.
35
Таблиця 10. Аналіз попиту і продажів продукції торговельної фірми "Вектор"
Код |
|
Ціна за |
Попи |
Про |
Продаж |
|
|
Виторг |
|
Про |
Найменування |
од., |
т шт. |
пози |
|
|
|
|
від |
Безнал., |
|
Налич., |
Усього, |
||||||
дук |
продукції |
грн. |
|
ція |
|
продажів, |
|||
|
шт. |
|
шт. |
шт. |
|||||
ції |
|
|
|
шт. |
|
грн. |
|||
|
|
|
|
|
|
|
|||
140 |
Стіл |
348 |
13 |
15 |
7 |
|
5 |
12 |
4176 |
01 |
комп'ютерний |
|
|
|
|
|
|
|
|
140 |
Стіл |
678 |
75 |
65 |
35 |
|
30 |
65 |
44070 |
11 |
комп'ютерний |
|
|
|
|
|
|
|
|
100 |
Шафа-стелаж |
356 |
65 |
134 |
26 |
|
40 |
66 |
23496 |
73 |
|
|
|
|
|
|
|
|
|
101 |
Шафа-стелаж |
201 |
15 |
15 |
8 |
|
7 |
15 |
3015 |
23 |
|
|
|
|
|
|
|
|
|
100 |
Тумба офісна |
273 |
40 |
23 |
16 |
|
2 |
18 |
4914 |
90 |
|
|
|
|
|
|
|
|
|
101 |
Тумба офісна |
381 |
12 |
44 |
14 |
|
16 |
30 |
11430 |
00 |
|
|
|
|
|
|
|
|
|
100 |
Стіл |
388 |
15 |
23 |
5 |
|
10 |
15 |
5820 |
75 |
комп'ютерний |
|
|
|
|
|
|
|
|
Контрольні питання
1.Чим відрізняється порядок дій при побудові впровадженої діаграми і діаграми на новому листку?
2.Що необхідно зробити перед викликом Майстра Діаграм?
3.Дайте визначення рядів і категорій даних при побудові діаграм
4.Як змінити розміри діаграми?
5.Як змінити параметри і тип діаграми?
6.Як змінити колір елементів діаграми?
7.Як можна додати до діаграми текстове полючи?
8.Як додати до діаграми нові дані?
9.Яка інформація утримується в легенді діаграми?
10.Що таке текст, що „плаває”, для чого використовується? 11.Для чого призначені макроси?
12.Укажіть послідовність дій при записі нового макросу.
13.Як створити кнопки макросів?
14.Перелічите способи виконання макросів.
15.Як видалити макрос?
Чому ви навчилися?
Будувати впроваджені діаграми і діаграми на новому листку.
Форматувати елементи діаграми.
36
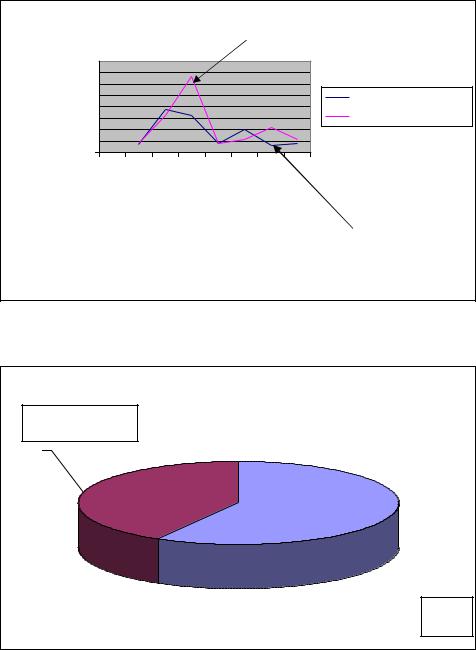
Створювати макроси.
Результат виконання лабораторної роботи повинний бути представлений
унаступному виді:
|
|
Анализ спроса и предложения |
|||||||
|
|
|
|
|
|
Предложение |
|
||
|
160 |
|
|
|
|
|
|
|
|
|
140 |
|
|
|
|
|
|
|
|
Штук |
120 |
|
|
|
|
|
|
|
|
100 |
|
|
|
|
|
|
|
Спрос шт. |
|
80 |
|
75 |
65 |
|
|
|
|
Предложение, шт. |
|
60 |
|
65 |
|
40 |
44 |
|
|||
|
40 |
|
|
|
|
23 |
|
||
|
20 |
15 |
|
|
15 |
23 |
|
|
|
|
|
|
|
12 |
15 |
|
|||
|
0 |
3 |
|
|
|
|
|
|
|
|
|
|
|
|
|
|
|
|
|
|
|
стеллажстеллаж |
|
|
|
|
|
||
|
|
- |
- |
офиснаяофисная |
|
|
|
||
|
компьютерныйкомпьютерныйШкафШкаф |
|
компьютерный |
|
Спрос |
||||
|
|
|
|
||||||
|
Стол Стол |
|
ТумбаТумба |
|
|
|
|
|
|
|
|
|
Стол |
|
|
|
|
|
|
|
|
|
Продукция |
|
|
|
|
||
|
|
|
|
Аналіз продажу |
|
|
|||
Продажа
наличными
42%

 58%
58%
Безнал
ичный
37
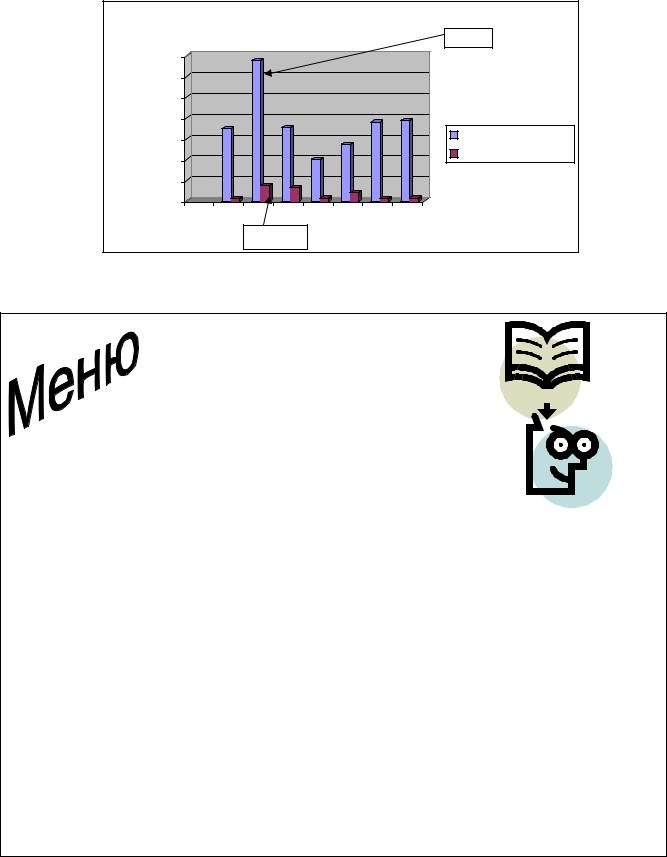
|
|
|
Анализ спроса и цены |
||||
|
|
|
|
|
|
|
Цена |
|
700 |
|
678 |
|
|
|
|
|
600 |
|
|
|
|
|
|
|
500 |
|
|
|
|
|
|
Штук |
400 |
348 |
|
356 |
|
381 |
388 |
|
|
|
|
Цена за един., грн. |
|||
300 |
|
|
|
|
|
||
|
|
|
|
273 |
|
||
|
|
|
|
|
|
||
|
200 |
|
|
201 |
|
|
Спрос шт. |
|
|
|
|
|
|
|
|
|
100 |
|
75 |
65 |
40 |
|
|
|
|
13 |
|
15 |
12 |
15 |
|
|
0 |
|
|
||||
|
|
|
|
|
|
|
|
|
|
|
Шкаф-стеллаж |
Тумба |
|
||
|
|
|
Спрос |
офисная |
|||
|
|
|
|
|
|
|
|
|
|
Штатний |
|
Розрахункова |
|
|
розклад |
|
відомість |
|
|
|
|
|
|
|
|
|
|
|
|
Список |
|
Платіжна |
співробітників |
|
відомість |
|
|
|
|
|
|
Облік робочого |
|
|
|
Оборотна |
|
часу |
|
|
|
відомість |
|
|
|
|
|
|
|
|
|
|
Розподіл |
|
Анализізпопитуспроса |
|
|
посадових |
|
|
|
Діаграми |
обов'язків |
|
|
|
|
|
|
|
|
|
38
Основи офісного програмування
Офісне програмування - це створення документів. Документ стає первинним, а програма лише його частиною. Інакше розглядається поняття «документ». Тепер це об'єкт в об’єктно-орієнтованому програмуванні - збори даних різного типу і програм для їх обробки. Документ припускає створення організованих, структурованих даних. Під документами Offіce розуміються документи різних типів - документи Word, робочі книги Excel, бази даних Access, презентації PowerPoіnt. У процесі створення документів користувач (програміст) працює з мовою Vіsual Basіc for Applіcatіons (VBA). Це єдина мова програмування, що поєднує світ об'єктів середовища Offіce. Усі створювані програмні компоненти документа поєднуються в одне ціле, називане «проектом». Проект є частиною документа і не існує поза нього. Офісне програмування надає користувачу ряд переваг:
робота в єдиному офісному середовищі;
єдиний стиль інтерфейсу різних документів;
можливість створення простих видів документів, не будучи
програмістом.
Створення процедур і функцій користувача
Завантаження VBA здійснюється одним з наступних способів:
Натиснути комбінацію клавіш <ALT> + <F11>.
Виконати послідовність команд: Сервис/Макрос/Редактор Visual
Basic.
Після завантаження VBA на екрані дисплея з'являється вікно, що складається з наступних частин: рядок головного меню, що містить команди роботи над проектами, панель інструментів Стандартная, окно Project, утримуюче ієрархічну структуру елементів, що створюють проект (якщо воно відсутній на екрані, його можна вставити, вибравши в меню View(Вид) команду Project - Explorer , либо Ctrl+R). Потім у вікні VBA виконати Insert (Вставка)/ Module (Модуль). Відбудеться вставка листа модуля, на якому можна ввести текст процедури або функції.
Процедура (підпрограма) - це сукупність операторів, що виконують визначені дії. Процедури мають стандартне оформлення:
Sub ИМ’Я_ПРОЦЕДУРИ (СПИСОК_ПАРАМЕТРІВ) ТІЛО_ПРОЦЕДУРИ
39
End Sub
Дострокове завершення процедури можливо за допомогою оператора Exіt
Sub.
Процедура, як і функція, може повертати значення, що привласнюються параметрам усередині процедури. Але, на відміну від функцій, процедури не можна викликати з осередків робочого листка.
Процедури - це макроси і їх треба викликати як макроси (Сервис\Макрос\Макросы) або призначати елементам керування, наприклад, кнопкам.
Одним з основних понять VBA є об'єкт. Об'єкт - це те, чим можна керувати за допомогою програми мовою VBA, наприклад, діалог, робочий листок, діапазон осередків. Кожен об'єкт має своє ім'я. Нижче приведені деякі убудовані об'єкти VBA.
Range - діапазон осередків (може включати лише один осередок). Cells – осередок
Sheet – листок
Worksheet – рабочий листок
Більшість об'єктів належить до групи подібних об'єктів. Ці групи називаються наборами.
Workbooks – робочі книги Worksheets – робочі листки
Sheets – листки
Набори використовуються одним із двох способів:
1)вибір якого-небудь конкретного об'єкта (екземпляра):
Worksheets("Баланс")
2)виконання якоїсь дії над всіма об'єктами набору, наприклад, видалення:
WorkSheets("Баланс").Delete
У Excel утримується багато об'єктів, причому деякі з них містять інші об'єкти. Так робоча книга містить робочі листки, робочий листок містить діапазон осередків тощо. Об'єктом найвищого рівня є Applіcatіon (додаток). Це кореневий об'єкт, всі інші є вкладеними в нього.
Таким чином, ім'я об'єкта може включати імена вищестоящих об'єктів, що відокремлюються один від іншого крапкою.
Наприклад:
40
Application.Workbooks("Lab_VBA").Worksheets("Лаб2"). Delete
Кожен об'єкт має свої властивості, або характеристики, і методи, або команди, що можуть бути застосовані до об'єкта.
Властивість і метод задаються після імені об'єкта через крапку.
Для того щоб установити значення властивості, використовується такий
синтаксис: |
|
Об'єкт.Властивість=Вираження |
Range("A1").Value=0,5 |
|
Range("F4").Formula="Сумм(A1:B6)" |
Деякі властивості не можна змінювати. Значення властивостей можна |
|
прочитати в перемінну. |
|
Перемінна = Об'єкт.Властивість |
Summa= Range("F4"). Value |
Методи - це те, що можна робити з об'єктом. Наприклад, об'єкт можна вибрати - метод Select, копіювати - метод Copy тощо. Синтаксис приведений нижче:
Об'єкт.Метод Range(A10:B12).Select Range(F4).Copy
Приклад запису процедури PR, що дозволяє змінити масштаб активного вікна:
Sub PR()
Application.ActiveWindow.Zoom = 150 End Sub
При роботі з об'єктами Excel на рівні додатка, робочої книги і листка до об'єктів можуть застосовані методи і призначені властивості, деякі з них приведені в таблицях 1-2.
Таблиця 1. Методи
Метод |
Призначення |
|
|
SaveAs |
Збереження активної робочої книги у файлі з заданим ім'ям |
|
|
Activate |
Робить активною зазначену відкриту книгу |
|
|
Close |
Закриття зазначеної робочої книги зі збереженням (True) або |
|
без збереження (False) змін |
|
|
Open |
Відкриття книги, що зберігається у файлі з заданим ім'ям. |
|
|
Delete |
Видалення листків робочої книги |
|
|
Move |
Модифікація методу Copy, дозволяє пересунути листок книги в |
|
нове положення |
|
|
Copy |
Дозволяє створити новий листок книги, копіюючи уміст уже |
|
|
41
|
наявного листка |
|
|
Quit |
Завершує роботу додатка Excel |
|
|
Clear |
Очищення діапазону |
|
|
Select |
Виділяє об'єкт, його що викликав |
|
|
Calculate |
Виконує примусове перерахування всіх робочих аркушів усіх |
|
відкритих книг |
|
|
Таблиця 2. Властивості |
|
|
|
Name |
Змінює ім'я поточного листа |
|
|
Zoom |
Збільшує масштаб активного вікна |
|
|
Visible |
Має значення True, якщо об'єкт видимий, і False - у противному |
|
випадку |
|
|
Formula |
Дозволяє помістити в осередок формулу |
|
|
Value |
Повертає значення осередку, якщо в ній записана константа. |
|
Якщо в осередку записана формула, то властивість поверне |
|
результат обчислення по формулі. |
|
|
Font |
Містить однойменний об'єкт, властивості якого дозволяють |
|
задавати параметри шрифту для осередку або діапазону |
|
|
Bold |
Виділення діапазону або осередку напівжирним накресленням |
|
символів |
|
|
Size |
Визначає розмір шрифту в осередку |
|
|
Color |
Задає колір тла для осередку або шрифту |
|
|
Style |
Визначає стиль, заданий для осередків діапазону |
|
|
Функція - це підпрограма, що за допомогою ряду операторів виконує обчислення і повертає результат у головну програму, тобто , у даному випадку,
у Excel.
Загальний вид функції користувача:
Function ІМ'Я_ФУНКЦІЇ (СПИСОК_ПАРАМЕТРІВ) ТІЛО_ФУНКЦІЇ
End Function
Для збереження значень у пам'яті використовуються перемінні. Типи перемінних приведені в таблиці 3.
42
Перемінні не обов'язково задавати явно, але красивий стиль програмування рекомендує це робити. Для опису перемінної використовується ключове слово Dіm:
Dim A As Integer, B As Currency
Приклад функції для обчислення площі ромба при відомих діагоналях d1, d2: Function SQ (d1,d2) As Double
SQ = (d1*d2)/2 End Function
Таблиця 3. Типи перемінних
Тип даних |
Розмір (байт) |
Діапазон значень |
|
|
|
|
|
Byte (байт) |
1 |
От 0 до 255 |
|
|
|
|
|
Boolean (логічний) |
2 |
True (Істина) або False (Неправда) |
|
|
|
|
|
Integer (ціле) |
2 |
От –32 768 до 32 767 |
|
|
|
|
|
Long (довге ціле) |
4 |
От -2 147 483 648 до 2 147 483 647 |
|
|
|
|
|
Single(з крапкою, що плаває, |
4 |
По абсолютній величині |
|
звичайної точності) |
від 1,401298E-45 до 3,402823E38 |
||
|
|||
|
|
|
|
Double(с крапкою, що |
|
По абсолютній величині від |
|
плаває,подвійної точності) |
8 |
4,94065645841247E-324 |
|
|
|
до 1,79769313486232E308 |
|
|
|
|
|
Currency (грошовий) |
8 |
Від 922 337 03 685 77,5808 |
|
|
до 922 337 203 685 477,5807 |
||
|
|
||
|
|
|
|
Date (дата) |
8 |
Від 1 січня 100 р. до 31 грудня 9999 |
|
|
р. |
||
|
|
||
|
|
|
|
Object (об'єкт) |
4 |
Любий покажчик об'єкта |
|
|
|
|
|
String (рядок перемінної |
10 + довжина |
Від 0 до 2*109 |
|
довжини) |
рядка |
|
|
|
|
|
|
String (рядок постійної довжини) |
довжина рядка |
Від 1 до приблизно 65 400 |
|
|
|
|
|
Array (масив) |
Залежить від розміру масиву і типу елементів масиву |
||
|
|
||
Variant (варіант) |
Залежить від умісту перемінної |
||
|
|
|
|
Методичні вказівки до виконання завдання № 5
Тема: Створення процедур і функцій користувача Ціль: Одержати практичні навички створення процедур і функцій користувача
в середовищі VBA для додатка MS EXСEL
43
