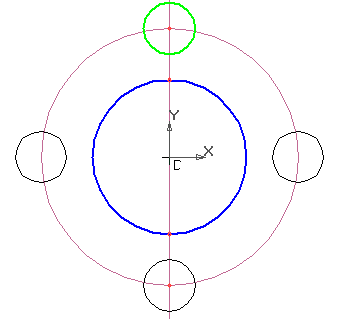- •Министерство образования и науки российской федерации
- •Isbn 978-5-98492-132-9
- •Содержание
- •Часть 1. Запуск программы. Настройка основного экрана системы компас-3d lt
- •Часть 2. Просмотр готовых моделей
- •Команды панели управленияВид:Каркас, Без невидимых линий, Невидимые линии тонкие, Полутоновое, Полутоновое с каркасом, Перспектива
- •Команды панели управленияВид:Повернуть
- •Команды панели управленияВид:Масштаб, Приблизить/Отдалить (Панорамирование), Сдвинуть
- •Команды панели управленияВид: Ориентация
- •Часть 3. Просмотр готовых чертежей
- •Укажите начальную точку прямоугольной рамки
- •Укажите конечную точку прямоугольной рамки
- •Работа № 2 Знакомство с операциями твердотельного моделирования: операция Выдавливание
- •Введение
- •Часть 1. Применение операцииВыдавливание к эскизу Отрезок
- •Укажите начальную точку отрезка или введите ее координаты
- •Часть 2. Применение операцииВыдавливаниек эскизу Окружность
- •Укажите точку центра окружности или введите ее координаты
- •Укажите точку на окружности или введите ее координаты
- •Часть 3. Применение операцииВыдавливаниек эскизу Ломаная линия
- •Часть 4. Применение операцииВыдавливаниек эскизу Кривая Безье
- •Работа № 3 Знакомство с операциями твердотельного моделирования: операция Вращение
- •Введение
- •Часть 1. Применение операцииВращение к эскизу Отрезок
- •Часть 2. Применение операцииВращениек эскизуОкружность.
- •Часть 3. Применение операцииВращениек эскизу Кривая Безье
- •Часть 4. Применение операцииВращениек эскизу Ломаная линия
- •Работа. № 4 Знакомство с операциями твердотельного моделирования:кинематическая операция
- •Введение
- •Часть 1. Применение командыКинематическая операцияк эскизу Окружность
- •Часть 2. Применение командыКинематическая операцияк эскизу Отрезок
- •Часть 3. Применение командыКинематическая операцияпо замкнутой траектории
- •Работа. № 5 Знакомство с операциями твердотельного моделирования: операция по сечениям
- •Введение
- •Часть 1. Применение операцииПо сечениямк эскизам, расположенным в параллельных смещенных плоскостях
- •Часть 2. Применение операцииПо сечениямк эскизам, расположенным во взаимно перпендикулярных плоскостях
- •Часть 3. Применение операцииПо сечениямс эскизом Точка
- •Работа № 6 Приемы работы с инструментомТочка
- •Введение
- •Часть 1. Изучение виртуального инструментаТочка
- •Укажите положение точки или введите ее координаты
- •Часть 2. Удаление объектов
- •Часть 3. Ввод координат и редактирование объектов с помощью клавиатуры и мыши
- •Работа № 7 Приемы работы с инструментомОтрезок
- •Введение
- •Часть 1. Построение, редактирование и удаление отрезка в Системном виде
- •Укажите начальную точку отрезка или введите ее координаты
- •Укажите конечную точку отрезка или введите ее координаты
- •Часть 2. Вид в системе компас–3d lt. Построение отрезка в Виде
- •Укажите точку привязки вида
- •Часть 3. Изучение командПараллельный отрезокиПерпендикулярный отрезок
- •Укажите отрезок или прямую для построения параллельного отрезка
- •Укажите начальную точку отрезка или введите ее координаты
- •Укажите кривую для измерения длины
- •Работа № 8 Приемы работы с инструментомОкружность
- •Введение
- •Часть 1. Знакомство с инструментомОкружность
- •Укажите точку центра или введите ее координаты
- •Укажите точку окружности или введите ее координаты
- •Алгоритм построения окружности по трем точкам: геометрическое воспоминание
- •Укажите первую точку на окружности или введите ее координаты
- •Укажите вторую точку на окружности или введите ее координаты
- •Укажите третью точку на окружности или введите ее координаты
- •Укажите первую кривую для построения касательной окружности
- •Укажите вторую кривую для построения касательной окружности
- •Укажите третью кривую для построения касательной окружности
- •Укажите первую точку на окружности или введите ее координаты
- •Укажите вторую точку на окружности или введите ее координаты
- •Часть 2. Построение окружности по трем точкам в трехмерной системе координат
- •Приложение 1. Вспомогательные прямые
- •Команды вспомогательных построений
- •Работа № 9 Приемы использования операциикопированиЕ
- •Введение
- •Часть 1. Виды операцииКопирование
- •Часть 2. Невозможные объекты(дополнительное задание)
- •Приложение 2. Автоматическое создания объекта
- •Работа № 10 Ломаные линии и сплайновые кривые
- •Введение
- •Материал для чтения
- •Часть 1. Построение ломаной линии и сплайновых кривых
- •Часть 2. Редактирование ломаной линии и сплайновых кривых
- •1. Перетаскивание характерной точки при помощи мыши.
- •2. Перемещение характерной точки при помощи клавиатуры.
- •3. Перемещение характерной точки с осуществлением привязки.
- •4. Задание координат характерной точки.
- •5. Добавление характерной точки.
- •6. Удаление характерной точки.
- •Часть 3. Формирование сложных поверхностей
- •Часть 4. Редактирование сложных поверхностей
- •Работа № 11 Твердотельное моделирование. Плоскости и прямоугольная система координат в пространстве
- •Часть 1. Создание модели трехмерного объекта
- •Часть 2. Создание тонкой пластины
- •Богуславский Александр Абрамович
Часть 1. Виды операцииКопирование
При работе с операционной системой Windows и ее приложениями вы часто копируете фрагменты текста, графические и другие объекты в документах. Вы знаете, что для выполнения этой команды необходимо выделить один объект или группу объектов для копирования их в буфер обмена.
В системе КОМПАС-3D LT команда Копироватькопирует выделенные объекты в буфер обмена, при этом предыдущее содержимое буфера обмена удаляется. КомандаКопироватьдоступна только в том случае, если в документе имеются выделенные объекты (группу объектов можно выделить с помощью клавишShiftиCtrl).
Перед копированием в буфер обмена система ожидает указания базовой точки выделенных объектов: при этом курсор имеет форму осей координат.
Базовая точкапредставляет собой точку, относительно которой производится копирование выбранного набора объектов.
Скопировать выделенные объекты в буфер обмена можно также при помощи комбинаций клавиш Ctrl+CилиCtrl+Ins.
Кроме этого имеется специальная операция РедакторКопияУказанием(Покривой,По окружности,По сетке,По концентрической сетке). Эта операция копирует выделенный набор объектов по четко определенному алгоритму. Пользователю остается только указатьбазовую точкуи задать или изменить параметры копирования.
Задание 1. Применение операции КопияУказанием для копирования объектов
1.1. Запуститесистему КОМПАС-3D LT.
1.2. Закройтеокно справки.
1.3. ВыполнитекомандуФайлСоздать…Фрагмент.
1.4. Постройтена листе фрагмента окружность с центром в начале СК (точка с координатами (0; 0)), без осей симметрии (подробнее о параметрах инструментаОкружностьсм. работу № 2), тип линииОсновная. Радиус окружности 3мм:
выберите на панели ГеометрияинструментОкружность;
на Панелисвойстввыбранной команды установите необходимый стиль линии (Основная), отключите отрисовку осей симметрии (кнопка
 переключателяОси);
переключателяОси);привяжитесь к началу координат (точка (0; 0)) комбинацией клавиш Ctrl+<0> и нажмитеEnter(возможно,дважды! Следите за информацией в строке сообщений и состоянием индикатора слева от поляЦентр: он должен принять вид перекрестья
 )
– центр окружности зафиксирован;
)
– центр окружности зафиксирован;введите значение радиуса окружности – число 3 – в поле Радиус(оно в этом режиме активно);
завершите работу с командой.
Если вы все сделали правильно, то будет построена первая окружность заданного радиуса (рис. 8.1).
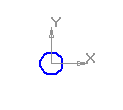
Рис. 8.1. Построение окружности заданного радиуса.
1.5. Сохранитефайл под именемИллюзия_окружности.
1.6. С помощьюоперации копирования постройте вторую окружность с центром в точке (30; 0):
выделите построенную окружность;
выберите команду РедакторКопировать;
по запросу в строке сообщений укажите базовую точку – центр окружности;
выполните команду РедакторВставить. ВидПанели свойствпоказан на рис.8.2;

Рис. 8.2.
активизируйте поле ввода координат базовой точки для вставки объекта комбинацией клавиш Alt+ти введите новые координаты положения базовой точки, т.е. центра второй окружности – (30; 0);
нажмите клавишу Enter;
прервите выполнение команды.
Итак, построены две одинаковыеокружности.
Задание 2. Применение операции копирования для создания массива объектов, расположенных по окружности
Команда РедакторКопиядает возможность создать копии указанием положения базовой точки, создать массив копий по кривой, по окружности, по сетке, по концентрической сетке.
Мы рассмотрим операцию РедакторКопияПо окружности.
Эта команда позволяет выполнить копирование выделенных объектов, разместив их по окружности с указанным центром и радиусом.
Построим вокруг построенной в задании 1 окружности шесть окружностей радиусом 1 мм. Центры этих окружностей равномерно расположим на вспомогательной окружности радиусом 5мм.
2.1. Начертитеокружность радиусом 5ммс центром в точке (0; 0), стиль линии –Вспомогательная, без осей. Прервите выполнение команды.
2.2. Проведитечерез центр окружности вспомогательную
вертикальную прямую (кнопка![]() на расширенной панели командВспомогательная
прямая
на расширенной панели командВспомогательная
прямая![]() ).
НаПанели свойстввыберите режимСтавитьточкипересечений–
).
НаПанели свойстввыберите режимСтавитьточкипересечений–![]() .
Для удобства проведения можно также
привязаться к началу координат комбинациейCtrl+<0>.
.
Для удобства проведения можно также
привязаться к началу координат комбинациейCtrl+<0>.
2.3. ВыберитекомандуОкружность. Смените тип линии наОсновная. Центр окружности радиусом 1ммвыберите в точке пересечения вспомогательной окружности и прямой.
2.4. Создайтеобъект (рис. 8.3).
|
|
Рис. 8.3. |
2.5. Создайтекопии окружности радиусом 1мм, расположив их по окружности радиусом 5мм:
выделите окружность радиусом 1 мм;
выполните команду РедакторКопияПо окружности.
Панель свойств выбранной команды (рис. 8.4) содержит новые для нас поля ввода и кнопки-переключатели:

Рис. 8.4. Панель свойствоперацииРедакторКопияПо окружности.
Шаг – шаг копирования по окружности (задается в градусах);
Количество копий– количество создаваемых копий;
Команды режима копирования:
![]() .–
располагать копии с заданным шагом
копирования;
.–
располагать копии с заданным шагом
копирования;
![]() – располагать копии равномерно по
окружности.
– располагать копии равномерно по
окружности.
Команды направления копирования:
![]() – копии располагаются от исходного
объекта против часовой стрелки.
– копии располагаются от исходного
объекта против часовой стрелки.
![]() – копии располагаются от исходного
объекта по часовой стрелке;
– копии располагаются от исходного
объекта по часовой стрелке;
по запросу в строке сообщений укажите центр копирования по окружности, т.е. точку (0; 0). Рассмотрите и проанализируйте следующие варианты копирования по окружности при различных параметрах операции КопированиеПо окружности:
количество копий – 4
количество копий – 6
|
|
|
|
остановитесь на последнем варианте параметров копирования: число копий – 6, равномерно по окружности;
выполните команду Создать объект;
прервите выполнение команды;
удалите вспомогательные построения (РедакторУдалить Вспомогательные точки и кривые).
2.6. Постройтевокруг второй окружности шесть окружностей радиусом 4мм. Центры этих окружностей равномерно расположите на вспомогательной окружности радиусом 9мм. Задание выполняется по аналогии с заданием 2.
2.7. Обновитеизображение (кнопка![]() ).
Сравните полученное изображение с
рис. 8.4.
).
Сравните полученное изображение с
рис. 8.4.

Рис. 8.5.
Посмотрите внимательно!Полученное изображение представляет собой оптическую иллюзию. Действительно, мы знаем, что диаметры центральных окружностейодинаковы, но центральная окружность слева кажетсябольшецентральной окружностью справа!
Задание 3. Заливка цветом
Система КОМПАС-3D LT предоставляет не только типы штриховки, которые соответствуют различным материалам, но и возможность заливки цветом замкнутых контуров.
Зальем цветом окружности на построенном изображении.
3.1. Выберитекоманду![]() –Штриховкана инструментальной панелиГеометрия.Панель свойствэтой команды имеет вид, представленный
на рис. 8.6.
–Штриховкана инструментальной панелиГеометрия.Панель свойствэтой команды имеет вид, представленный
на рис. 8.6.
3.2. ВспискеСтильвыберитеЗаливка цветом.
3.3. ВспискеЦветвыберите, например, синий.
3.4. Длязаливкицветом щелкните последовательно внутри каждой окружности (рис. 8.7).
3.5. ВыберитекомандуСоздать объект.

а)
|
б) |
Рис. 8.6. Прикрепленная (а) и плавающая (б)ПанельсвойствкомандыШтриховка. |
3.6. Прервитевыполнение командыШтриховка.

Рис. 8.7.
Согласитесь с тем, что оптическая иллюзия стала более выразительной!
3.7. Сохранитепостроенное изображение.
Задание 4. Применение операции копирования для создания массива объектов, расположенных вдоль указанной кривой
Построим шесть параллельных отрезков длиной 60 мм. Угол наклона к осиОХ135. Начало первого отрезка в точке (0; 0). Расстояние между отрезками 15мм. Вдоль первого отрезка расположим горизонтальные отрезки длиной 10ммс шагом между ними 5мм, вдоль второго – вертикальные отрезки и т.д. На рис. 8.8 показан результат выполнения данного задания.

Рис. 8.8.
4.1. Создайтелист фрагмента.
4.2. ВыберитекомандуОтрезок.
4.3. ОтключитережимАвтосоздание
объекта(кнопка![]() ).
).
4.4. Начертитеотрезок длиной 60мми углом наклона 135.
Так как мы отключили команду Автосоздание, то вы видите фантом отрезка. Если вариант построения вас устраивает, создайте объект. Первый отрезок построен.
4.5. Постройтевторой отрезок:
выделите построенный отрезок;
выполните команду меню РедакторКопияУказанием;
в качестве базовой точки укажите начальную точку первого отрезка (рис. 8.9);

Рис. 8.9. Панель свойств команды Копирование указанием.
в поле Смещение Хвведите направление и величину смещения объекта вдоль осиОХ– в нашем случае это 15ммв положительном направлении оси – и нажмите клавишуЕnter;
в поле Смещение Y– направление и величину смещения вдоль осиOY(в нашем случае 0). Нажмите клавишу Еnter;
создайте объект;
прервите выполнение команды (рис. 8.10).
Очевидно, что построенные отрезки параллельные.

Рис. 8.10. Построение параллельных отрезков с помощью операции копирования.
4.6. Постройтегоризонтальный отрезокдлиной 10мм, проходящий через начальную точкупервого отрезка. Координаты концов отрезка (-5; 0) и (5; 0).
4.7. Постройтевертикальный отрезокдлиной 10мм, проходящий через начальную точкувторого отрезка. Его координаты: (15; 5) и (15; -5).
Теперь у нас имеется два наклонных отрезка, у которых через начальные точки проходит по одному маленькому отрезку (рис. 8.11).

Рис. 8.11.
4.8. Применимк горизонтальному отрезку операциюРедакторКопияПо кривой:
Внимание!
В системе КОМПАС-3D LT отрезок считается частным случаем кривой линии.
выделите горизонтальный отрезок;
выберите команду РедакторКопияПо кривой;
отключите Автосоздание объекта.

а)

б)
Рис. 8.12. Прикрепленная (а) и плавающая (б)Панель свойствкомандыКопирование по кривой.
Рассмотрите Панель свойстввыбранной команды (рис. 8.12).
Поле Шаг![]() – шаг копирования по кривой (задается
вмм) с двумя кнопками-переключателями
режима копирования:
– шаг копирования по кривой (задается
вмм) с двумя кнопками-переключателями
режима копирования:
![]() – шаг
интерпретируется как интервал между
соседними копиями;
– шаг
интерпретируется как интервал между
соседними копиями;
![]() – шаг
интерпретируется как интервал для всех
копий (расстояние между крайними
копиями).
– шаг
интерпретируется как интервал для всех
копий (расстояние между крайними
копиями).
Количество копий – поле
![]() ;
;
Переключатели расположения (ориентации) копий:
![]() – не
поворачивать копию до нормали;
– не
поворачивать копию до нормали;
![]() – поворачивать
копию до нормали.
– поворачивать
копию до нормали.
Переключатели направления копирования:
![]() – положительное
направление от базовой точки на кривой;
– положительное
направление от базовой точки на кривой;
![]() – отрицательное
направление от базовой точки на кривой.
– отрицательное
направление от базовой точки на кривой.
Переключатели управления исходными объектами(полеРежим):
![]() – удалять исходный объект;
– удалять исходный объект;
![]() – не
удалять исходный объект;
– не
удалять исходный объект;
по запросам в строке сообщений укажите:
базовую точку выделенного объекта – середина горизонтального отрезка;
направляющую кривую для копирования объектов – первый наклонный отрезок;
начальную точку на кривой – начальная точка первого отрезка;
установите число копий вдоль кривой – 13;
задайте шаг копирования 5 мм(интервал между копиями!), необходимую ориентацию копий (не поворачивать по нормали) и режимы копирования (не удалять исходный объект);
нажмите кнопку Создать объект;
прервите выполнение команды. Результат показан на рис. 8.13.
|
|
|
|
Рис. 8.13. Результат применения операции копирования по кривой. |
Рис. 8.14.
|
Согласитесь, что изучаемая команда имеет достаточно много вариантов исполнения. Вы можете изменять параметры различных вариантов копирования по кривой и посмотреть до создания объекта «фантом» операции копирования.
4.9. Применитету же операцию к вертикальному отрезку и постройте его копии вдоль второй прямой.
На рис. 8.14 показан результат выполнения копирования вдоль отрезков.
Посмотрите внимательно!Построенное изображение представляет собой оптическую иллюзию: наклонные отрезки кажутсяне параллельными!
4.10. Сохранитефайл под именемИллюзия_отрезки.
По условию задания должно быть 6 наклонных отрезков.
Основной принцип работы в системе проектирования – ничего не чертить дважды! Значит, их надо скопировать 3 раза.
Для решения поставленной задачи нам потребуется выделить все построенные объекты, в нашем случае 28 объектов. Все их можно выделить командой ВыделитьРамкой. Но, такой вариант допустим не всегда.
В системе предусмотрена возможность объединения множества объектов в один макроэлемент.
4.11. ВыберитекомандуРедакторВыделить все.
4.12. ВыполнитекомандуСервисОбъединить в макроэлемент.
Теперь мы получили макроэлемент (или другими словами, макрообъект), который состоит из простых объектов.
4.13. ВыберитекомандуВыделитьОбъекти щелкните на макрообъекте.
Обратите внимание!Сразу выделенвесьмакрообъект.
4.14. ВыберитекомандуРедакторКопияУказанием:
базовая точка – начало первого отрезка;
смещение базовой точки по оси ОХ– 30мм, по осиOY– 0мм.
4.15. Создайтеобъект и прервите выполнение команды.
4.16. Повторитедействия, описанные в пп. 4.13-4.14, со вторым макрообъектом.
Результат показан на рис. 8.15. Согласитесь с тем, что оптическая иллюзия стала более выразительной – наклонные отрезки кажутся не параллельными!

Рис. 8.15.
4.17. Сохранитеполученное изображение.
Задание 5. Применение операции Копия по сетке для создания массива объектов-квадратов
Начертите квадрат со стороной 10 мм. Координаты диагональных вершин квадрата: (0; 0) и (10; 10). Залейте квадрат черным цветом. С помощью командыОперацииКопияПо сеткескопируйте квадрат по сетке с шагом 12мм. Число копий по каждой из осей сетки – 8.
5.1. Создайтелист фрагмента.
5.2. Начертитеквадрат с координатами диагонали (0; 0) и (10; 10).
5.3. Залейтеквадрат черным цветом.
5.4. Создайтеобъект и прервите выполнение команды.
5.5. Выполнитекопирование объекта по сетке:
выберите команду РедакторВыделить все;
выполните команду РедакторКопияПо сетке(рис. 8.16);

Рис. 8.16. Панель свойствоперацииКопия по сетке.
отключите режим Автосоздание объекта;
в качестве базовой точки выделенных объектоввыберите начало координат – точку (0; 0);
в качестве базовой точки сеткитакже выберите точку (0; 0). При установленных «по умолчанию» значениях параметров копирования изображение может иметь следующий вид – рис. 8.17;

Рис. 8.17.
выберите закладку Параметры: здесь вы можете задавать параметры сетки и режима копирования (рис. 8.18).

Рис. 8.18. Закладка ПараметрыПанелисвойствоперацииКопияпосетке.
Рассмотрим значение каждого из параметров.
Наклон: угол наклона первой оси относительно осиОХ.
Шаг 1: шаг копий вдоль первой оси сетки.
Переключатели, управляющие интерпретацией значения шага:
![]() – шаг равен расстоянию между соседними
копиями;
– шаг равен расстоянию между соседними
копиями;
![]() – шаг равен расстоянию между крайними
копиями.
– шаг равен расстоянию между крайними
копиями.
N1– число копий вдоль первой оси.
Уголраствора: угол между первой и второй осями сетки. В нашем случае направление первой оси совпадает с осьюОХ, а вторая ось направлена перпендикулярно, т.е. вдоль осиОY.
Переключатели режима копирования:
![]() –Не оставлять/Оставлять
копии в углах сетки.
–Не оставлять/Оставлять
копии в углах сетки.
![]() –Не оставлять/Оставлять
копии внутри сетки.
–Не оставлять/Оставлять
копии внутри сетки.
Попробуйте задать различные параметры копирования по сетке: вы увидите вариант копирования по сетке;
после экспериментов установите шаг по двум осям, равный 12 мм; число копий по каждой из осей – 8;
создайте объект и прервите выполнение команды (рис. 8.19).

Рис. 8.19.
Оптическая иллюзия заключается в том, что между черными квадратами вы видите серые квадратики, которые мы, конечно, не строили!
5.6. Сохраните файл под именемИллюзия_квадраты.
Итак, вы познакомились с основными приемами использования операции копирования в системе КОМПАС-3D LT.
Задание 6. Применение операции Копия по сетке для создания массива объектов – фрагментов орнамента (для самостоятельного выполнения)
6.1. ОткройтефайлФрагмент орнамента.frw(рис. 8.20) и сохраните его под именемСетчатый орнамент.frwв своей папке.
6.2. Выполните копирование исходного объекта по сетке:
в качестве базовой точки выделенных объектоввыберите центр окружности;
в качестве базовой точки сеткивыберите начало координат – точку (0; 0);
шаг копирования по каждой из осей сетки равен радиусу окружности – 20 мм;
количество копий по каждой из осей – 6. После выполнения задания вы должны получить сетчатый орнамент (рис. 8.21).
|
|
|
|
Рис. 8.20. Фрагмент орнамента. |
Рис. 8.21. |
Задание 7. Применение операции копирования для создания шкал
На рис. 8.22 представлены различного вида шкалы: линейная, дуговая, круговая. Все они выполнены с использованием операции копирования по кривой. Построение ведется в трех разных файлах фрагментов.
 а)
а)


б) в)
Рис. 8.22. Различные виды шкал: линейная, дуговая, круговая.
Шкала представляет собой набор отметок (штрихов или рисок), соответствующих ряду последовательных значений измеряемой величины. Отметки шкалы бывают оцифрованные и неоцифрованные. Для удобства считывания показаний риски выполняются разной длины: как правило, каждая пятая и десятая длиннее остальных.
Первая шкала предназначена для проведения измерений линейных размеров (длины), вторая – для измерения углов, а последняя представляет собой циферблат часов.
7.1. Выполните построение линейной шкалы(рис. 8.22а) с использованием операцииКопия по кривой.
7.1.1. Откройте новый лист фрагмента (Линейная шкала.frw).
7.1.2.Постройте прямоугольник со сторонами 15150мм, совместив его левую верхнюю вершину с началом координат, – основа шкалы.
7.1.3.Проведите три вертикальных штриха-отрезка длиной 5мм(короткий), 7мм(средний) и 9мм(длинный),параллельных левой стороне прямоугольника, на расстоянии 1, 5 и 10ммот нее.
1) Выполните команду Параллельный
отрезок![]() ,отключитережим автоматического
создания объекта.
,отключитережим автоматического
создания объекта.
2) По запросу команды укажите на левую сторону прямоугольника, относительно которой будут проводиться все построения, и введите, нажимая Enterвсякий раз после заполнения соответствующего поля:
длину первого отрезка – 5 мм(поле активно сразу после выбора команды или его можно активизировать комбинацией клавишAlt+д);
координату конечной точкиотрезка (Alt+<2>), которая и определит расстояние до штриха от начала шкалы (1мм) – (1; 0) (переход между полями ввода координат точки – клавишаTab). Координата начальной точки отрезка определится автоматически.
3) Создайте объект. Не прерывайте работу с командой!
4) Аналогичным образом постройте еще два отрезка – длиной 7 мм(координата его конечной точки (5; 0) – 5ммот начала шкалы) и 9мм(10мм от начала шкалы – координата конечной точки (10; 0)).
7.1.4. Выделите длинный штрих; выполните командуРедакторКопияПо кривой. По запросу команды укажите:
шаг копирования – 10 мм(режимРасстояние между соседними копиями);
количество копий – 14 (без простановки рисок на вертикальных сторонах основы-прямоугольника);
направление копирования – Положительное;
базовую точку копируемого штриха начало выделенного отрезка (его верхний конец);
направляющую кривую – верхняя горизонтальная сторона прямоугольника;
начальную точку на кривой – ту же точку первого длинного штриха;
создайте объект.
7.1.5. Аналогичным образом выполните копирование средних отрезков-штрихов.
7.1.6.Копирование короткого штриха выполните в два этапа.
1) Выделите штрих и по запросу команды Копия по кривойукажите шаг копирования – 1мми количество копий – 4: вы получите совокупность штрихов в первом интервале шкалы. Объедините их для удобства в макроэлемент.
2) Выделите макроэлемент и выполните его копирование по кривой:
шаг копирования – 5 мм;
количество копий – 30;
базовая точка копируемых объектов и начальная точка на кривой – начало первого короткого штриха группы;
направляющая кривая – верхняя сторона прямоугольника;
направление копирования – прямое.
7.1.7. Перед вводом числовых меток выполните дополнительное построение: проведите вспомогательную горизонтальную прямую на расстоянии 1мм выше нижней стороны прямоугольника. Она и будет направляющей кривой.
7.1.8. На панели инструментовОбозначения(кнопка![]() )
выберите командуВвод
текста– кнопка
)
выберите командуВвод
текста– кнопка![]() .
Панель свойств команды показана на рис.
8.23.
.
Панель свойств команды показана на рис.
8.23.
![]()
Рис. 8.23.
1) Выберите размещение (расположение) текста относительно точки его привязки – в нашем случае это По центру.
2) Щелкните мышкой на вспомогательной прямой как можно точнее под первой длинной риской.
3) На появившейся в нижней части окна панели форматирования текста установите высоту шрифта 3,5 мм, начертание – обычный.
4) Введите число «1» и нажмите кнопкуСоздать объект.
7.1.9. Выполните копирование числовой метки (направление копирования –Обратное) по вспомогательной горизонтальной прямой. Отредактируйте текст.
7.1.10.Сохраните чертеж.
7.2. Выполнитепостроениедуговой шкалы(рис. 8.22б) в файле фрагментаДуговая шкала.frw.
7.2.1. Для построения кольцеобразного
сектора шкалы выполните вспомогательные
построения: через начало координат
листа фрагмента проведите опорную
горизонтальную прямую – кнопка![]() (она пересечет шкалу по отметке 35)
и две прямые – кнопка
(она пересечет шкалу по отметке 35)
и две прямые – кнопка![]() под углом 75(ограничение сектора справа) и 215(ограничение сектора слева).
под углом 75(ограничение сектора справа) и 215(ограничение сектора слева).
7.2.2. На инструментальной панелиГеометриявыберите кнопку командыДуга
окружности–![]() .
.
1) Отключитережим автосоздания объекта.
2) Привяжитесь к началу координат листа чертежа комбинацией клавиш Ctrl+0: координаты центра дуги – точка (0; 0) – вводятся автоматически в соответствующее поле.
3) Введите (нажимая клавишу Enterпосле заполнения каждого поля):
радиус дуги (поле активно сразу после выбора команды или его можно активизировать комбинацией клавиш Alt+у): 27мм;
значение угла для первой точки дуги (Alt+<1>): 75;
значение угла для второй точки дуги (Alt+<2>): 215;
при необходимости поменяйте направление построения дуги и создайте объект;
не прерывая работы с командой, постройте аналогичным образом дугу радиусом 37 мм.
7.2.3. Соедините дуги отрезками прямых. Кольцевой сектор шкалы построен. Вспомогательные построения можно удалить командойРедакторУдалитьВспомогательные кривые и точки.
7.2.4. Для правильной разметки шкалы проведите через начало координат три вспомогательные кривые: под углами 214(для маленького штриха), 210(для среднего штриха) и 205(для длинного штриха).
7.2.5.Постройте вдоль этих прямых отрезки – штрихи шкалы – длиной, соответственно, 2,5мм, 3,75мми 5мм. Удалите вспомогательные прямые.
7.2.6.Выполните копирование по окружности средних (количество копий 14, угловой шаг между копиями 10) и длинных рисок (количество копий 13, шаг 10). Центр окружности совпадает с началом координат (центром построения дуг, ограничивающих кольцевой сектор).
7.2.7.Самостоятельно выполните копирование коротких рисок по шкале в два этапа.
7.2.8.Нанесите числовые метки:
постройте окружность или дугу (стиль линии Вспомогательная) с центром в начале координат и радиусом 28мм;
выполните команду Ввод текста;
выберите расположение текста относительно точки ввода По центру;
укажите Угол наклонатекстовой строки – 115;
выберите точку привязки первой метки – на вспомогательной окружности под первым длинным штрихом;
установите высоту шрифта 2,5 мм, стиль начертанияобычный;
введите числовое значение, соответствующее первой оцифрованной отметке – 10 (10);
создайте объект;
выделите число и выполните команду Копияпо окружностис центром в начале координат.Шаг копирования– 10, количество копий – 13;
отредактируйте текст меток. Удалите вспомогательные построения.
7.3. Самостоятельносоздайтекруговую шкалу(рис. 8.22.в).