
- •Оглавление
- •Тема 4 "Подведомственность гражданских дел" 35
- •3. Ввод текста
- •3.1 Исправление орфографических ошибок
- •3.2 Сохранение документа в файле
- •Приглашение Иванов
- •4. Оформление документа
- •4.1 Настройка полей страницы
- •4.2 Выделение фрагментов текста
- •4.3 Оформление текста документа
- •4.4 Проверка результата
- •4.5 Оформление таблицы
- •4.6 Вставка рисунка
- •5. Упражнения
- •Microsoft Word **. Работа № 2 – Форматирование абзацев.
- •1. Цель работы
- •2. Набор текста
- •3. Шрифтовое оформление
- •4. Оформление абзацев
- •5. Расстановка переносов
- •6. Сноски
- •7. Колонтитулы
- •Глава 3. Компьютеризация правовых задач
- •8. Рисунок Microsoft Draw
- •9. Упражнения
- •Microsoft Word **. Работа № 3 – Документ "Бланк заявления"
- •1. Цель работы
- •2. Оформление шапки заявления
- •3. Оформление оставшейся части документа
- •Microsoft Word **. Работа № 4 – Таблицы
- •1. Цель работы
- •2. Создание и редактирование таблиц
- •2.1 Выделение элементов таблицы
- •2.2 Изменение ширины столбцов и высоты строк
- •2.3 Вставка, удаление и копирование элементов таблицы
- •3. Оформление таблиц
- •3.1 Автоматическое оформление таблицы
- •3.2 Команды оформления текста
- •3.3 Способы изменения размеров таблицы
- •3.4 Настройка обрамления и заполнения ячеек
- •3.5 Сортировка строк таблицы
- •Microsoft Word **. Работа № 5 – Документ "Счет"
- •1. Цель работы
- •2. Схема документа
- •3. Рекомендации по подготовке документа
- •Microsoft Word **. Работа № 6 – Редактирование формул
- •1. Цель работы
- •2. Редактор формул
- •3. Создание простых формул с помощью таблицы символов
- •4. Рекомендации по подготовке документа
- •Microsoft Word **. Работа № 7 – Документ "Рекламный лист"
- •1. Цель работы
- •2. Оформление текста
- •2.1 Использование файла-заготовки
- •2.2 Оформление шапки и заключительной части документа
- •2.3 Оформление основного текста
- •2.4 Контроль текущего состояния документа
- •3. Вставка рисунков
- •4. Добавление надписей
- •5. Завершение оформления
- •Microsoft Word **. Работа № 8 – Электронные формы
- •1. Цель работы
- •2. Элементы формы
- •3. Создание и заполнение формы по готовому шаблону
- •4. Создание новой формы
- •4.1 Разметка шаблона формы
- •4.2 Создание текстовых полей
- •4.3 Создание флажков
- •4.4 Создание поля со списком
- •4.5 Защита и сохранение формы
- •Microsoft Word **. Работа № 9 – Гиперссылки
- •1. Цель работы
- •2. Просмотр заготовки гипертекстового словаря
- •3. Копирование исходных файлов словаря в новую папку
- •Все дальнейшие действия производите только с собственной копией словаря.
- •4. Оформление словарной статьи
- •4.1 Поиск неоформленной словарной статьи
- •4.2 Форматирование текста
- •4.3 Вставка гиперссылок
- •5. Оформление оглавления по темам
- •Тема 4 "Подведомственность гражданских дел"
- •6. Оформление оглавления по алфавиту
- •Образец оформления словарной статьи к работе №9.
Оглавление
Оглавление 1
Microsoft Word **. Работа № 1 – Документ "Приглашение". 2
1. Цель работы 2
2. Запуск и настройка редактора 3
2.1 Запуск Microsoft Word 3
2.2 Настройка окна редактора 3
3. Ввод текста 4
3.1 Исправление орфографических ошибок 6
3.2 Сохранение документа в файле 6
4. Оформление документа 7
4.1 Настройка полей страницы 7
4.2 Выделение фрагментов текста 8
4.3 Оформление текста документа 8
4.4 Проверка результата 9
4.5 Оформление таблицы 9
4.6 Вставка рисунка 10
5. Упражнения 11
Microsoft Word **. Работа № 2 – Форматирование абзацев. 11
1. Цель работы 11
2. Набор текста 11
3. Шрифтовое оформление 12
4. Оформление абзацев 12
5. Расстановка переносов 12
6. Сноски 13
7. Колонтитулы 13
8. Рисунок Microsoft Draw 13
9. Упражнения 15
Microsoft Word **. Работа № 3 – Документ "Бланк заявления" 15
1. Цель работы 15
2. Оформление шапки заявления 15
3. Оформление оставшейся части документа 16
Microsoft Word **. Работа № 4 – Таблицы 16
1. Цель работы 16
2. Создание и редактирование таблиц 16
2.1 Выделение элементов таблицы 17
2.2 Изменение ширины столбцов и высоты строк 17
2.3 Вставка, удаление и копирование элементов таблицы 18
3. Оформление таблиц 19
3.1 Автоматическое оформление таблицы 19
3.2 Команды оформления текста 19
3.3 Способы изменения размеров таблицы 19
3.4 Настройка обрамления и заполнения ячеек 20
3.5 Сортировка строк таблицы 21
Microsoft Word **. Работа № 5 – Документ "Счет" 21
1. Цель работы 21
2. Схема документа 21
3. Рекомендации по подготовке документа 22
Microsoft Word **. Работа № 6 – Редактирование формул 22
1. Цель работы 22
2. Редактор формул 22
3. Создание простых формул с помощью таблицы символов 24
4. Рекомендации по подготовке документа 24
Microsoft Word **. Работа № 7 – Документ "Рекламный лист" 25
1. Цель работы 25
2. Оформление текста 25
2.1 Использование файла-заготовки 25
2.2 Оформление шапки и заключительной части документа 25
2.3 Оформление основного текста 25
2.4 Контроль текущего состояния документа 26
3. Вставка рисунков 26
4. Добавление надписей 27
5. Завершение оформления 28
Microsoft Word **. Работа № 8 – Электронные формы 28
1. Цель работы 28
2. Элементы формы 28
3. Создание и заполнение формы по готовому шаблону 29
4. Создание новой формы 30
4.1 Разметка шаблона формы 30
4.2 Создание текстовых полей 31
4.3 Создание флажков 31
4.4 Создание поля со списком 31
4.5 Защита и сохранение формы 32
Microsoft Word **. Работа № 9 – Гиперссылки 32
1. Цель работы 32
2. Просмотр заготовки гипертекстового словаря 32
3. Копирование исходных файлов словаря в новую папку 33
4. Оформление словарной статьи 33
4.1 Поиск неоформленной словарной статьи 33
4.2 Форматирование текста 33
4.3 Вставка гиперссылок 34
5. Оформление оглавления по темам 34
Тема 4 "Подведомственность гражданских дел" 35
6. Оформление оглавления по алфавиту 35
Microsoft Word **. Работа № 1 – Документ "Приглашение".
1. Цель работы
Данная работа поможет вам приобрести элементарные навыки, связанные со вводом и редактированием текста. Вы получите первое представление о командах форматирования различных объектов документа. В процессе работы вы подготовите небольшой одностраничный документ, состоящий из нескольких абзацев текста, рисунка и таблицы.
О
Ошибка! Ошибка связи.
2. Запуск и настройка редактора
2.1 Запуск Microsoft Word
Чтобы запустить Word, выберите на основном экранеWindows **команду:
ПускПрограммыMicrosoft Word
Сразу после запуска Wordавтоматически создает новый документ. Прежде чем начать ввод и оформление текста, рассмотрим вопрос о настройке окнаWord.
2.2 Настройка окна редактора
В окне Wordдовольно много различных элементов управления. Большинство из них можно включать/выключать. Для удобной работы с документом должны быть включены две панели инструментов, полосы прокрутки и строка состояния. Настроенные один раз параметры окна будут запомнены, поэтому каждый раз вам не придется их настраивать. Вы должны уметь включать эти элементы управления на тот случай, если кто-нибудь, поработав на вашем компьютере, изменит настройку окна редактора.
Выполните следующие действия:
Выберите команду ВидПанели инструментовНастройка. Появится диалоговое окно со списком доступных панелей инструментов. Убедитесь, что включены две панели –СтандартнаяиФорматированияиСтрока меню(включены – значит, помечены флажками). Все остальные панели инструментов отключите.
Если линейка включена, то отключите ее командой Вид Линейка.
Выберите команду СервисПараметрыВид. Убедитесь, что в нижней части диалогового окна, в разделеОкно, включены строка состояния и обе полосы прокрутки (горизонтальная и вертикальная).
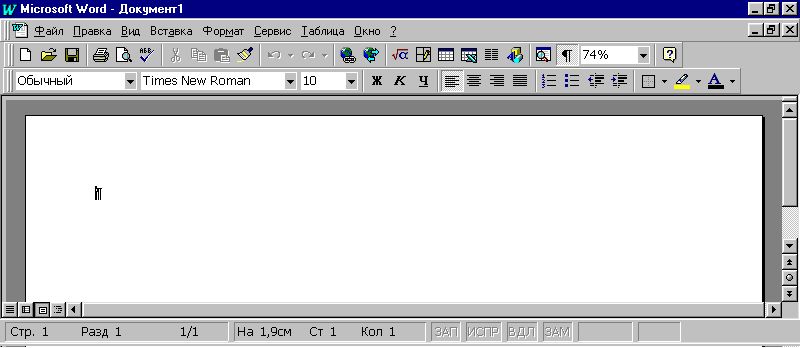
Рис. 1.Вид окнаWord, настроенного для удобной работы с типичными документами.
Теперь надо установить параметры, влияющие на отображение документа в окне Word. Установим их в расчете на работу с обычным документом, так, чтобы документ на экране был максимально похож на печатный результат.
Проделайте следующее:
Включите режим отображения, приближенный к печатной копии, выбрав команду ВидРазметка страницы.
В списке Масштабпанели инструментовСтандартнаяустановите масштаб отображенияПо ширине страницы.
Убедитесь, что кнопка отображения непечатаемых символов в панели инструментов Стандартнаянаходится в нажатом состоянии. Если нет, нажмите ее. Во время работы с документом вы должны видеть маркеры абзацев и другие спецсимволы – так удобнее оформлять документ.
После настройки окно Wordдолжно выглядеть так, как показано на рис. 1.
