
- •Оглавление
- •Тема 4 "Подведомственность гражданских дел" 35
- •3. Ввод текста
- •3.1 Исправление орфографических ошибок
- •3.2 Сохранение документа в файле
- •Приглашение Иванов
- •4. Оформление документа
- •4.1 Настройка полей страницы
- •4.2 Выделение фрагментов текста
- •4.3 Оформление текста документа
- •4.4 Проверка результата
- •4.5 Оформление таблицы
- •4.6 Вставка рисунка
- •5. Упражнения
- •Microsoft Word **. Работа № 2 – Форматирование абзацев.
- •1. Цель работы
- •2. Набор текста
- •3. Шрифтовое оформление
- •4. Оформление абзацев
- •5. Расстановка переносов
- •6. Сноски
- •7. Колонтитулы
- •Глава 3. Компьютеризация правовых задач
- •8. Рисунок Microsoft Draw
- •9. Упражнения
- •Microsoft Word **. Работа № 3 – Документ "Бланк заявления"
- •1. Цель работы
- •2. Оформление шапки заявления
- •3. Оформление оставшейся части документа
- •Microsoft Word **. Работа № 4 – Таблицы
- •1. Цель работы
- •2. Создание и редактирование таблиц
- •2.1 Выделение элементов таблицы
- •2.2 Изменение ширины столбцов и высоты строк
- •2.3 Вставка, удаление и копирование элементов таблицы
- •3. Оформление таблиц
- •3.1 Автоматическое оформление таблицы
- •3.2 Команды оформления текста
- •3.3 Способы изменения размеров таблицы
- •3.4 Настройка обрамления и заполнения ячеек
- •3.5 Сортировка строк таблицы
- •Microsoft Word **. Работа № 5 – Документ "Счет"
- •1. Цель работы
- •2. Схема документа
- •3. Рекомендации по подготовке документа
- •Microsoft Word **. Работа № 6 – Редактирование формул
- •1. Цель работы
- •2. Редактор формул
- •3. Создание простых формул с помощью таблицы символов
- •4. Рекомендации по подготовке документа
- •Microsoft Word **. Работа № 7 – Документ "Рекламный лист"
- •1. Цель работы
- •2. Оформление текста
- •2.1 Использование файла-заготовки
- •2.2 Оформление шапки и заключительной части документа
- •2.3 Оформление основного текста
- •2.4 Контроль текущего состояния документа
- •3. Вставка рисунков
- •4. Добавление надписей
- •5. Завершение оформления
- •Microsoft Word **. Работа № 8 – Электронные формы
- •1. Цель работы
- •2. Элементы формы
- •3. Создание и заполнение формы по готовому шаблону
- •4. Создание новой формы
- •4.1 Разметка шаблона формы
- •4.2 Создание текстовых полей
- •4.3 Создание флажков
- •4.4 Создание поля со списком
- •4.5 Защита и сохранение формы
- •Microsoft Word **. Работа № 9 – Гиперссылки
- •1. Цель работы
- •2. Просмотр заготовки гипертекстового словаря
- •3. Копирование исходных файлов словаря в новую папку
- •Все дальнейшие действия производите только с собственной копией словаря.
- •4. Оформление словарной статьи
- •4.1 Поиск неоформленной словарной статьи
- •4.2 Форматирование текста
- •4.3 Вставка гиперссылок
- •5. Оформление оглавления по темам
- •Тема 4 "Подведомственность гражданских дел"
- •6. Оформление оглавления по алфавиту
- •Образец оформления словарной статьи к работе №9.
Microsoft Word **. Работа № 6 – Редактирование формул
1. Цель работы
В комплект поставки MS Wordвходит программаMicrosoft Equation–Редактор Формул. С помощью этой программы можно создавать и редактировать математические формулы. Формула, созданная вMicrosoft Equation, является "объектом", который занимает в документе прямоугольную область и может располагаться либо поверх текста, либо внутри текста. В данной работе рассматриваются основные вопросы использования редактора формул:
вставка новой формулы;
использование шаблонов элементов формулы;
перемещение по элементам формулы;
добавление пробелов в формулу;
расположение формулы в тексте документа.
Формулы, которые содержат греческие и математические символы, но располагаются в одной строке (т.е. в них нет дробей, интегралов и других многоуровневых элементов формул), можно набирать без использования Редактора формул, с помощью командыВставкаСимвол.
2. Редактор формул
Ознакомьтесь с образцом документа (образец к работе № 6 в приложении). У абзацев текста установлен отступ справа 5.5 см, чтобы на листе осталось место для рисунка и двух объектов-надписей, располагающихся под рисунком.
Задайте поля страницы равными 2 см. Установите шрифтTimes New Roman,14 пти наберите первые три абзаца текста, после которых должна располагаться формула (10.17). Установите у этих абзацев отступ справа 5.5 см.
Для создания новой формулы сделайте новый абзац и выберите команду ВставкаОбъект. В диалоговом окне (рис. 1) в списке объектов с помощью вертикальной полосы прокрутки выберитеMicrosoft Equation 3.0, убедитесь, что флажокПоверх текставыключен и нажмите кнопкуOK. При выключенном флажкеПоверх текстаформула будет помещена внутрь текста, и будет вести себя при форматировании как один большой символ.
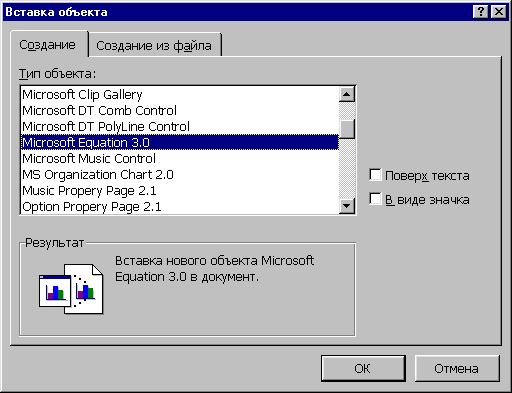

Рис.1.Диалоговое окноВставка объекта.
После вставки новой формулы вид окна Wordизменится: будет создан новый объект-формула, занимающий в документе прямоугольную область, и запущена программаРедактор формулдля работы с этим объектом (рис. 2). Обратите внимание, что строка меню изменилась – вы вошли внутрь объекта, и менюWordбыло заменено на менюРедактора формул. В рабочей областиWordпрямоугольником выделена область объекта (при необходимости она будет автоматически увеличиваться) и панель инструментовРедактора формул.

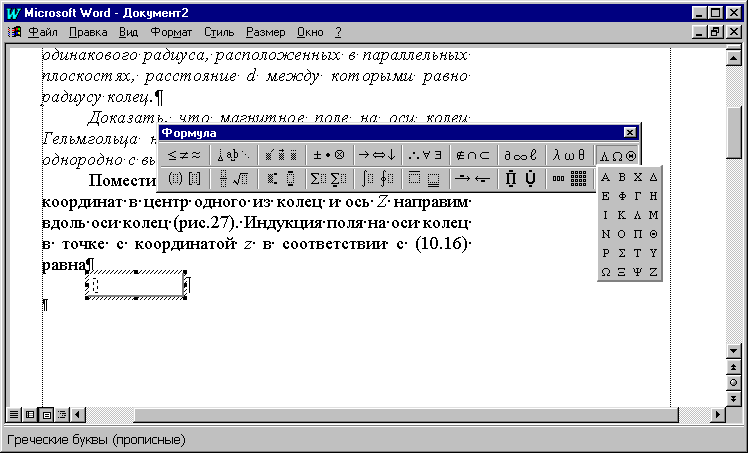
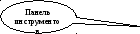


Рис.2.ОкноWordс запущенным редактором формул.
В формуле русские и английские буквы, знаки арифметических операций и другие обычные символы надо набирать с клавиатуры. Специфические элементы формул – дроби, интегралы, знаки сумм, матрицы и т.п. вставляются с помощью шаблонов.
Шаблон– это элемент формулы, содержащий постоянную и изменяемую части. Например, в шаблоне интеграла постоянная часть – знак интеграла, а изменяемые части – пределы интегрирования и подынтегральное выражение. Пустые изменяемые части шаблонов на экране обводятся пунктирной рамкой. Внутрь изменяемой части можно поместить любое количество других шаблонов. Постоянная часть шаблона автоматически масштабируется так, чтобы соответствовать размеру изменяемых частей.
Все шаблоны разделены на несколько групп. Списки шаблонов каждой группы вызываются кнопками панели инструментов редактора формул (рис. 2).
Поставьте указатель мыши поочередно на каждую из кнопок панели инструментов и запишите контекстную подсказку к каждой кнопке (она появляется примерно через 1 с после позиционирования указателя на кнопку). На рис. 2 показан список шаблонов, открытый по нажатию кнопкиГреческие буквы (прописные).
Далее подробно описывается порядок набора фрагмента формулы (10.17):
 ,
,
который имеет вид
![]()
Для набора этой части формулы выполните действия:
Наберите английскую букву B
Откройте шаблоны Верхних и нижних индексов.
Из списка шаблонов выберите шаблон Нижний индекс(см. название шаблона в строке состояния).
Справа внизу от буквы Bпоявится пунктирный прямоугольник. Наберите в нем индексz
Сейчас формула состоит из двух символов. Попробуйте перемещаться по ним стрелками курсора вправо и влево. Вы увидите, как курсор проходит по всем шаблонам формулы и меняет размер.
Поставьте курсор в конец формулы (после индекса zнажмите стрелку вправо еще раз, убедитесь, что по высоте курсор соответствует высоте формулы, а не высоте нижнего индекса).
Для вставки пробела нажмите комбинацию клавиш [Shift]+[Ctrl]+[пробел]
Напечатайте знак равенства.
После знака равенства напечатайте пробел.
Откройте список Шаблонов дробей и радикалов(щелкните по этой кнопке панели инструментов). Выберите шаблонВертикальная дробь.
Из списка шаблонов Греческие буквы (строчные)выберите букву.
Проставьте индекс у буквы (так же, как в п.4).
В знаменателе дроби наберите 2, в числителе дроби напечатайтеIиr(если надо перемещаться по формуле, пользуйтесь стрелками курсора).
Для набора нижнего и верхнего индексов у буквы r(в числителе дроби) выберите соответствующий шаблон средиверхних и нижних индексов.
Запомните:Движение по "элементам формулы" выполняется с помощью клавиш курсора. Размер курсора указывает, в каком именно элементе вы находитесь (в индексе, на основном уровне формулы и др.).
Для набора выражения, которое стоит в формуле (10.17) в квадратных скобках, сначала выберите Шаблоны скобок, затем шаблонквадратных скобок. Набор части формулы, которая заключена в квадратных скобках, производится с помощью шаблонов дроби и шаблонов нижних и верхних индексов. Круглые скобки высотой в один символ можно набирать с клавиатуры (если высота круглых скобок несколько символов, то придется выбирать шаблон – он может автоматически увеличиваться).
