
- •Оглавление
- •Тема 4 "Подведомственность гражданских дел" 35
- •3. Ввод текста
- •3.1 Исправление орфографических ошибок
- •3.2 Сохранение документа в файле
- •Приглашение Иванов
- •4. Оформление документа
- •4.1 Настройка полей страницы
- •4.2 Выделение фрагментов текста
- •4.3 Оформление текста документа
- •4.4 Проверка результата
- •4.5 Оформление таблицы
- •4.6 Вставка рисунка
- •5. Упражнения
- •Microsoft Word **. Работа № 2 – Форматирование абзацев.
- •1. Цель работы
- •2. Набор текста
- •3. Шрифтовое оформление
- •4. Оформление абзацев
- •5. Расстановка переносов
- •6. Сноски
- •7. Колонтитулы
- •Глава 3. Компьютеризация правовых задач
- •8. Рисунок Microsoft Draw
- •9. Упражнения
- •Microsoft Word **. Работа № 3 – Документ "Бланк заявления"
- •1. Цель работы
- •2. Оформление шапки заявления
- •3. Оформление оставшейся части документа
- •Microsoft Word **. Работа № 4 – Таблицы
- •1. Цель работы
- •2. Создание и редактирование таблиц
- •2.1 Выделение элементов таблицы
- •2.2 Изменение ширины столбцов и высоты строк
- •2.3 Вставка, удаление и копирование элементов таблицы
- •3. Оформление таблиц
- •3.1 Автоматическое оформление таблицы
- •3.2 Команды оформления текста
- •3.3 Способы изменения размеров таблицы
- •3.4 Настройка обрамления и заполнения ячеек
- •3.5 Сортировка строк таблицы
- •Microsoft Word **. Работа № 5 – Документ "Счет"
- •1. Цель работы
- •2. Схема документа
- •3. Рекомендации по подготовке документа
- •Microsoft Word **. Работа № 6 – Редактирование формул
- •1. Цель работы
- •2. Редактор формул
- •3. Создание простых формул с помощью таблицы символов
- •4. Рекомендации по подготовке документа
- •Microsoft Word **. Работа № 7 – Документ "Рекламный лист"
- •1. Цель работы
- •2. Оформление текста
- •2.1 Использование файла-заготовки
- •2.2 Оформление шапки и заключительной части документа
- •2.3 Оформление основного текста
- •2.4 Контроль текущего состояния документа
- •3. Вставка рисунков
- •4. Добавление надписей
- •5. Завершение оформления
- •Microsoft Word **. Работа № 8 – Электронные формы
- •1. Цель работы
- •2. Элементы формы
- •3. Создание и заполнение формы по готовому шаблону
- •4. Создание новой формы
- •4.1 Разметка шаблона формы
- •4.2 Создание текстовых полей
- •4.3 Создание флажков
- •4.4 Создание поля со списком
- •4.5 Защита и сохранение формы
- •Microsoft Word **. Работа № 9 – Гиперссылки
- •1. Цель работы
- •2. Просмотр заготовки гипертекстового словаря
- •3. Копирование исходных файлов словаря в новую папку
- •Все дальнейшие действия производите только с собственной копией словаря.
- •4. Оформление словарной статьи
- •4.1 Поиск неоформленной словарной статьи
- •4.2 Форматирование текста
- •4.3 Вставка гиперссылок
- •5. Оформление оглавления по темам
- •Тема 4 "Подведомственность гражданских дел"
- •6. Оформление оглавления по алфавиту
- •Образец оформления словарной статьи к работе №9.
4.2 Создание текстовых полей
Теперь надо добавить в форму поля. Для добавления полей потребуется панель инструментов Формы(рис. 7). Включите ее командойВидПанели инструментов.
![]()
Рис. 7.Панель инструментовФормы.
На панели Формыпервые три кнопки служат для создания полей различных типов. Для вставки поля в форму надо:
Установить курсор в то место, где должно быть поле.
Нажать соответствующую кнопку на панели Формы.
Вставьте в шаблон три текстовых поля: Имя,АдресиТелефон.
У каждого поля есть свойства. Для их просмотра надо вызвать объектное меню поля и выбрать в нем команду Свойства. Вызовите окно свойств любого из вставленных полей (рис. 8).
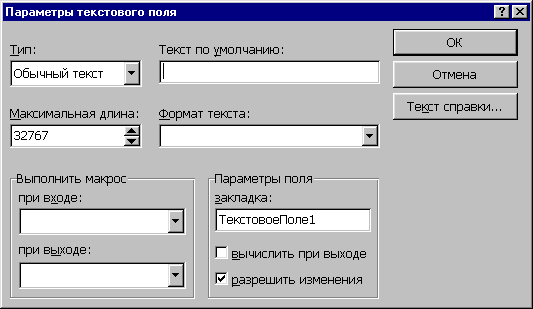
Рис. 8.Окно свойств текстового поля.
В списке Тип(рис. 8) можно ограничить тип вводимых пользователем данных: например, можно разрешить вводить в поле только даты или числа. Откройте этот список и посмотрите, какие в нем есть типы данных.
В нашей форме все три текстовых поля должны иметь тип Обычный текст(тип "по умолчанию"). Всем трем полям укажите ограничение на максимальную длину – 30 символов (это значение надо ввести в окне свойств в строкеМаксимальная длина).
Для поля Имяв спискеФормат текставыберите вариантПервые прописные. Если при заполнения имя или фамилия будут введены с маленькой буквы,Wordавтоматически исправит их на большие буквы.
В строках Текст по умолчаниюдля нашей формы ничего вводить не надо.
4.3 Создание флажков
Для добавления в форму флажка Цветное фотовыполните действия:
Установите курсор слева от метки флажка (т.е. перед буквой Ц).
На панели Формынажмите на кнопку флажка
 .
.
Вызовите окно свойств созданного флажка.
Поле Размер флажка позволяет задать размер квадратика в форме. Если выбрано значениеАвто,то размер квадратика будет совпадать с размером шрифта, который присвоен флажку.
В группе Состояние по умолчанию можно указать установку переключателя в начальный момент (т.е. сразу после создания формы по шаблону). В нашей форме флажки должны остаться в состоянии по умолчанию –Снят.
Добавьте в шаблон второй флажок – Цветной слайд.
4.4 Создание поля со списком
Добавьте в шаблон формы поле со списком
(кнопка
![]() на панелиФормы). Теперь надо
заполнить список элементами, которые
будут предъявляться пользователю при
открытии списка. Вызовите окно свойств
поля со списком (рис. 9).
на панелиФормы). Теперь надо
заполнить список элементами, которые
будут предъявляться пользователю при
открытии списка. Вызовите окно свойств
поля со списком (рис. 9).
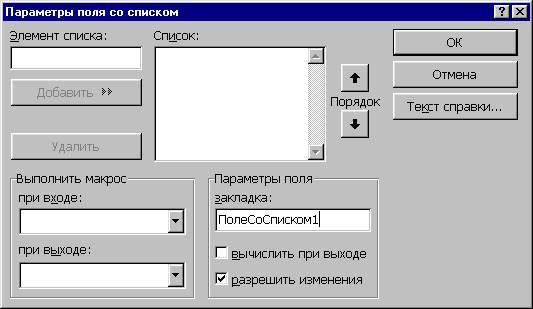
Рис. 9.Окно свойств поля со списком.
Для добавления в список нового элемента надо:
Набрать текст в строке Элемент списка.
Нажать мышью кнопку Добавитьили клавишу[Enter].
Занесите в список четыре фамилии: Кузнецов,Табаков,Шаврин,Петров. С помощью кнопокПорядокрасположите элементы списка по алфавиту.
Верхний элемент списка является элементом, выбранным по умолчанию, т.е. он будет присутствовать в форме сразу после ее создания.
4.5 Защита и сохранение формы
Чтобы активизировать поля формы изащититьее неизменяемые элементы,
надо установить защиту: нажать кнопку![]() на панелиФормы. В защищенной
форме пользователь может менять только
содержимое полей.
на панелиФормы. В защищенной
форме пользователь может менять только
содержимое полей.
Установите защиту своей формы.
Теперь надо сохранить шаблон формы. Выберите команду ФайлСохранить. Обратите внимание, чтоWordоткроет для сохранения папкуШаблоны, а неМои документы, как обычно. Войдите в папкуЭлектронные формыи сохраните шаблон формы под именемЗаказ для фотостудии 'Шарм'(кавычки в имени файла должны быть одинарными, т.к. двойные использовать в именах файловWindowsзапрещено).
Теперь закройте все окна документов и попробуйте создать экземпляр своей формы на базе сохраненного шаблона (см. раздел 3).
