
- •Оглавление
- •Тема 4 "Подведомственность гражданских дел" 35
- •3. Ввод текста
- •3.1 Исправление орфографических ошибок
- •3.2 Сохранение документа в файле
- •Приглашение Иванов
- •4. Оформление документа
- •4.1 Настройка полей страницы
- •4.2 Выделение фрагментов текста
- •4.3 Оформление текста документа
- •4.4 Проверка результата
- •4.5 Оформление таблицы
- •4.6 Вставка рисунка
- •5. Упражнения
- •Microsoft Word **. Работа № 2 – Форматирование абзацев.
- •1. Цель работы
- •2. Набор текста
- •3. Шрифтовое оформление
- •4. Оформление абзацев
- •5. Расстановка переносов
- •6. Сноски
- •7. Колонтитулы
- •Глава 3. Компьютеризация правовых задач
- •8. Рисунок Microsoft Draw
- •9. Упражнения
- •Microsoft Word **. Работа № 3 – Документ "Бланк заявления"
- •1. Цель работы
- •2. Оформление шапки заявления
- •3. Оформление оставшейся части документа
- •Microsoft Word **. Работа № 4 – Таблицы
- •1. Цель работы
- •2. Создание и редактирование таблиц
- •2.1 Выделение элементов таблицы
- •2.2 Изменение ширины столбцов и высоты строк
- •2.3 Вставка, удаление и копирование элементов таблицы
- •3. Оформление таблиц
- •3.1 Автоматическое оформление таблицы
- •3.2 Команды оформления текста
- •3.3 Способы изменения размеров таблицы
- •3.4 Настройка обрамления и заполнения ячеек
- •3.5 Сортировка строк таблицы
- •Microsoft Word **. Работа № 5 – Документ "Счет"
- •1. Цель работы
- •2. Схема документа
- •3. Рекомендации по подготовке документа
- •Microsoft Word **. Работа № 6 – Редактирование формул
- •1. Цель работы
- •2. Редактор формул
- •3. Создание простых формул с помощью таблицы символов
- •4. Рекомендации по подготовке документа
- •Microsoft Word **. Работа № 7 – Документ "Рекламный лист"
- •1. Цель работы
- •2. Оформление текста
- •2.1 Использование файла-заготовки
- •2.2 Оформление шапки и заключительной части документа
- •2.3 Оформление основного текста
- •2.4 Контроль текущего состояния документа
- •3. Вставка рисунков
- •4. Добавление надписей
- •5. Завершение оформления
- •Microsoft Word **. Работа № 8 – Электронные формы
- •1. Цель работы
- •2. Элементы формы
- •3. Создание и заполнение формы по готовому шаблону
- •4. Создание новой формы
- •4.1 Разметка шаблона формы
- •4.2 Создание текстовых полей
- •4.3 Создание флажков
- •4.4 Создание поля со списком
- •4.5 Защита и сохранение формы
- •Microsoft Word **. Работа № 9 – Гиперссылки
- •1. Цель работы
- •2. Просмотр заготовки гипертекстового словаря
- •3. Копирование исходных файлов словаря в новую папку
- •Все дальнейшие действия производите только с собственной копией словаря.
- •4. Оформление словарной статьи
- •4.1 Поиск неоформленной словарной статьи
- •4.2 Форматирование текста
- •4.3 Вставка гиперссылок
- •5. Оформление оглавления по темам
- •Тема 4 "Подведомственность гражданских дел"
- •6. Оформление оглавления по алфавиту
- •Образец оформления словарной статьи к работе №9.
Приглашение Иванов
Расширение .docуказывать не нужно,Wordдобавит его автоматически.
Нажмите кнопку Сохранить.
Убедитесь, что ваше имя файла появилось в строке заголовка Word.
Имя файлу дается ТОЛЬКОпри первом сохранении документа. Впоследствии при выборе командыФайлСохранитьновый вариант документа будет заменять старый в файле с тем же именем.
4. Оформление документа
4.1 Настройка полей страницы
Приступим к оформлению (форматированию) документа. Во-первых, надо установить размер полей страницы. Поля – это белые области с четырех сторон страницы, на которых нет текста. Текст располагается между полями.
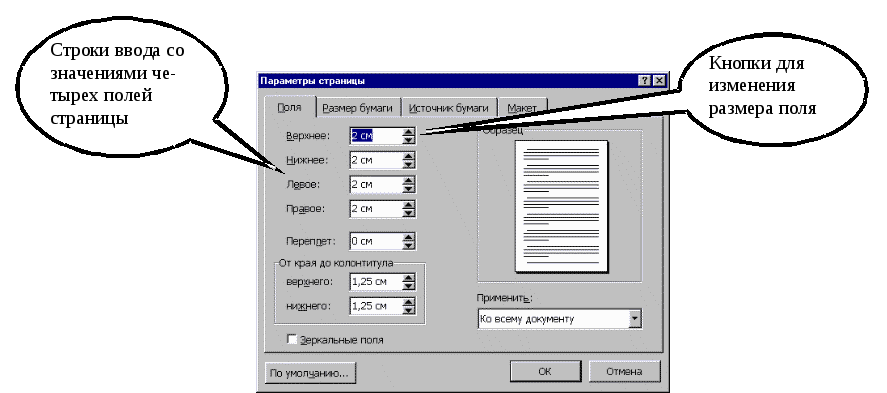
Рис. 3.Окно настройки параметров страницы.
Для настройки полей выберите команду ФайлПараметры страницы. В диалоговом окне (рис. 3) сделайте четыре поля –Верхнее,Нижнее,Левое иПравое –равными 2 см (для изменения размера поля можно нажимать мышью маленькие кнопки со стрелками). Остальные параметры (например,Переплет)НЕ ТРОГАЙТЕ!
4.2 Выделение фрагментов текста
Для оформления документа совершенно необходимо уметь выделять фрагменты (участки) текста – например, абзацы, слова или отдельные символы. Поскольку текст уже набран, чтобы оформить его, приходится ВЫДЕЛЯТЬфрагменты текста и затем применять команды оформления.
Выделенный фрагмент помечается черным цветом. После того, как команда выполнена, оставлять выделение не нужно – его надо снять. Для этого достаточно один раз щелкнуть мышью в любом месте текста.
Ниже перечислены несколько способов выделения фрагментов текста. Попробуйте каждый из них. Вы должны знать все эти способы, поэтому, если не получится хотя бы один из них, обратитесь к преподавателю.
Выделение произвольного количества символов.
Нажмите левую кнопку мыши на первом символе фрагмента и, не отпуская кнопку, растяните выделение до конца фрагмента.
Выделение слова.
Дважды щелкните левой кнопкой мыши на выделяемом слове.
Выделение нескольких строк.
Поместите указатель мыши СЛЕВАот строки. Указатель должен превратиться из вертикальной черточки в стрелку. Теперь нажмите левую кнопку мыши, и, не отпуская кнопку, переместите мышь вертикально вниз (или вверх) для выделения нескольких строк.
Выделение фрагмента при помощи клавиатуры.
Поставьте курсор (текстовый курсор, а не указатель мыши!) ПЕРЕДпервым символом фрагмента. Нажмите клавишу[Shift]и, не отпуская ее, с помощью курсорных клавиш-стрелок растяните выделение на весь фрагмент.
4.3 Оформление текста документа
Не изучая пока возможности форматирования Wordво всех деталях, выполните типичные операции форматирования согласно приведенным ниже инструкциям. В результате вы получите приглашение, похожее на образец, и усвоите, что:
для изменения оформления текста надо выделить нужный фрагмент, а затем изменить его свойства с помощью соответствующей команды Word.
Дальнейшее изучение Wordбудет заключаться в том, что вы будете узнавать, какие объекты могут быть в документе, какие у них есть свойства и какими командами их можно изменять.
Шрифтовое оформление.
Выделите строку 9 января 1994 г.и оформите ее полужирным шрифтом (т.е.
нажмите кнопку![]() на панелиФорматирование). Теперь
снимите выделение. Аналогичным образом
выделите полужирным шрифтом 3 строки:
на панелиФорматирование). Теперь
снимите выделение. Аналогичным образом
выделите полужирным шрифтом 3 строки:
3имний отдых в 1994 г.
Продолжительность пребывания Тип1 Тип 2
С дружественным приветом.
Строку
Отель "Снежная долина", Бергштадт, Австрия.
оформите полужирным подчеркнутым
шрифтом (после выделения строки по
очереди нажмите кнопки
![]() и
и![]() ).
).
Вставка верхнего индекса.
Сокращение кв.мнадо заменить на обозначение с верхним индексомм2. Удалите символыкв., поставьте курсор после буквыми выберите командуФорматШрифтВерхний индекс. Теперь напечатайте цифру2. Аналогичным образом замените второе сокращениекв.м.
Выравнивание абзацев.
Wordавтоматически формирует строки внутри абзацев. На панели инструментовФорматированиеесть четыре кнопки, с помощью которых можно задать способы выравнивания строк абзаца:по левому краю,по центру,по правому краюипо ширине(по обеим границам). Вот эти кнопки:
![]()
Поместите указатель мыши на одну из этих кнопок, но не нажимайте ее. Через 1-2 с появится подсказка с названием кнопки. Посмотрите, как называется каждая из четырех кнопок.
Теперь поставьте курсор в строку 9 января 1994 г.и соответствующей кнопкой панели инструментов выровняйте ее по правому краю.
Настройка отступов после абзацев.
В образце приглашения вы можете заметить, что между некоторыми абзацами есть пустое пространство. Эти промежутки можно было сделать при помощи пустых строк – нажимая лишний раз [Enter]при вводе текста. Этот способ неудобен тем, что размер промежутка, если потребуется, будет довольно сложно изменить – каждый придется менять по отдельности. Удобнее сделать отступы с помощью специального свойства абзаца –Интервал после.
Сейчас выделите строки текста от строки
Цветочная улица, 34
до строки (включительно)
Вот наши цены:
Выберите команду ФорматАбзац. Появится окно со свойствами выделенных абзацев (рис. 4). Установите свойствоИнтервал послеравным12 пт.
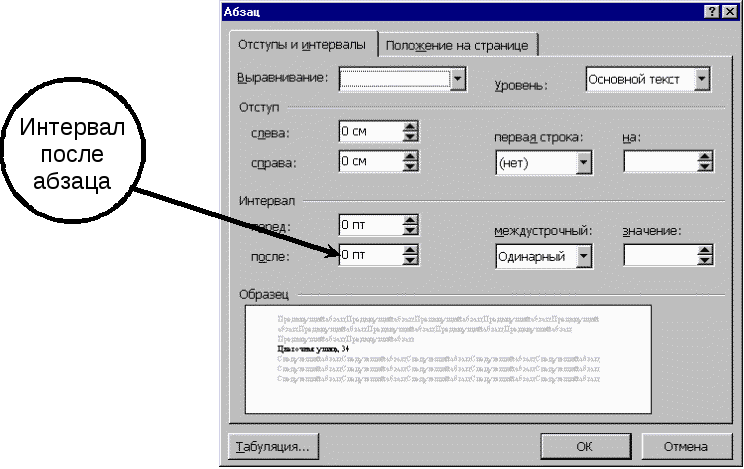
Рис. 4.Окно свойств абзаца.
Проверьте, помещается ли теперь весь документ на одну страницу. Если нет, то удалите одну или несколько пустых строк в верхней части текста.
Оформление списка.
Выделите три абзаца, которые надо оформить в виде списка (эти абзацы в образце приглашения помечены специальным значком – кружком – в начале первой строки абзаца). После выделения этих абзацев выберите команду ФорматСписок, перейдите на закладку окнаМаркированныйи выберите подходящий тип списка.
