
Практика_1
.pdf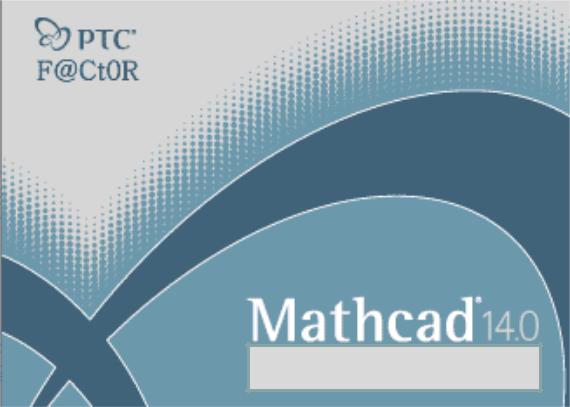
ПРАКТИКА 1
2 КУРС 2014-2015 MathCAD
Курс подготовили: Н.Н. Федорова, И.А. Федорченко, Ю.В. Захарова, С.А. Вальгер
Пакет MathCAD
•CAD – Computer Aided Design (система автоматизированного проектирования, САПР)
•MathCAD – программный продукт, предназначенный для инженерных расчетов. Представляет собой систему компьютерной алгебры, средство автоматизации математических расчетов.
•Включает:
–текстовый редактор
–вычислительный процессор
–символьный процессор
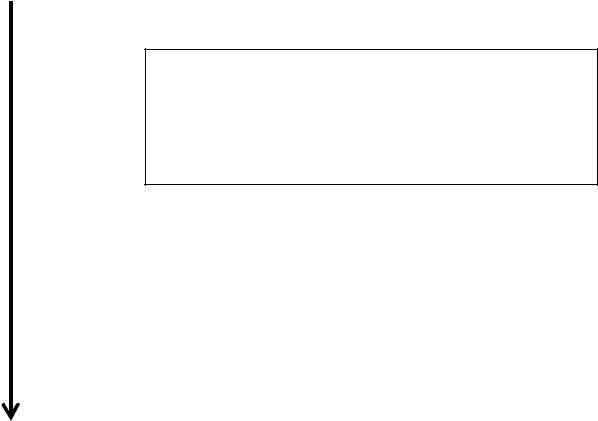
MathCAD: история и версии
•Mathcad разработан Алленом Раздовом, компания Mathsoft*
•Первый выпуск Mathcad: Mathcad 1.0,1986 г, разработан
под ОС DOS (элементарные и специальные математические функции, 2D графика)
• Версии:
Mathcad 1.0-5.xx
Mathcad 6
Mathcad 7
Mathcad 8 Mathcad 2000 Mathcad 2001 Mathcad 2001i Mathcad 11-11.2a Mathcad 12
Mathcad 13-13.1
Mathcad 14
Mathcad 15 Mathcad Prime 1.0 Mathcad Prime 2.0
Системные требования:
Процессор: 32-битный или 64-битный Оперативная память: более 256 МБ Дисковое пространство:1,75 Гб
* С 2006 года часть корпорации
Parametric Technology Corporation (http://www.ptc.com)
В компьютерных классах НГАСУ (Сибстрин) установлены версии:
MathCAD v14, v15, Prime 2.0
Бесплатная пробная версия (30 дней)
MathCAD v15:
http://www.ptc.com/products/mathcad/mathcad-15-0/free-trial.htm
План занятия
•Интерфейс
•Панели инструментов
•Области формул / текста
•Создание, редактирование и форматирование текстовой области
•Создание и редактирование формул
•Константы
•Переменные
•Базовые арифметические операторы
•Оператор присваивания
•Функции
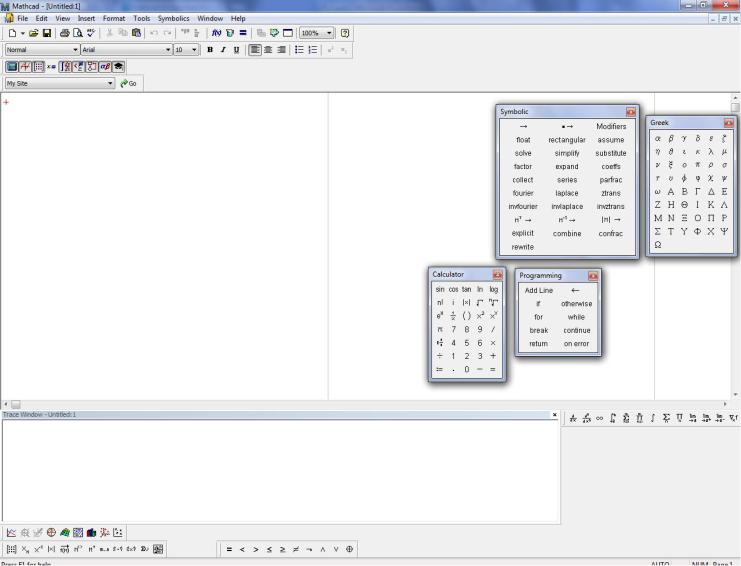
Запуск программы и программное окно пакета Mathcad
ПРОГРАММНОЕ ОКНО MathCAD
•Стандартное окно Windows
•Заголовок окна
•Строка меню
•Панели инструментов
•Рабочая область
•Строка состояния
•Вспомогательное окно Отладка
•Всплывающие окна
•Диалоговые окна
•Окна ресурсов со встроенными примерами

Добавление панелей инструментов
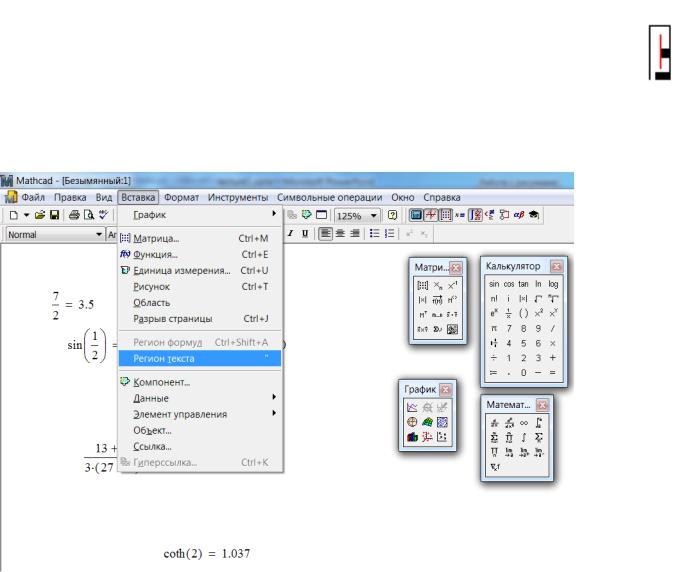
Вставка текстовой области
•Перед началом ввода текста в поле набрать символ “ и убедиться, что курсор выглядит как
•Либо через меню «Вставка /Добавить»
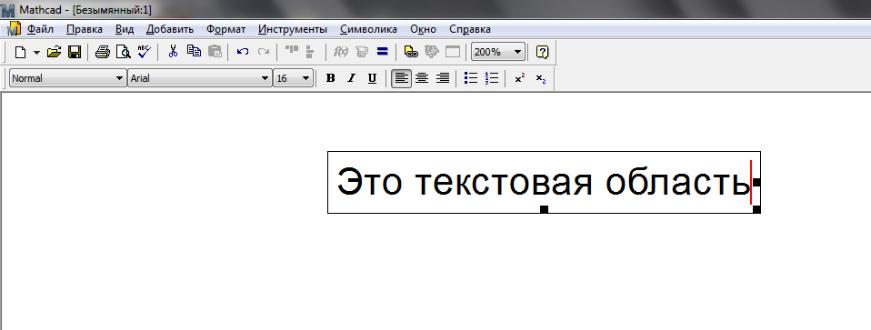
Регион (область) текста
•Курсор красного цвета
•Введенный текст можно редактировать с помощью инструментов панели «Форматирование»
•Можно импортировать текст из других редакторов
