
gs-autocad
.pdf1)координаты т. 4: 0, –45 «Enter»;
2)координаты т. 5: @ 0, 90 «Enter»;
3)координаты следующей точки: завершить команду «Esc». 5. Вычертить прямоугольник.
Воспользуйтесь командой Рисовать/ Прямоугольник. На запрос системы
укажите в КС:
1)координаты левого нижнего угла (т. 6): –50, –40 «Enter»;
2)координаты правого верхнего угла (т. 8): @ 120, 80 «Enter». 6. Вычертить шестиугольник.
Воспользуйтесь командой Рисовать/ Многоугольник. На запрос системы
укажите в КС:
1)количество сторон (6): 6 «Enter»;
2)координаты центра (т. 1): 0, 0 «Enter»;
3)способ вычерчивания многоугольника: по описанной окружности, ему соответствует символ О русской клавиатуры: О «Enter»;
4)радиус выбранной окружности: 25 «Enter».
7. Вычертить окружность Ø 30.
Воспользуйтесь командой Рисовать/ Круг/ Центр, Радиус. На запрос системы укажите в КС:
1)координаты центра (т. 1): 0, 0 «Enter»;
2)радиус окружности: 15 «Enter».
8. Вычертить дугу R80.
Существует 11 способов вычерчивания дуги.
По умолчанию принят способ вычерчивания дуги по трем лежащим на ней точкам. В задании рассматривается способ вычерчивания дуги по следующим параметрам: по
начальной (Н), конечной (К) точкам и радиусу (R).
Воспользуйтесь командой Рисовать/Арка (Дуга)/ Начало, Конец, Радиус.
На запрос системы укажите в КС:
1)координаты начальной точки (т. 7): 70, –40 «Enter»;
2)прежде чем ввести координаты конечной точки, надо ввести символ К русской раскладки: К «Enter»;
3)координаты конечной точки (т. 8): 70, 40 «Enter»;
4)радиус дуги: 80 «Enter».
9. Вычертить отрезок от т. 9 до т. 10.
Воспользуйтесь командой Рисовать/ Отрезок. На запрос системы укажите в КС:
1)координаты начальной точки (т. 9): 45, –15 «Enter»;
2)координаты следующей точки (т. 10): 80, –15 «Enter»;
3)координаты следующей точки: «Esc».
10. Вычертить отрезок от т. 9 до т. 11.
Воспользуйтесь командой Рисовать/Отрезок. На запрос системы укажите в КС:
10
1)координаты начальной точки (т. 9): 45, –15 «Enter»;
2)координатыконечнойточки:@20<120«Enter»,где@—знак,указыва-
ющий, что координаты конечной точки отрезка задаются через приращение координат начальной точки; 20 — величина линейного приращения (равна длине
отрезка); < — знак углового приращения (Shift +  клавиша на клавиатуре); 120 — величина углового приращения (120°);
клавиша на клавиатуре); 120 — величина углового приращения (120°);
0° совпадает с направлением оси Х.
Углы измеряют (по умолчанию) против часовой стрелки.
3) координаты следующей точки: «Esc».
11. Вычертить горизонтальную ось (отрезок от т. 12 до т. 13). Воспользуйтесь командой Рисовать/Отрезок. На запрос системы укажите
в КС:
1) координаты начальной точки (т. 12): 40, –30 «Enter»; 2) координаты следующей точки (т. 13): @ 20, 0 «Enter»; 3) координаты следующей точки: «Esc».
12. Вычертить вертикальную ось (отрезок от т. 14 до т. 15). Воспользуйтесь командой Рисовать/Отрезок. На запрос системы укажите
в КС:
1) координаты начальной точки (т. 14): 50, –20 «Enter»; 2) координаты следующей точки (т. 15): @ 0, –20 «Enter»; 3) координаты следующей точки: «Esc».
13. Вычертить окружность Ø 10.
Воспользуйтесь командой Рисовать/ Круг/ Центр, Радиус. На запрос системы укажите в КС:
1)координаты начальной точки (т. 16): 50, –30 «Enter»;
2)радиус: 5 «Enter»;
3)координаты следующей точки: «Esc».
Лабораторная работа 2
Отредактировать изображение контура, полученного по выполнению лабораторной работы 1 (рис. 2.2).
1. Подрезать часть наклонной линии паза А, выступающей над горизонтальной осью за т. 1. Воспользуйтесь командой Редактировать/ Обрезать.
Выбор режущих кромок, подрезаемых объектов, набора объектов и т.д. заканчивают нажатием клавиши «Enter».
На запрос системы укажите в КС:
1)выберите режущие кромки (указать курсором на экране горизонтальную ось), подтвердите выбор нажатием клавиши «Enter»;
2)выберите объект, который нужно обрезать (курсором на экране указать ту часть отрезка, которую необходимо подрезать), подтвердите выбор нажатием клавиши «Enter».
2. Подрезать часть горизонтальной линии паза А, выступающую за т. 2. Воспользуйтесь указаниями п. 1. Режущей кромкой будет дуга.
11

Рис. 2.2 |
3. Зеркально отразить нижнюю часть паза А и окружность с осями Б относительно горизонтальной оси.
Воспользуйтесь командой Редактировать/ Зеркало. На запрос системы укажите в КС:
1)выберите все отражаемые объекты при нажатой клавише Shift и подтвердите выбор нажатием клавиши «Enter»;
2)первая точка оси отражения (курсором на экране указать любую точку на горизонтальной оси, например т. 3, используя объектную привязку) «Enter»;
Объектные привязки — способ точного указания точек без необходимости задания их координатами.
Объектные привязки можно задать в любой момент, когда система ждет ввода координат точки. В этом случае указанный режим применяется только к следующему выбранному объекту или графическому примитиву. Выбрать режим объектной привязки можно, нажав нужную кнопку на съемной панели инструментов Объектная привязка (если она выведена на экран).
Можно также устанавливать несколько режимов объектной привязки в качестве текущих. Тогда система использует режим, наиболее подходящий для выбранного объекта. Установить несколько режимов можно нажатием правой клавишей мыши в Строке состояния кнопки Привязка. В открывшемся меню выбрать Настройка. В диалоговом окне пометить необходимые режимы объектной привязки (пересечение, конечная точка, ближайший). Подтвердить выбор нажатием кнопки ОK.
3)вторая точка оси отражения (курсором на экране указать любую вторую точку на горизонтальной оси, например т. 4) «Enter»;
4)удалить старые объекты? (по умолчанию указано N, нет) «Enter».
Символ N вводится при необходимости сохранить оригинал отражения, т.е. не удалять старые объекты, а символ Y — если оригинал необходимо удалить.
Продолжить редактирование изображения в соответствии с рис. 2.3, используя набор команд Редактировать в следующем порядке.
4. Разбить прямоугольник Б на составляющие отрезки.
Воспользуйтесь командой Редактировать/ Расчленить. На запрос системы укажите в КС:
12
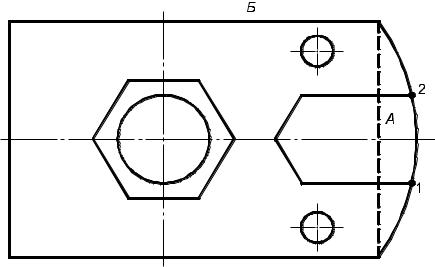
выберите объекты (курсором на экране указать расчленяемый по углам прямоугольник Б), команда выполняется без видимых изменений на чертеже
«Enter».
Рис. 2.3 |
5. Стереть отрезок А.
Воспользуйтесь командой Редактировать/ Стереть. На запрос системы укажите в КС:
выберите объекты (курсором на экране указать удаляемый отрезок А)
«Enter».
6. Удалить часть дуги между точками 1 и 2.
Воспользуйтесь командой Редактировать/ Разорвать. На запрос системы укажите в КС:
1)выберите объекты (курсором на экране указать дугу) «Enter»;
2)вторая точка (выбрать ключ Первая — символ F) ввести с клавиатуры
F «Enter»;
3)первая точка (курсором на экране указать т. 1, используя объектную при-
вязку) «Enter»;
4)вторая точка (курсором на экране указать т. 2) «Enter».
Продолжить редактирование изображения в соответствии с рис. 2.4, используя набор команд Редактировать в следующем порядке.
7. Перенести отрезок А влево на 10 мм. На рис. 2.4 прежнее положение отрезка А показано штриховой линией, а новое положение после переноса — сплошной основной линией.
Воспользуйтесь командой Редактировать/ Перенести. На запрос системы укажите в КС:
1)выберите объекты (курсором на экране указать отрезок А) «Enter»;
2)базовая точка или перемещение (курсором на экране указать точку, относительно которой предполагается смещение объекта — точку пересечения прежнего отрезка А с горизонтальной осью — К);
13
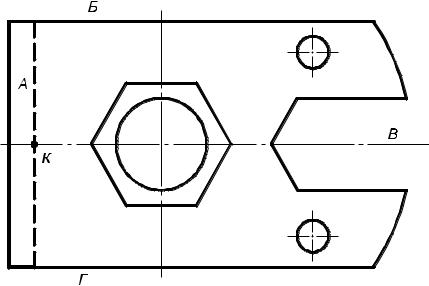
3) вторая точка перемещения (указать величину перемещения относительно базовой точки): @ –10, 0 «Enter», где @ — знак, указывающий, что координаты следующей точки отрезка задаются через приращение координат базовой точки; –10 — величина приращения по оси X; 0 — величина приращения по оси Y.
Рис. 2.4 |
8. Удлинить отрезки Б, Г до нового положения отрезка А. Воспользуйтесь командой Редактировать/ Удлинить. На запрос системы
укажите в КС:
1)выберите граничные кромки (указать курсором на экране отрезок А)
«Enter»;
2)выберите объект, который нужно удлинить (курсором на экране указать отрезки Б и Г) «Enter».
9. Удлинить отрезок В (горизонтальная ось) за новое положение отрезка А.
Воспользуйтесь Редактированием с помощью ручек:
Ручки — маленькие синие квадратики ( ), которые высвечиваются в определяющих точках объекта при его выделении курсором.
), которые высвечиваются в определяющих точках объекта при его выделении курсором.
1)курсором на экране выделить отрезок В;
2)совместив курсор с левой ручкой отрезка, зафиксировать левую кнопку мыши и отбуксировать ручку на необходимое расстояние (приблизительно на 3...5 мм левее нового положения отрезка А), где отпустить левую кнопку мыши;
3)еще раз щелкнуть левой кнопкой мыши для подтверждения переноса;
4)нажмите клавишу «Esc» для отказа от выделения объекта.
Продолжить редактирование изображения в соответствии с рис. 2.5, используя набор команд Редактировать (Изменить) в следующем порядке.
10. Скруглить угол А радиусом 10 мм.
Воспользуйтесь командой Редактировать/ Сопряжение. На запрос системы укажите в КС:
14
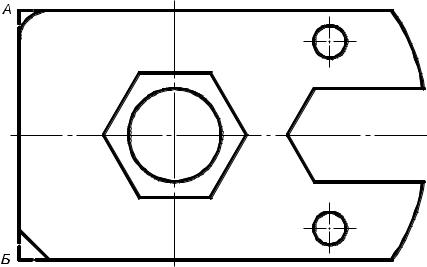
1)выберите первый объект (указать ключ Радиус — символ Р — начальная буква слова «радиус»), ввести с клавиатуры Р «Enter»;
2)укажите величину радиуса сопряжения 10 «Enter»;
3)выберите первый объект (курсором на экране указать один из отрезков, между которыми выполняется сопряжение) «Enter»;
4)выберите второй объект (курсором на экране указать второй отрезок). 11. Подрежьте угол Б, сформировав фаску 10×10 мм.
Воспользуйтесь командой Редактировать/ Фаска. На запрос системы ука-
жите в КС:
1)выберите первый отрезок (выбрать ключ Длина — символ Д) ввести с клавиатуры Д «Enter»;
2)длина первого катета фаски: 10 «Enter»;
3)длина второго катета фаски: 10 «Enter»;
4)выберите первый отрезок (курсором на экране указать первый отрезок, между которыми снимается фаска) «Enter»;
5)выберите второй отрезок (курсором на экране указать второй отрезок, между которыми снимается фаска).
Рис. 2.5
Лабораторная работа 3
Отредактировать изображение контура, полученного по выполнению лабораторной работы 2, используя набор команд Редактировать, Рисовать (Черчение) и Формат.
Продолжить редактирование изображения в соответствии с рис. 2.6, используя набор команд Редактировать в следующем порядке.
1. Скопировать изображение в точку с координатами в ПСК (0, –130). Воспользуйтесь командой Редактировать/ Копировать. На запрос систе-
мы укажите в КС:
1) выберите объекты (мышью на экране выделить рамкой копируемое изображение) «Enter»;
15
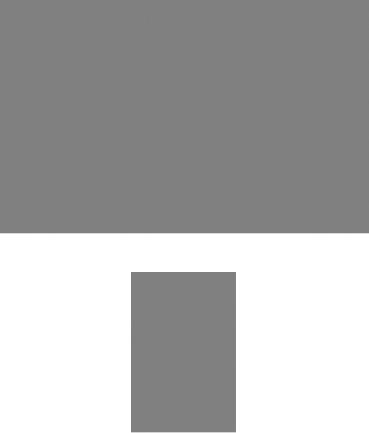
2)базовая точка или перемещение (указать координаты точки, относительно которой предполагается копирование изображения): 0, 0 «Enter»;
3)вторая точка перемещения (указать координаты точки, в которую копируется изображение): 0, –130 «Enter».
Рис. 2.6
2. Уменьшить второе изображение в 2 раза.
Воспользуйтесь командой Редактировать/ Масштаб. На запрос системы укажите в КС:
1)выберите объекты (мышью на экране выделить рамкой масштабируемое изображение) «Enter»;
2)базовая точка (курсором на экране указать точку, относительно которой предполагается масштабирование изображения) «Enter»;
3)масштаб (указать коэффициент масштабирования) 0.5 «Enter».
Коэффициент масштабирования при уменьшении объекта изображения всегда меньше 1.
3. Повернуть скопированное изображение на 90°.
Воспользуйтесь командой Редактировать/Повернуть. На запрос системы укажите в КС:
1)выберите объекты (мышью на экране выделить рамкой поворачиваемое изображение) «Enter»;
2)базовая точка (курсором на экране указать точку, относительно которой предполагается поворот изображения) «Enter»;
3)угол поворота 90 «Enter».
16

Продолжить редактирование изображения в соответствии с рис. 2.7, используя набор команд Рисовать.
Рис. 2.7
4. Заштриховать указанную зону.
ВоспользуйтеськомандойРисовать/Штриховка.Выберитевоткрывшемся окне настройки штриховки:
1)образец ANSI 31;
2)способ задания поля штриховки — Добавить: выбор точек (точки вы-
бора);
3)задайте курсором на экране точку внутри штрихуемой области «Enter»;
4)подтвердите выбор нажатием кнопки OK.
Лабораторная работа 4
Проставить необходимые размеры на полученном по выполнению лабораторной работы 3 изображении, используя набор команд падающего меню Размеры. Предварительно необходимо выполнить нижеследующие настройки.
1. Управление размерными стилями.
Изменить размерный стиль можно, внеся изменения в действующий
(рис. 2.8).
Для этого необходимо:
1)в падающем меню Формат выбрать Размерные стили;
2)в открывшемся диалоговом окне нажать кнопку Изменить;
3)в открывшемся окне Изменение размерного стиля включить закладку
Линии:
в окне Размерные линии в строке Шаг в базовых размерах набрать 10.
В строке Удлинение за выносные набрать 0. Цвет, тип и вес размерных линий выбрать По слою;
в окне Выносные линии цвет, тип и вес линий выбрать По слою;
третье окно демонстрирует произведенные изменения;
17
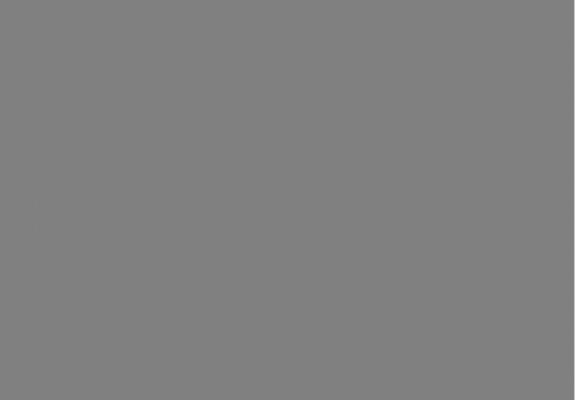
вчетвертом окне в строке Удлинение за размерные набрать 1.50. В строке
Отступ от объекта набрать 0;
4)включить закладку Символы и стрелки, выбрать Закрашенная замкнутая. Размер стрелки набрать 2.5;
5)включить закладку Текст:
вокне Свойства текста выбрать текстовый стиль Standart, цвет текста По слою, высота текста 3.5;
вокне Выравнивание текста выбрать: по вертикали — Над линией; по
горизонтали — По центру; отступ от размерной линии — 1;
в окне Ориентация текста выбрать Вдоль размерной линии.
6) включить закладку Основные единицы и внести изменения в следующих окнах:
вокне Линейные размеры в строке Точность выбрать 0;
вокне Масштаб измерений в строке Масштаб набить 1;
Масштабный коэффициент равен 1, если размеры изображения равны реальным размерам детали.
Масштабный коэффициент >1, если размеры изображения меньше реальных (например 2 для уменьшенного в 2 раза изображения).
Масштабный коэффициент <1, если размеры изображения больше реальных (например 0,5 для увеличенного в 2 раза изображения).
7)подтвердить выбор, нажав кнопку ОK;
8)нажать кнопку Установить;
9)выйти из окна, нажав кнопку Закрыть.
Рис. 2.8
18
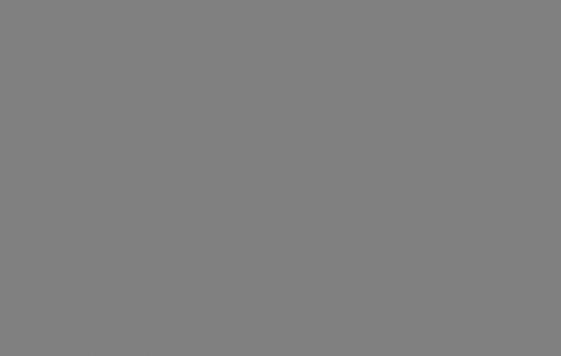
2. Управление текстовыми стилями (рис. 2.9):
1)в падающем меню Формат выбрать Текстовый стиль;
2)в области Шрифт выбрать имя шрифта ISOCPEUR. Высота шрифта 4.
3)в области Эффекты набить угол наклона (отсчет которого идет от вертикали) 15;
4)нажать кнопку Применить;
5)закрыть окно, нажав кнопку Закрыть.
Рис. 2.9
3. Стереть второе (уменьшенное) изображение.
Воспользуйтесь командой Редактировать/ Стереть. На запрос системы укажите в КС:
1) выберите объекты (мышью на экране выделить удаляемое изображение)
«Enter»;
Продолжить редактирование изображения в соответствии с рис. 2.10, используя набор команд Размеры. Проставить указанные размеры. Обязательно использовать Объектную привязку.
4. Проставить размеры 1, 2.
Воспользуйтесь командой Размеры/ Линейный. На запрос системы укажите в КС:
1)первая выносная линия (курсором на экране указать начало 1-й выносной линии с использованием Объектной привязки);
2)вторая выносная линия (курсором на экране указать начало 2-й выносной линии);
3)размерная линия (курсором на экране указать местоположение размерной линии).
19
