
gs-autocad
.pdf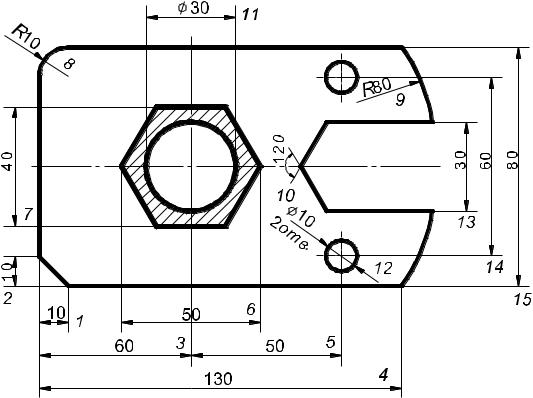
Рис. 2.10 |
5.Проставить размеры 3, 4. Воспользуйтесь указаниями п. 4.
6.Проставить размер 5.
Воспользуйтесь командой Размеры/ Продолжить. На запрос системы укажите в КС:
1)втораявыноснаялиния(выбратьключВыбор—символS,которыйозна- чает отмену выбора, сделанного системой автоматически) S «Enter»;
2)выберите размер для продолжения (курсором на экране выбрать правую выносную линию размера 3);
3)вторая выносная линия (курсором на экране указать начало 2-й выносной линии для размера 5);
4)вторая выносная линия «Enter».
Если Вас не устраивает размерный текст, то можно действовать двумя способами: 1. После задания 1-й и 2-й выносных линий (например в п. 4 после выполнения пунктов
1) и 2)) на запрос системы
3) размерная линия (укажите в КС ключ Текста — символ Т ) Т «Enter»; 4) введите размерный текст (наберите в КС необходимый размерный
текст)«Enter»;
5) размерная линия (курсором на экране укажите положение размерной линии) «Enter». 2. 1) курсором на экране выделите редактируемый размер; 2) в падающем меню Редактировать выделить Свойства; 3) откройте раздел Текст окна Свойства, нажав на метку +; 4) набейте необходимый текст в строке Величина размера; 5) закройте окно Свойства;
6) клавишей «Esc» отмените выделение размера.
20
7. Проставить размеры 6 и 7. Воспользуйтесь указаниями п. 4.
Если Вас не устраивает положение размерного числа, то можно действовать так:
1)курсором на экране выделите редактируемый размер;
2)в падающем меню Редактировать выделить Свойства;
3)откройте раздел Текст, нажав на метку +;
4)найдите строку Текст по горизонтали или Текст по вертикали и выберите из предлагаемых позиций нужное;
6)закройте окно Свойства;
7)клавишей «Esc» отмените выделение размера.
8. Проставить размеры 8 и 9.
Воспользуйтесь командой Размеры/ Радиус. На запрос системы укажите в КС:
1)выберите дугу или круг (курсором на экране выделить дугу);
2)положение размерной линии (курсором на экране указать местоположение размерной линии).
9. Проставить размер 10.
Воспользуйтесь командой Размеры/ Угловой. На запрос системы ука-
жите в КС:
1)выберите дугу, круг, отрезок (курсором на экране выделить один из отрезков угла);
2)второй отрезок (курсором на экране выделить второй отрезок угла);
3)положение размерной линии (курсором на экране указать местоположение размерной линии).
10. Проставить размер 11.
Воспользуйтесь командой Размеры/ Линейный (см. п. 4).
Для написания знаков воспользуйтесь советом.
%%nnn — вставка символа процента, %; %%O — включение, выключение надчеркивания; %%U — включение, выключение подчеркивания; %%d — вставка символа углового градуса, °; %%с — вставка символа диаметра, Ø; %%р — вставка символа плюс/минус, ±.
11. Проставить размер 12.
Воспользуйтесь командой Размеры/ Диаметр. На запрос системы укажите в КС:
1)выберите окружность (курсором на экране выделить окружность);
2)положение размерной линии (курсором на экране указать местоположение размерной линии).
Надпись «2 отв.» можно получить только средствами команды Рисования/ Текст (см. лабораторная работа 6, п. 4).
12. Проставить размеры 13, 14 и 15. Воспользуйтесь указаниями п. 4.
Лабораторная работа 5
Продолжить редактирование изображения в соответствии с рис. 2.10, используя панель Свойства объектов, разбить чертеж послойно.
Возможность использования слоев — одно из главных преимуществ черчения в среде AutoCAD перед карандашом и бумагой.
21
Слои рисунка можно сравнить с листами прозрачной кальки, на каждом из которых группируются различные типы данных чертежа (контур, оси, штриховка, размеры и т.п.). Расположение объектов на различных слоях позволяет упростить многие операции по управлению данными чертежами, так как слой несет в себе набор свойств, которые наследуют все объекты, созданные в этом слое (цвет, тип и вес линий).
Комбинируя различные сочетания слоев, несущих в себе различные конструкции, можно компоновать необходимые комплекты конструкторской документации.
1. После вычерчивания изображения детали создать слои с заданными свойствами.
Выбрать в падающем меню Формат команду Слои.
В открывшемся диалоговом окне Диспетчер свойств слоев нажать кнопку Новый и задать свойства создаваемого слоя.
При создании нового чертежа автоматически создается слой с именем 0, которому присваивается белый цвет и тип линии Continuous. Слой 0 не может быть удален и переименован.
1.1. Слой Оси 1.1.1. Имя
Имя может содержать не более 31 любого символа без пробелов.
Набить в соответствующем окне имя Оси. 1.1.2. Цвет
1)установить курсор в области Цвет и щелкнуть мышкой;
2)выбрать в открывшемся диалоговом окне Выбор цвета из стандартных цветов Синий;
3)нажать кнопку ОK.
1.1.3.Тип линий
1)установить курсор в области Тип линий и щелкнуть мышкой;
2)выбрать в открывшемся диалоговом окне Выбор типа линий Center.
При необходимости загрузить нужный тип линии; 3) нажать кнопку ОK.
1.1.4. Вес линий Выбрать из предлагаемого списка 0.15 мм. 1.2. Слой Контур
Воспользуйтесь указаниями п. 1.1, указав соответственно в пунктах:
1.2.1.Имя — Контур.
1.2.2.Цвет — Красный.
1.2.3.Тип линий — Continuous.
1.2.4.Вес линий — 0.5 мм.
1.3. Слой Штриховка.
Воспользуйтесь указаниями п. 1.1, указав соответственно в пунктах:
1.3.1.Имя — Штриховка.
1.3.2.Цвет — Зеленый.
1.3.3.Тип линий — Continuous.
1.3.4.Вес линий — 0.15 мм. 1.4. Слой Размеры.
22
Воспользуйтесь указаниями п. 1.1, указав соответственно в пунктах:
1.4.1.Имя — Размеры.
1.4.2.Цвет — Черный.
1.4.3.Тип линий — Continuous.
1.4.4.Вес линий — 0.15 мм.
1.5. Нажать кнопку Применить и ОK.
2. Присвоить каждой линии чертежа свой слой с заданными параметрами. Чтобы изменить слой объекта, необходимо:
1)курсором на экране выбрать объект;
2)в раскрывающемся списке Управление слоями выбрать тот слой, в ко-
торый переносите объект.
Отменить выделение объекта, нажав клавишу «Esc».
Лабораторная работа 6
Выполнить титульный лист (рис. 2.11).
1.Выбрать формат листа А4 (210×297).
2.Вычертить рамку. Перейти от мировой системы координат к ПСК, присвоив точке 1 (нижний левый угол рамки) координаты (0, 0).
3.Набрать строки титульного листа.
3.1. Получить надпись: ВолгГАСУ.
Воспользуйтесь командой Текст падающего меню Рисовать. Выбрать Текст/ Текст из одной строки. На запрос системы укажите в КС:
1)координаты стартовой точки текста (указать координаты первой строчки текста): 55, 270 «Enter»;
2)высота (указать высоту шрифта): 10 «Enter»;
3)угол поворота (указать величину угла поворота текста): 0 «Enter»;
4)текст (набить текст первой строки): ВолгГАСУ «Enter»;
5)текст: «Esc».
Нажатие клавиши «Esc» один раз после ввода текста означает, что далее будет введена следующая строка текста, расположенная под первой. Поэтому для отказа от команды необходимо нажать клавишу дважды: «Esc», «Esc».
3.2. Получить следующие строки титульного листа.
Воспользуйтесь указаниями п. 3.1, учитывая, что координаты начала строк соответственно равны:
вторая строка Компьютерная графика: 25, 200;
третья строка AutoCAD: 85, 180;
четвертая строка Отчет: 90, 165;
пятая строка по лабораторным работам: 25, 150.
3.3. Получим следующие строки титульного листа с высотой шрифта 7 мм. Воспользуйтесь указаниями п. 3.1, учитывая, что координаты начала строк
соответственно равны:
Шестая строка Выполнил _________: 60, 120;
седьмая строка Группа __-__-__: 85, 100; восьмая строка Проверил _________: 60, 80;
девятая строка 2011: 00, 20.
23

ВолгГАСУ
Компьютерная графика
AutoCAD
Отчет по лабораторным работам
Выполнил: Иванов А.П. Группа: ОБД-1-10 Проверил: Степанова И.Е.
2011
Рис. 2.11
Список рекомендуемой литературы
1.Единая система конструкторской документации. Общие правила выполнения черте-
жей : сборник. М., 2001. 159 с.
2.Боголюбов, С.К. Черчение / С.К. Боголюбов. М., 2000. 333 с.
3.Торгашина, С.Н. Лабораторные работы. Графическая системаAutoCAD / С.Н. Торгашина, И.Е. Степанова ; Волгогр. гос. архит.-строит. ун-т. Волгоград : ВолгГАСУ, 2004. 34 с.
4.Хрящев, В.Г. Основы черчения в AutoCAD / В.Г. Хрящев, В.И. Серегин, В.И. Гусев.
М. : Эксмо, 2007. 128 с.
Учебное электронное издание комбинированного распространения
ГРАФИЧЕСКАЯ СИСТЕМАAutoCAD
Лабораторные работы по инженерной графике
Составили Торгашина Светлана Николаевна,
Степанова Ирина Евгеньевна
Начальник РИО О.Е. Горячева Зав. редакцией М.Л. Песчаная
Редактор О.А. Шипунова
Компьютерная правка и верстка А.Г. Чурзина, О.В. Горячева Дизайн обложи В.В. Гуркин
Подписано в свет 21.04.11. Гарнитура Таймс. Уч.-изд. л. 1,2. Объем данных 14,2 Мб.
Государственное образовательное учреждение высшего профессионального образования
«Волгоградский государственный архитектурно-строительный университет»
Редакционно-издательский отдел
400074, Волгоград, Академическая,1
