
- •Министерство по образованию науке Российской Федерации
- •Практическая часть
- •Лабораторная работа №2
- •Теоретический материал
- •Ввод формул с клавиатуры
- •Создание формул с использованием мастера функций
- •Создание формул с использованием кнопки Автосумма
- •Редактирование формул
- •Перемещение и копирование формул
- •Ссылки на ячейки других листов и книг
- •Относительные и абсолютные ссылки
- •Использование трехмерных ссылок
- •Практическая часть
- •Лабораторная работа №3
- •Теоретический материал Функции даты и времени Автоматически обновляемая текущая дата
- •День недели произвольной даты
- •Использование логических функций
- •Условные вычисления
- •Практическая часть
- •Лабораторная работа №4
- •Теоретический материал Суммирование
- •Умножение
- •Округление
- •Возведение в степень
- •Тригонометрические вычисления
- •Преобразование чисел
- •Комбинаторика
- •Генератор случайных чисел
- •Статистические вычисления Расчет средних значений
- •Нахождение крайних значений
- •Расчет количества ячеек
- •Практическая часть
- •Лабораторная работа №5
- •Теоретический материал
Генератор случайных чисел
В некоторых случаях на листе необходимо иметь число, которое автоматически и независимо от пользователя может принимать различные случайные значения.
Для создания такого числа используют функцию СЛЧИС(). Функция вставляет число, большее или равное 0 и меньшее 1. Новое случайное число вставляется при каждом вычислении в книге. Аргументов функция не имеет, но скобки после названия удалять нельзя.
Статистические вычисления Расчет средних значений
В самом простом случае для расчета среднего арифметического значения используют функцию СРЗНАЧ.
Синтаксис функции
СРЗНАЧ(А),
где
А - список от 1 до 30 элементов, среднее значение которых требуется найти. Элемент может быть ячейкой, диапазоном ячеек, числом или формулой. Ссылки на пустые ячейки, текстовые или логические значения игнорируются.
Нахождение крайних значений
Для нахождения крайних (наибольшего или наименьшего) значений во множестве данных используют функции МАКС и МИН.
Синтаксис функции МАКС:
МАКС(А),
где
А - список от 1 до 30 элементов, среди которых требуется найти наибольшее значение. Элемент может быть ячейкой, диапазоном ячеек, числом или формулой. Ссылки на пустые ячейки, текстовые или логические значения игнорируются.
Функция МИН имеет такой же синтаксис, что и функция МАКС.
Функции МАКС и МИН только определяют крайние значения, но не показывают, в какой ячейке эти значения находятся.
Например, для данных таблицы на рис. 10 максимальное значение составит 13 % (ячейка Е1), а минимальное - 1 % (ячейка Е2).
 Рис.
7. Нахождение
крайних значений с использованием
функций "МАКС" и "МИН"
Рис.
7. Нахождение
крайних значений с использованием
функций "МАКС" и "МИН"
Расчет количества ячеек
Для определения количества ячеек, содержащих числовые значения, можно использовать функцию СЧЕТ.
Синтаксис функции:
СЧЕТ(А),
где
А - список от 1 до 30 элементов, среди которых требуется определить количество ячеек, содержащих числовые значения. Элемент может быть ячейкой, диапазоном ячеек, числом или формулой. Ссылки на пустые ячейки, текстовые или логические значения игнорируются.
Например, в таблице на рис. 8 числовые значения в диапазоне А1:В17 содержат 12 ячеек.
 Рис.8.
Расчет количества ячеек, содержащих
числа, с использованием функции "СЧЕТ"
Рис.8.
Расчет количества ячеек, содержащих
числа, с использованием функции "СЧЕТ"
Если требуется определить количество ячеек, содержащих любые значения (числовые, текстовые, логические), то следует использовать функцию СЧЕТЗ.
Синтаксис функции:
СЧЕТЗ(А),
где
А - список от 1 до 30 элементов, среди которых требуется определить количество ячеек, содержащих любые значения. Элемент может быть ячейкой, диапазоном ячеек, числом или формулой. Ссылки на пустые ячейки игнорируются.
Практическая часть
Задание 1. Создать и заполнить таблицу алгебраических функций, показанную на рисунке.

Алгоритм выполнения задания.
В ячейках А1:Н1 записать шапочки таблицы с предварительным форматированием ячеек, для этого:
Выделить диапазон ячеек А1:Н1.
Выполнить команду Формат Ячеек вкладка Выравнивание.
Установит переключатель «переносит по словам».
В поле «по горизонтали» выбрать «по центру».
В поле «по вертикали» выбрать «по центру».
Набрать тексты шапочек, подбирая по необходимости ширину столбцов вручную.
Записать в графу Число ряд чисел, начиная с 0:
В ячейки А2 и А3 записать 0 и 1.
Выполнить операцию Автозаполнение до числа 15.
Заполнить графу Десятичный логарифм следующим образом:
Выделить ячейку В2, вызвать Мастер функций, выбрать категорию математические, выбрать функцию LOG10.
В поле Число ввести адрес А2 с клавиатуры или, отодвинув диалоговое окно функции за любое место серого поля, щелкнуть ячейку А2.
Выполнить операцию Автозаполнение для всего столбца.
Примечание. В ячейке В2 должно быть #ЧИСЛО!, т. к. логарифм 0 не существует.
Заполнить графу Натуральный логарифм аналогично, выбрав функцию LN.
Заполнить графу Корень аналогично, выбрав функцию КОРЕНЬ.
Графы Квадрат и Куб заполнить следующим образом:
Выбрать функцию СТЕПЕНЬ.
В поле Число ввести адрес А2.
В поле Степень ввести 2 для квадратичной функции или 3 для кубической.
Заполнить графу Показательная функция следующим образом:
Выбрать функцию СТЕПЕНЬ.
В поле Число ввести 2.
В поле степень ввести адрес А2.
Заполнить графу Факториал аналогично пю3, выбрав функцию ФАКТР.
Примечание. Любую функцию можно записать с клавиатуры, точно соблюдая текст названия функции и её синтаксис, применяемый в Мастере функций.
Задание 2. Создать и заполнить таблицу тригонометрических функций, показанную на рисунке.
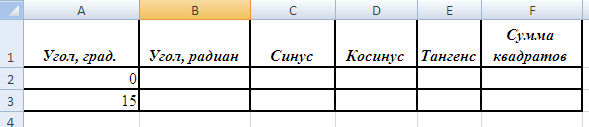
Заполнить графу Угол, град. числами от 0 до 180, используя операцию Автозаполнение.
Заполнить графу Угол, радиан значениями, применив функцию РАДИАНЫ.
Заполнить графы Синус, Косинус, Тангенс, применяя функции SIN, COS, TAN. В качестве аргумента выбирать значения угла в радианах.
Примечание. В некоторых ячейках значения записываются в экспоненциальной форме, например, запись 1,23Е-16 означает, что число 1, 23 возводится в степень минус 16, что даёт число, очень близкое к нулю, а запись 1,23Е+16 означает возведение числа 1,23 в степень плюс 16.
Заполнить графу Сумма квадратов известной формулой SIN2()+ COS2()=1, проверить результат для всех углов.
Задание 3. Создать и заполнить таблицу расчёта доходов, показанную на рисунке.

Алгоритм выполнения задания.
Записать исходные значения таблицы, указанные на рисунке.
Заполнить графу Фамилия значениями Сотрудник 1÷10, используя операцию Автозаполнение.
Рассчитать графу КТУ как произведение времени, затраченного сотрудником, на его квалификационный разряд (формула =В4*С4).
Подсчитать значение Итого с помощью операции Автосумма.
Графа Сумма к выдаче рассчитывается как произведение общего дохода на отношение КТУ данного сотрудника к итоговому КТУ (формула =В2*D4/D14).
При выполнении операции Автозаполнение в графе Сумма к выдаче появляются ошибки #ЗНАЧ! и #ДЕЛ/0!. Это происходит из-зи того, что при применении формулы происходит изменение адресов в ней, например, в ячейке Е5 формула содержит адреса = В3*D5/D15.
Для правильного расчёта необходимо зафиксировать адреса В2 и D14, для этого:
Выделить ячейку Е4.
В строке формул отображается формула из этой ячейки, щёлкнуть по адресу В2 в этой формуле, нажать клавишу F4, у обозначения адреса появятся значки $B$4, щёлкнуть по обозначению адреса D14, нажать клавишу F4, у обозначения адреса появятся значки $D$14.
Выполнить заново операцию Автозаполнение для графы Сумма к выдаче (вместе с ячейкой Итого).
В ячейке Итого должна получиться сумма, равная Общему доходу.
Присвоить денежным величинам обозначение в рублях, для этого выделить ячейку В2, установить Денежный формат, установить в поле Обозначение тип р.
Для проверки возможности автоматического перерасчёта таблицы заменить значения Квалификацилннлгл разряда, Времени, затраченного некоторыми сотрудниками, а также величины Общего дохода, например на 25000 р., установить в поле Число десятичных знаков число 2.
Задание 4. Создать и заполнить таблицу расчёта стоимости, показанную на рисунке.
|
|
A |
B |
C |
D |
E | |
|
1 |
Стоимость программного обеспечения | |||||
|
2 |
Наименование |
Стоимость, $ |
Стоимость, р. |
Стоимость, Евро |
Доля в общей стоимости, % | |
|
3 |
OC Windows |
18 |
|
|
| |
|
4 |
Пакет MS Office |
32 |
|
|
| |
|
5 |
Редактор Corel Draw |
15 |
|
|
| |
|
6 |
Графический ускоритель 3D |
22 |
|
|
| |
|
7 |
Бухгалтерия 1С |
50 |
|
|
| |
|
8 |
Антивирус DR Web |
20 |
|
|
| |
|
9 |
Итого |
157 |
|
|
| |
|
10 |
Курс валюты (к рублю) |
28 |
|
35 |
| |
Алгоритм выполнения задания.
Записать исходные текстовые и числовые данные.
Рассчитать графу Стоимость, р., используя курс доллара как абсолютный адрес.
Рассчитать графу Стоимость, Евро, используя курс доллара и курс Евро как абсолютные адреса.
Рассчитать графу Доля в общей стоимости, используя итоговую Стоимость, р. как абсолютный адрес.
Преобразовать числовые значения в графе Доля в общей стоимости в процентные значения:
Выделить числовые значения этой графы.
Щёлкнуть по кнопке Процентный формат.
Установить отображение процентов с одним десятичным знаком, используя кнопки Увеличить или Уменьшить разрядность.
Контрольные вопросы
Какие форматы записи числовых данных используются в Excel?
Как изменить формат числовых данных?
Как изменить разрядность числа в таблице?
Как вызвать справку Excel?
Какой символ обязательно набирается перед вводом формулы?
Для чего используются абсолютные и относительные адреса ячеек?
В чём смысл правил автоматической настройки формул при выполнении операций копирования и перемещения?
