
Анимация статичной сцены 1
Управление видом сцены 1
Создание апельсина 5
Добавление материала к Orange 7
Анимация объектов 9
Визуализация анимации 13
Анимация статичной сцены
Это пособие для новичков в 3ds Max предлагает быстрое введение в мир 3D при овладении некоторыми обычными элементами мастерства. С применением основных средств создан апельсин и яблоко, подоконник и стена, бутылка и нож. Будут добавлены светильники и камера для осмотра сцены под разными углами. В заключение будет дано введение в основы анимации.
 Анимация
статичной сцены
Анимация
статичной сцены
Идея пособия взята из рисунка Сальвадора Дали “Nature Morte Vivante,” в котором обычные предметы жизни летают в воздухе. Это использовано для первой анимации в 3ds Max.
Уровень мастерства: Начинающий. Время исполнения: 20 минут.
Управление видом сцены
В меню File выбор Open. Загрузка файла still_life_start.max из папки \tutorials\still_life.
 Окно
Perspective
Окно
Perspective
Активное окно Perspective имеет желтую рамку.
 Щелчок
кнопки навигатора Zoom
в правом нижнем углу экрана. Кнопка
желтеет.
Щелчок
кнопки навигатора Zoom
в правом нижнем углу экрана. Кнопка
желтеет.Перетаскивание курсора в окне вниз уменьшает сцену, так что виден ее угол.
 Уменьшение
Уменьшение
 Выбор
Arc Rotate. В
окне
возникает
круг
управления
поворотами
вида.
Выбор
Arc Rotate. В
окне
возникает
круг
управления
поворотами
вида.Смещение курсора внутри круга с нажатой кнопкой мыши поворачивает вид.
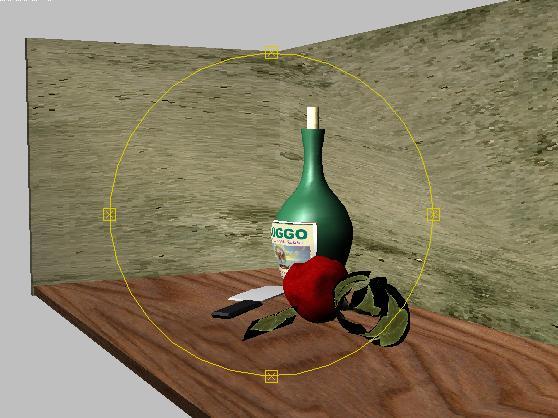 Поворот
вида
Поворот
вида
Примечание: Положение курсора вне круга дает повороты вида вокруг оси, перпендикулярной виду.
Осмотр сцены под разными углами.
Правый щелчок в окне для удаления желтого круга.
 Инструмент
Pan
смещает вид в окне.
Инструмент
Pan
смещает вид в окне.
Примечание: Смещение вида (pan) возможно при нажатом колесике мыши. Если смещения нет, следует проверить настройки mouse driver.
Клавиши Shift+Z отменяют изменения вида.
Далее будет создана камера и окно Camera.
Создание камеры
Переход в окно Top правым щелчком. Окно Top получает желтую рамку.
Правый щелчок по имени окна Top и выбор Smooth + Highlight. Каркасный вид в окне заменен видом с раскраской.
Примечание: Клавиша F3 имеет ту же функцию.
Панель Create > Cameras > Target.
В окне Top растягивание оси камеры из левого нижнего угла деревянной полки к ножу, как на рисунке.
 Camera
в
окне
Top
Camera
в
окне
Top
Клавишами Ctrl+D снятие выделения с созданной камеры.
Чтобы увидеть вид из камеры, окно Front будет заменено окном Camera.
Переход в окно Front правым щелчком в нем. Затем следует нажать клавишу C.
Возникает диалог Select Camera. Выбор Camera02 и щелчок OK.
Ранее была создана Camera02. В сцене имеется также скрытая камера Camera01.
Примечание: Когда в сцене несколько камер и ни одна не выбрана, клавиша C вызовет диалог Select Camera. Если в сцене только одна камера, или только одна камера выбрана, клавиша C обратит активное окно в окно указанной камеры.
Клавишей F3 замена режима каркаса (wireframe) режимом Smooth + Highlight.
 Вид
от
Camera 02
Вид
от
Camera 02
Инструменты управления видом в окне камеры имеют другой вид. Следует освоить их.
Примечание: Отменить изменение вида в окне Camera можно, как обычно, клавишами Ctrl+Z, однако можно использовать также кнопку Undo главной панели. В отличие от окна Perspective изменение вида в окне Camera основаны на перемещении камеры.
Визуализация сцены
Окно не дает подробного вида сцены. Полный эффект виден на изображении.
 Щелчок
кнопки главной панели Render
Scene
вызывает диалог Render.
Щелчок
кнопки главной панели Render
Scene
вызывает диалог Render.В нижней части диалога должно быть указано Viewport: Camera02, щелчок Render.
Возникает виртуальный буфер кадров, линия за линией появляется изображение.

Визуализация окна Camera02 с увеличением
Перевод окна Camera в окно Camera01. Должно быть активно окно Camera, и ни одна камера не выбрана. Клавишей C вызов диалога и выбор из списка Camera01.
Снова Render.
На изображении видны тени на стене, отражения от ножа и бутылки, прозрачность листьев. Этого нет в окне.
 Визуализация
окна
Camera01
Визуализация
окна
Camera01
Правый щелчок по имени окна Camera и выбор Views > Front для замены вида Camera окном Front.
Теперь в сцену будет добавлен апельсин. Затем будет создана анимация объектов.
