
20411B-ENU-TrainerHandbook
.pdf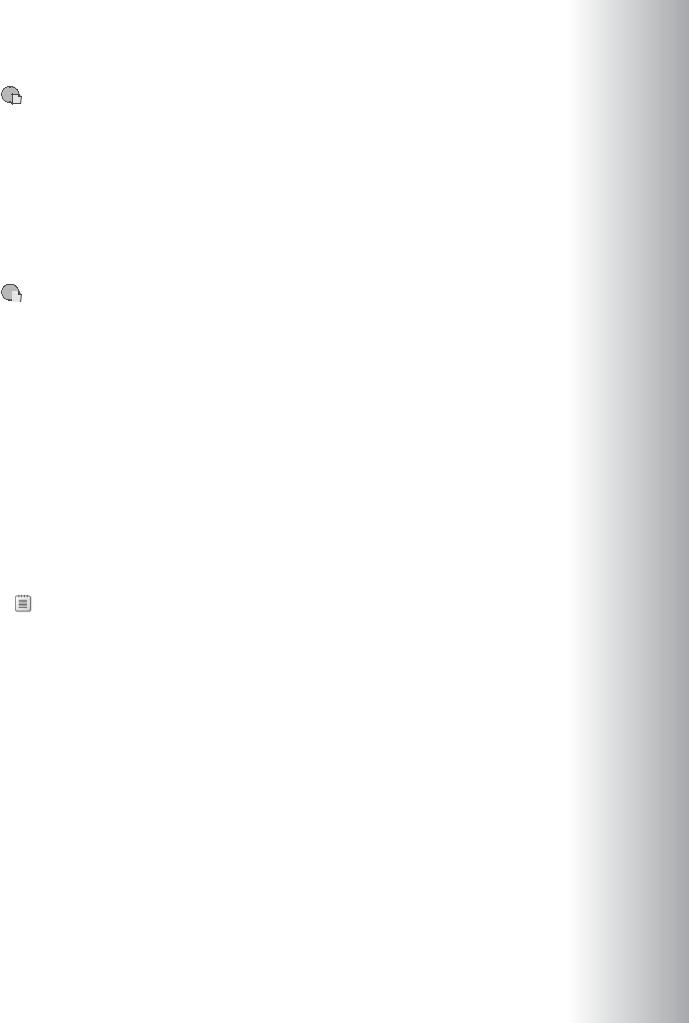
About This Course |
MCT |
|
xxiii |
|
|
Course Companion Content on the http://www.microsoft.com/learning/companionmoc Site: Searchable, easy-to-navigate digital content with integrated premium on-line resources designed to
|
|
|
supplement the Course Handbook. |
USE |
|
|
|
|
|
|
|
|
|
|
• Modules: Include companion content, such as questions and answers, detailed demo steps and |
||
|
|
|
additional reading links, for each lesson. Additionally, they include Lab Review questions and |
|
|
|
|
|
answers and Module Reviews and Takeaways sections, which contain the review questions and |
|
|
|
|
|
answers, best practices, common issues and troubleshooting tips with answers, and real-world |
|
|
|
|
|
issues and scenarios with answers. |
ONLY |
|
|
|
|
|
|
|
|
|
|
• Resources: Include well-categorized additional resources that give you immediate access to the |
||
|
|
|
most up-to-date premium content on TechNet, MSDN®, and Microsoft Press®. |
|
|
|
|
|
Student Course files on the http://www.microsoft.com/learning/companionmoc Site: Includes |
||
|
|
|
the Allfiles.exe, a self-extracting executable file that contains all the files required for the labs and |
|
|
|
|
|
|||
|
|
|
demonstrations. |
|
|
|
|
• Course evaluation |
At the end of the course, you will have the opportunity to complete an online |
|
|
|
|
|
evaluation to provide feedback on the course, training facility, and instructor. |
STUDENT |
|
|
|
|
• To provide additional comments or feedback on the course, send e-mail to |
||
|
|
|
|
||
|
|
|
support@mscourseware.com. To inquire about the Microsoft Certification Program, send e-mail |
||
|
|
|
to mcphelp@microsoft.com. |
|
|
Virtual |
|
|
|||
|
|
|
Important At the end of each lab, you must close the virtual machine and must not save |
USE |
|
|
|
|
|||
|
|
|
any changes. To close a virtual machine without saving the changes, perform the following |
||
|
|
|
steps: |
|
|
|
|
|
1. On the virtual machine, on the Action menu, click Close. |
||
|
|
|
2. In the Close dialog box, in the What do you want the virtual machine to do? list, click |
||
|
|
|
Turn off and delete changes, and then click OK. |
PROHIBITED |
|
|
|
The following table shows the role of each virtual machine that is used in this course. |
|||
|
|
|
|||
|
|
|
|
|
|
|
|
Virtual machine |
Role |
|
|
|
|
20411B-LON-DC1 |
Windows Server 2012 domain controller for the Adatum.com domain |
|
|
|
|
|
|
|
|
|
|
20411B-LON-CL1 |
Windows 8 client computer and in the Adatum.com domain |
|
|
|
|
|
|
|
|
|
|
20411B-LON-CL2 |
Windows 8 client computer and in the Adatum.com domain |
|
|
|
|
|
|
|
|
|
|
20411B-LON-SVR1 |
Windows Server 2012 in the Adatum.com domain |
|
|
|
|
|
|
|
|
|
|
20411B-LON-SVR3 |
No operating system installed |
|
|
|
|
|
|
|
|
|
|
20411B-LON-SVR4 |
A Windows Server 2012 server computer in the Adatum.com domain |
|
|
|
|
|
|
|
|
|
|
20411B-LON-RTR |
A Windows Server 2012 server computer in the Adatum.com domain |
|
|
|
|
|
|
|
|

xxiv |
About This Course |
Software Configuration
The following software is installed on each virtual machine:
•Network Monitor 3.4 is installed on LON-SVR2.
Course Files
There are lab files associated with the labs in this course. The lab files are located in the folder E:\Labfiles\LabXX on NYC-DC1.
Classroom Setup
Each classroom computer will have the same virtual machine configured in the same way.
Course Hardware Level
To ensure a satisfactory student experience, Microsoft Learning requires a minimum equipment configuration for trainer and student computers in all Microsoft Certified Partner for Learning Solutions (CPLS) classrooms in which Official Microsoft Learning Product courseware are taught.
•Hardware level 6 with 8 gigabytes (GB) of random access memory (RAM)
Navigation in Windows Server 2012
If you are not familiar with the user interface in Windows Server 2012 or Windows 8 then the following information will help orient you to the new interface.
•Sign in and Sign out replace Log in and Log out.
•Administrative tools are found in the Tools menu of Server Manager.
•Move your mouse to the lower right corner of the desktop to open a menu with:
•Settings: This includes Control Panel and Power
•Start menu: This provides access to some applications
•Search: This allows you to search applications, settings, and files
You may also find the following shortcut keys useful:
•Windows: Opens the Start menu
•Windows+C: Opens the same menu as moving the mouse to the lower right corner
•Windows+I: Opens Settings
•Windows+R: Opens the Run window
PROHIBITED USE STUDENT .ONLY USE MCT

|
|
1-1 |
|
|
|
|
|
|
|
Module 1 |
|
MCT |
||
|
USE |
|||
Deploying and Maintaining Server Images |
|
|||
Contents: |
|
|||
|
.ONLY |
|||
Module Overview |
1-1 |
|||
Lesson 1: Overview of Windows Deployment Services |
1-2 |
|||
Lesson 2: Implementing Deployment with Windows Deployment Services |
1-8 |
|||
Lesson 3: Administering Windows Deployment Services |
1-14 |
|||
Lab: Using Windows Deployment Services to Deploy Windows Server 2012 |
1-20 |
|||
Module Review and Takeaways |
1-26 |
|||
|
|
|||
Module Overview
Larger organizations need deployment technologies that can reduce or eliminate user interaction during the deployment process. You can use the Deployment Services role in Windows Server® 2012 and Windows Server 2008 to help support both lite-touch and zero-touch, high-volume deployments. This module explores the functionality of Windows Deployment Services, and explains how to use Windows Deployment Services tools to perform lite-touch deployments.
Objectives |
STUDENT |
After completing this module, students will be able to: |
|
• Describe the important features and functionality of Windows Deployment Services. |
PROHIBITED USE |
• Configure Windows Deployment Services in Windows Server 2012. |
|
• Perform deployments with Windows Deployment Services. |
|
|
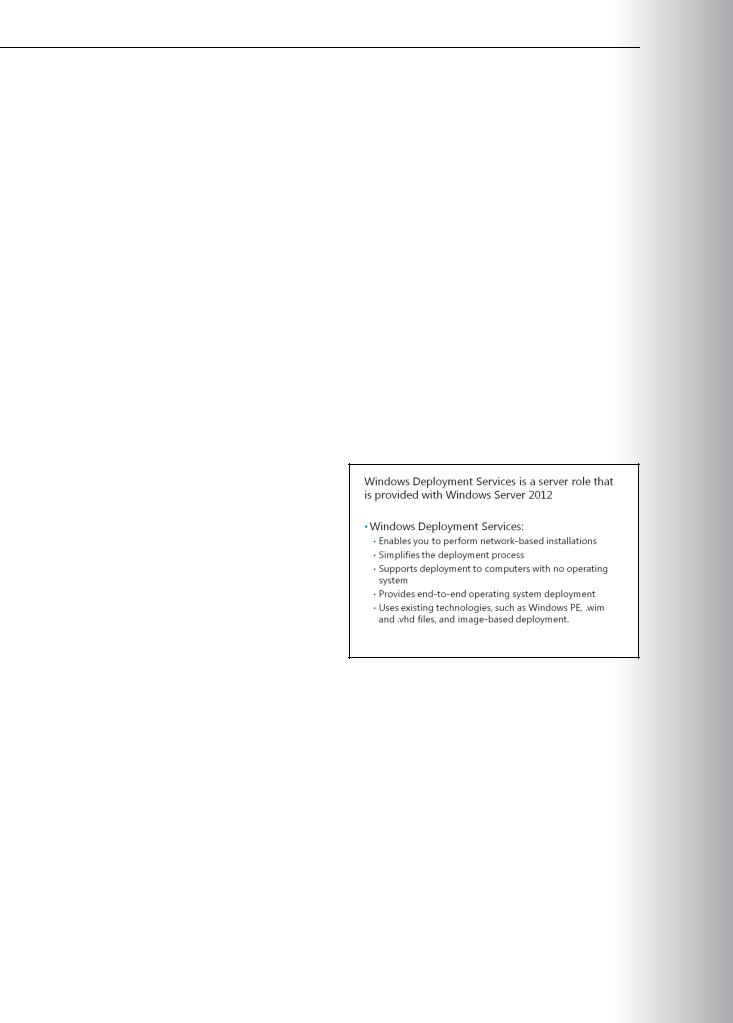
1-2 Deploying and Maintaining Server Images
Lesson 1
Overview of Windows Deployment Services
Windows Deployment Services enables you to deploy Windows® operating systems. You can use a network-based installation of Windows Deployment Services to deploy these operating systems on new computers. This means that you do not have to be physically present at each computer. In addition, you do not have to install each operating system directly from local media. Consequently, Windows Deployment Services scales well to support the deployment needs of larger organizations.
Lesson Objectives
After completing this lesson, you will be able to:
•Describe the function of Windows Deployment Services.
•Describe the components of Windows Deployment Services.
•Describe the benefits of Windows Deployment Services.
•Identify how to use Windows Deployment Services to support various deployment scenarios.
What Is Windows Deployment Services?
Windows Deployment Services is a server role provided with Windows Server 2012. It provides the following functions:
•Enables you to perform network-based installations.
•Simplifies the deployment process.
•Supports deployment to computers that have no current operating system.
•Provides end-to-end deployment solutions for both client and server computers.
•Uses existing technologies, such as Windows Preinstallation Environment (Windows PE), Windows image (.wim) file and Virtual Hard Disk (.vhd) image files, and image-based deployment.
Windows Deployment Services enables automated deployment of Windows operating systems. You can completely automate deployment of the following operating systems:
•Windows XP
•Windows Server 2003
•Windows Vista® with Service Pack 1 (SP1)
•Windows Server 2008
•Windows 7
•Windows Server 2008 R2
•Windows 8
•Windows Server 2012
PROHIBITED USE STUDENT .ONLY USE MCT
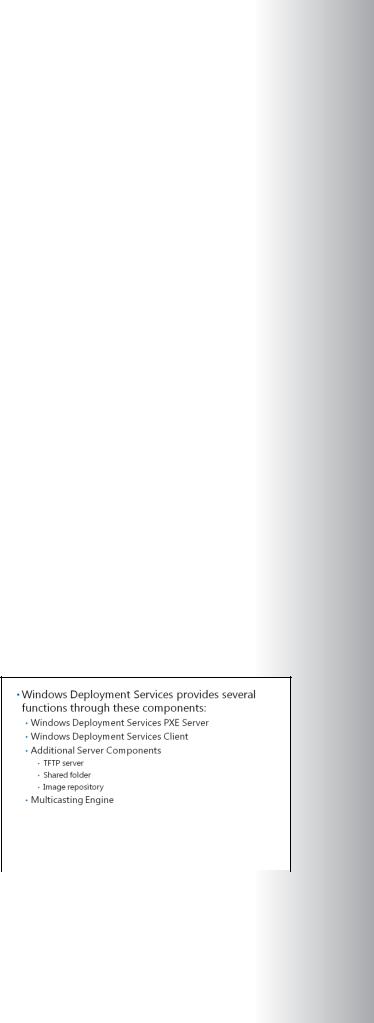
Administering Windows Server® 2012 |
MCT |
|
1-3 |
|
|
Windows Deployment Services provides the ability to create, store, and deploy installation images of supported operating systems, and supports .wim and .vhd image files. Deployment now can be unicast or multicast. Using multicasting enables more effective management of network traffic that the deployment process consumes. This potentially speeds up deployment without affecting other network services adversely.
Operating Systems with Components |
|
Windows Deployment Services integrates closely with Windows Vista, Windows Server 2008, Windows 7, |
|
Windows Server 2008 R2, Windows 8, and Windows Server 2012. One important example of this |
USE |
|
|
integration is the design of these operating systems with components. These operating systems consist of self-describing elements, known as components. Self-describing refers to the fact that the elements contain a manifest that lists the different configuration options that you can set for each component. You can see the features and configurations for each component. Updates, service packs, and language packs are components that are applied on top of operating systems that can be divided.
Drivers also are considered separate, configurable components. The primary benefit of this is that you
ONLY
can install drivers, such as hotfixes and service packs, into an offline operating system. Instead of updating.
complete images each time a new update, service pack, or driver becomes available, you can install these
each of the components added, before the system boots for the first time.
If your organization is multilingual or international, you can utilize the language-neutral nature of the latest Windows operating systems. The number of images that you need to maintain shrinks again
because there are no longer localized versions. Some Windows operating systems versions are limited to the number of language packs. You can add or remove language packs from a system as necessary and at any time without otherwise altering the installation.
components into the offline image so that Windows applies them when you deploy the image. STUDENT When deploying the images to the hard disk of a new computer, the system receives the base image with
USE
• |
Binds to network interfaces. |
PROHIBITED |
|
|
|
||
• Listens for incoming PXE requests. |
|
|
|
• |
Formats the Dynamic Host Configuration |
|
|
|
|
||
|
Protocol (DHCP) response packets. |
|
|

1-4 Deploying and Maintaining Server Images
Windows Deployment Services client
The Windows Deployment Services client provides a graphical interface that is built on the |
MCT |
|
Windows Server setup graphical interface. It establishes a communication channel with the Windows |
||
USE |
||
Deployment Services server and retrieves a list of install images on the Windows Deployment Services |
||
server. Additionally, the Windows Deployment Services client provides status information at the target |
||
computer during deployment. |
||
Server Components |
||
|
||
Additional server components include a Trivial File Transfer Protocol (TFTP) server that enables network- |
|
|
booting clients to load a boot image into memory. Also included is: an image repository that contains |
|
|
boot images, install images, files needed specifically for network-boot support, and a shared folder that |
|
|
hosts the install images. |
|
Multicasting Engine
Transmitting large operating system images over the network is more efficient with Windows Deployment
Services. However, pushing multi-gigabyte files across the network creates a large amount of network |
ONLY. |
|
traffic. By using the new multicast feature, you can further reduce the network cost of using Windows |
||
STUDENT |
||
Deployment Services deployment. |
||
With multicasting, the server sends the data a single time, and multiple targets receive the same data. |
||
If you are deploying to multiple targets, this can cut the network traffic to a fraction of the equivalent |
||
number of multiple unicast transmissions. Windows Deployment Services provides two types of |
||
multicasting: |
||
• Scheduled-cast. There are two ways that you can configure scheduled-cast: |
||
o Client count. When you specify a client count, the server waits until the defined count of |
||
connected clients is reached, and then it starts to send the information. |
||
o Point in time. When you specify a point in time, the server waits until the specified time and |
||
begins deployment to connected client computers. |
||
While scheduled-cast provides a more efficient use of the network, it is somewhat labor-intensive; |
||
|
||
each target computer must be connected, turned on, and cued. |
|
|
• Autocast. A target can join an Autocast at any time, and the server repeats the transmission as long as |
||
targets are connected. If the target starts receiving the image in the middle, or if it misses some |
USE |
|
portion of the image, it remains connected and collects the additional parts of the file when the |
||
server restarts the transmission. |
||
PROHIBITED |
||
Question: What is the advantage of multicasting as opposed to unicasting in volume |
||
deployment scenarios? |
||
|
||
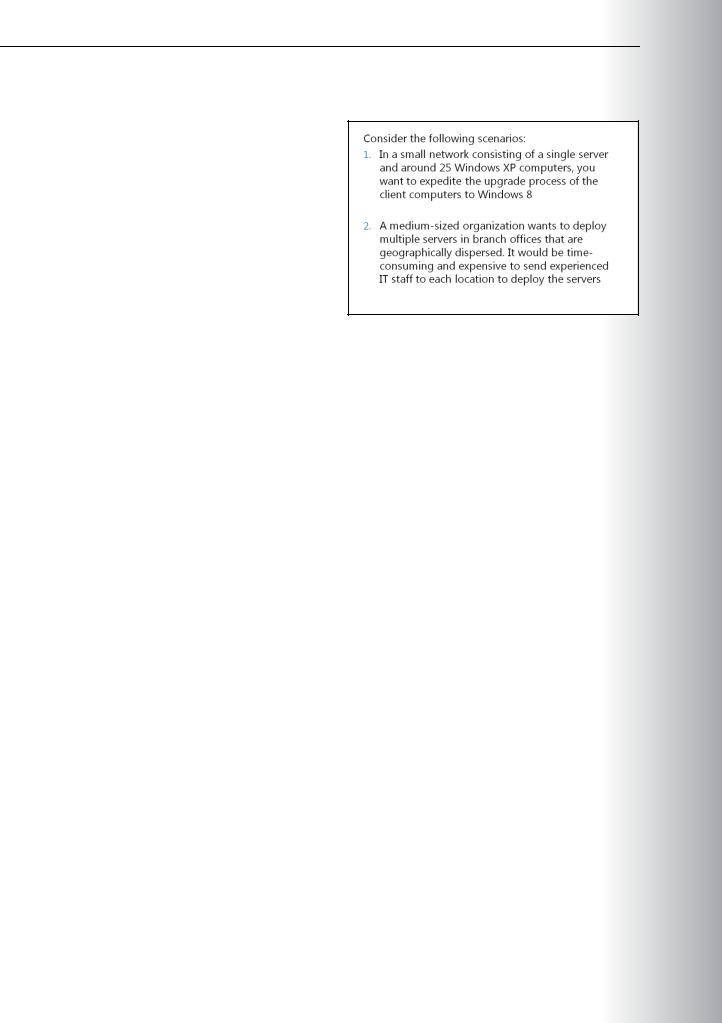
Administering Windows Server® 2012
Why Use Windows Deployment Services?
Any organization that wants to reduce the administrator interaction that is required during deployment of Windows Server should use Windows Deployment Services. Because of its ability to support deployment from across the network, potentially with no user interaction, Windows Deployment Services allows organizations to create a more autonomous
and efficient environment for installing Windows. Consider the following scenarios.
Scenario 1
In a small network consisting of a single server
and around 25 Windows XP computers, you could use Windows Deployment Services to expedite the upgrade process of the client computers to Windows 8. Once you have installed and configured the Windows Deployment Services server role on the single server, you can use Windows Deployment Services to perform the following tasks:
1.Add boot.wim from the sources folder of the Windows Server 2012 media as a boot image in Windows Deployment Services.
2.Add install.wim from the sources folder of the Windows 8 media as an install image.
3.Create a capture image from the boot image that you added previously.
 Note: A capture image is a modified boot image that contains the necessary elements that enable you to capture a WIM file image from a configured reference computer.
Note: A capture image is a modified boot image that contains the necessary elements that enable you to capture a WIM file image from a configured reference computer.
4.Start your reference computer from the network using PXE.
5.Perform a standard installation of Windows 8 from the install.wim image.
6.Install office productivity applications and custom applications as required on the reference computer.
7.Generalize the reference computer with the System Preparation (Sysprep) tool.
8.Restart the reference computer from the network using PXE.
9.Connect to the capture image that you created, use it to capture the local operating system, and upload it back to the Windows Deployment Services server.
10.Start each of the existing target computers from the network using PXE, and connect to the appropriate boot image.
11.Select the custom install image.
12.Deployment starts.
PROHIBITED USE STUDENT
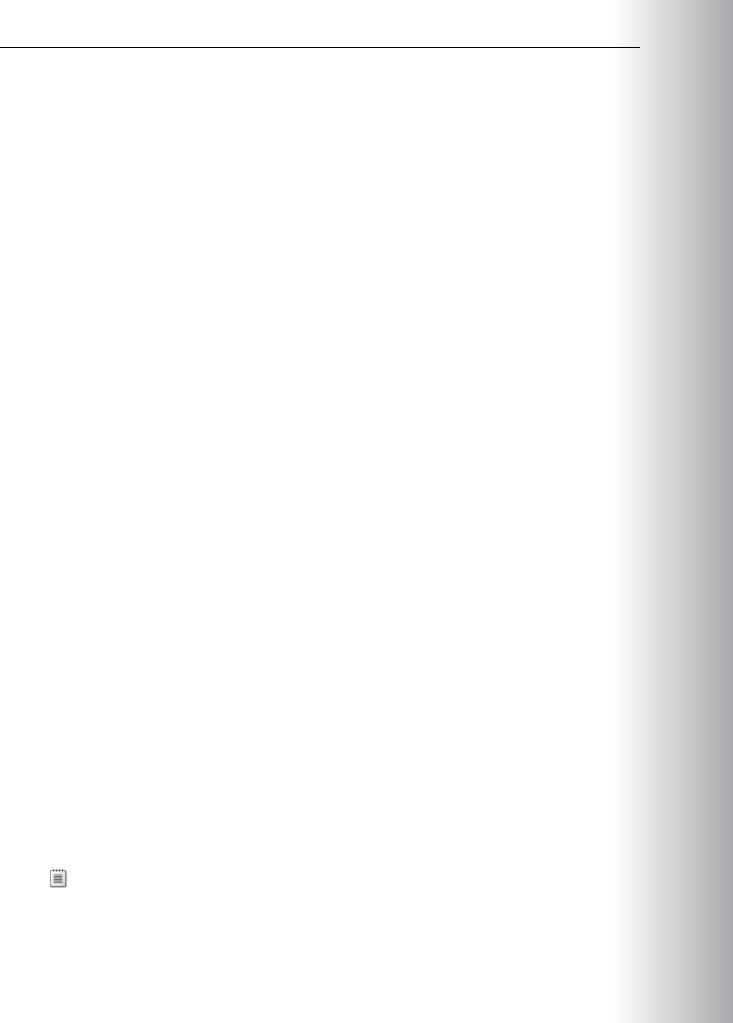
1-6 Deploying and Maintaining Server Images
Benefits to the organization in this scenario are: |
MCT |
|
• A standardized desktop computer image. |
||
• Quick deployment of each computer with limited installer interaction. |
USE |
|
This solution would not suit larger deployments, as you need the installer to start the deployment on the |
||
|
||
target computer. Additionally, the installer is required to select a disk partition on which to install the |
|
|
selected installation image. |
|
|
Scenario 2 |
|
1.Add boot.wim from the Windows Server 2012 media as a boot image in Windows Deployment ONLY Services. .
2.Add install.wim from the Windows Server 2012 media as an install image.
3.Create a capture image. STUDENT
4.Start the reference computer from the network.
5.Perform a standard installation of Windows Server 2012 from the install.wim image.
6.Customize the reference computer as required.
7.Generalize the reference computer.
8.Restart the reference computer.
9.Capture the reference Windows operating system, and upload it back to the Windows Deployment Services server.
10.Configure the necessary Active Directory® Domain Services (AD DS) computer accounts; this is known
as prestaging the computer accounts. USE
11.Use Windows System Image Manager (SIM) in the Windows Automated Installation Kit (Windows ADK) to create an unattended answer file.
12.Configure the answer file for use with the captured installation image on Windows Deployment Services.
13.Configure a custom naming policy in Windows Deployment Services so that each server computer PROHIBITED receives a suitable computer name during deployment.
14.Configure Windows Deployment Services to use a default boot image.
15.Configure Windows Deployment Services to respond to PXE requests and start deployment of the install image automatically.
16.Start each of the target computers from the network.
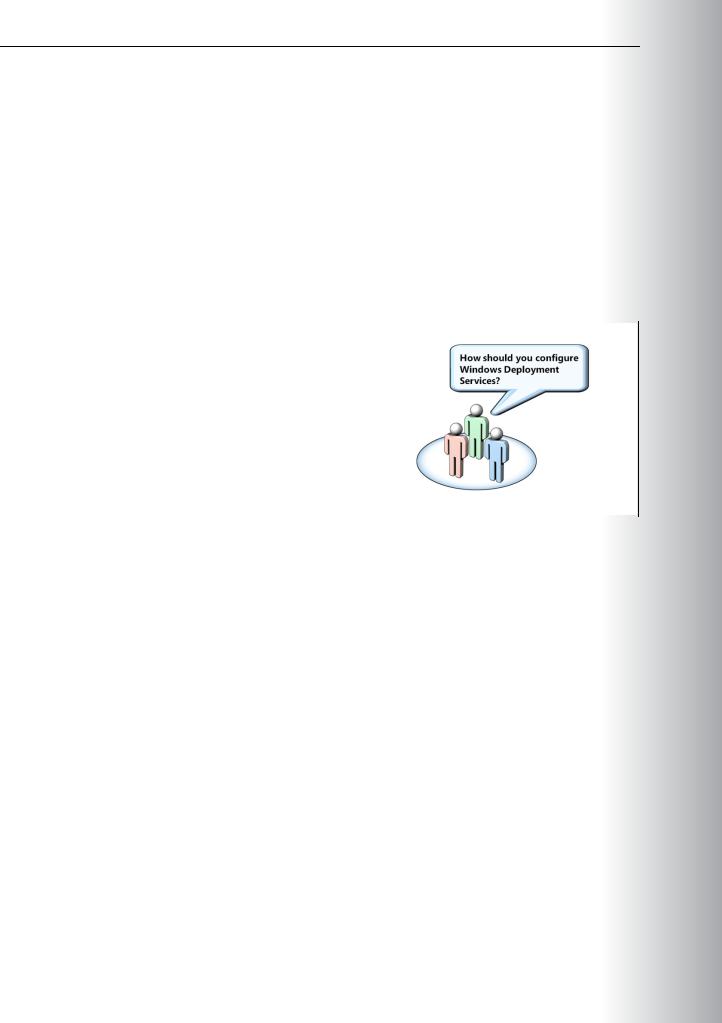
Administering Windows Server® 2012 1-7
Benefits to the organization in this scenario are: |
MCT |
|||
|
|
|
||
• |
Standardized server builds. |
USE |
||
• Automatic domain-join following deployment. |
||||
• |
Automatic computer naming. |
|||
• Little or no installer interaction. |
||||
The solution does not implement multicast transmissions, nor does it use PXE referral. These technologies |
||||
could be used as well, to help manage network traffic during the deployment. |
|
|
||
Discussion: How to Use Windows Deployment Services |
|
|
||
Windows Deployment Services can be useful for |
|
|
|
|
|
ONLY. |
|||
many deployment scenarios involving Windows |
|
|||
operating systems. |
|
|||
|
Question: The A. Datum Corporation IT |
|
|
|
|
staff is about to deploy Windows Server 2012 |
|
|
|
|
to various branch offices. The following |
|
|
|
|
information has been provided to the IT staff |
|
|
|
|
by management: |
|
|
|
|
o The configuration of the various branch |
|
|
|
|
office servers is expected to be fairly |
|
|
|
|
consistent. |
|
|
|
|
|
STUDENT |
||
|
o There is no requirement to upgrade settings from existing servers, as these are new branch |
|||
|
offices with no current IT infrastructure in place. |
|||
|
o Automation of the deployment process is important, as there are many servers to deploy. |
|||
|
How would you use Windows Deployment Services to aid deployment? |
USE |
||
|
Question: A. Datum Corporation wants to deploy several dozen new servers in their head |
|||
|
offices. These servers will be installed with Windows Server 2012. The following information |
|||
|
has been provided to the IT staff by management: |
|||
|
o The configuration of the various servers is expected to vary slightly; there are two basic server |
|||
|
PROHIBITED |
|||
|
configurations: full server, and Server Core. |
|||
|
o Managing network traffic is critical, as the network is near capacity. |
|||
|
How would you advise staff at A. Datum to proceed with the deployment? |
|||
|
|
|
||
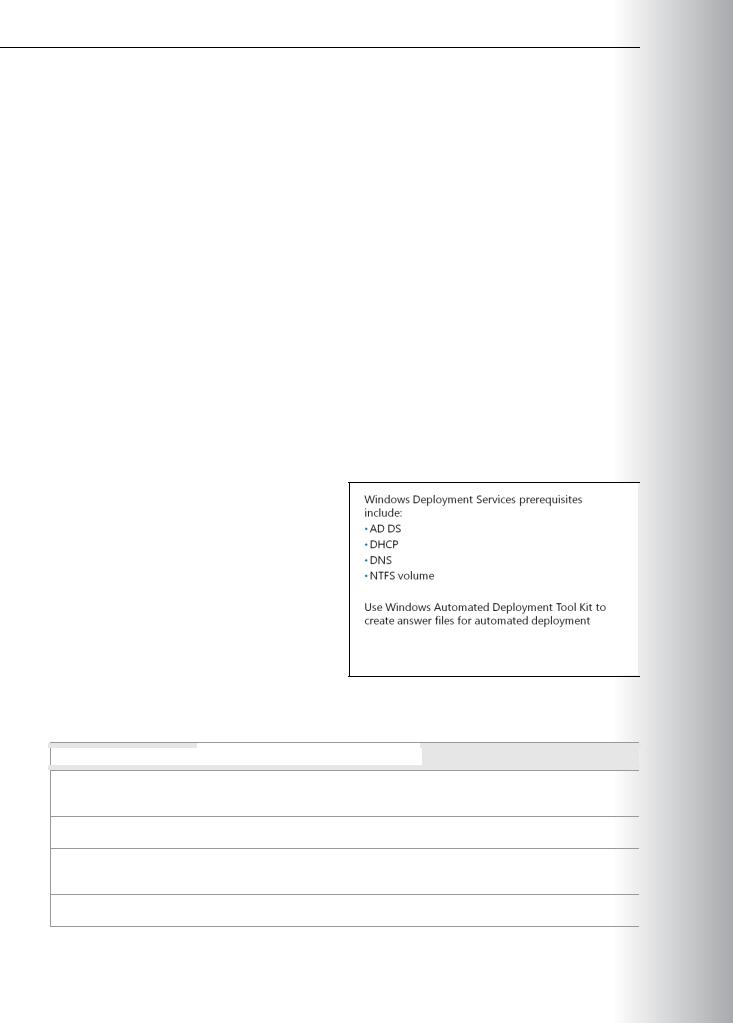
1-8 Deploying and Maintaining Server Images
Lesson 2
Implementing Deployment with Windows Deployment Services
While Windows Deployment Services is not complicated to install and configure, it is important that you understand the makeup of its components, and how to correctly configure it. By doing this, you will ensure that it provides the appropriate level of deployment automation, and that it addresses the deployment needs of your organization. Once you install and configure Windows Deployment Services, you must understand how to use it and its associated tools to create, manage, and deploy images to computers within your organization.
Lesson Objectives
After completing this lesson, you will be able to:
•Describe Windows Deployment Services components.
•Explain how to install and configure Windows Deployment Services.
•Explain the process of using Windows Deployment Services to deploy Windows Server.
Understanding Windows Deployment Services Components
When you deploy the Windows Deployment Services server role, you can choose from two configuration options. You can choose the default configuration, which deploys both the Deployment Server and Transport Server role services, or you can choose to deploy only the Transport Server role service. In this second scenario, the Deployment Server role service provides the image server; the Transport Server does not provide imaging functionality.
The Deployment Server enables an end-to-end deployment solution, while the Transport Server
provides a platform that you use to create a custom multicast deployment solution.
The following table compares the two role services.
|
|
|
|
Server component |
Deployment server |
Transport server |
|
|
|
|
|
Requirements |
AD DS, DHCP, and Domain Name |
No infrastructure requirements |
|
|
System (DNS) |
|
|
PXE |
Uses the default PXE provider |
You must create a PXE provider |
|
Image server |
Includes Windows Deployment |
None |
|
|
Services image server |
|
|
Transmission |
Unicast and multicast |
Multicast only |
|
|
|
|
 PROHIBITED USE STUDENT .ONLY USE MCT
PROHIBITED USE STUDENT .ONLY USE MCT
