
Chapter07
.pdf
7Слои изображения
Слои изображения
ЩЕЛЧОК ПРАВОЙ КНОПКОЙ МЫШИ (ДЛЯ ПОЛЬЗОВАТЕЛЕЙ MAC)
До недавнего времени пользователи компьютеров Mac были лишены возможности открывать контекстные меню с помощью щелчка правой кнопкой мыши. Теперь эту несправедливость достаточно просто устранить. Для этого замените манипулятор-мышь (которая поставляется с компьютером) на любую двухкнопочную мышь, которая подключается к компьютеру посредством USB-порта. Операционная система OS X автоматически распознает двухкнопочный манипулятор (для его установки специального программного обеспечения не требуется). Теперь, после замены манипулятора вы сможете открывать контекстные меню так же, как пользователи операционной системы Windows, т.е. с помощью щелчка правой кнопкой мыши.
Граница выделенной области
Граница выделенной области
Рис. 7.14. Прямоугольный выделенный фрагмент изображения (вверху); границы выделенной области произвольной формы (внизу)
Создание и перемещение выделенных фрагментов изображения
Возможность выделять отдельные фрагменты играет очень важную роль в процессе редактирования изображения. В программе Photoshop предусмотрено несколько инструментов и других программных средств, которые специально предназначены для создания границ выделенных областей определенной формы или на основе конкретного критерия. Например, с помощью средства Color Range (Выделить по цвету) можно выделить только те фрагменты изображения, которые окрашены в определенный цвет.
Зачем нужны выделенные фрагменты
Впрограмме Photoshop новые документы можно создавать не только «с нуля», но и на основе отдельных фрагментов ранее созданных изображений. Чтобы скопировать фрагмент изображения в другой документ, его необходимо предварительно выделить. В терминологии программы Photoshop этот процесс называется «созданием границ выделенной области». Граница выделенной области представляет собой штрихпунктирную линию, которая окаймляет контуры определенного фрагмента открытого в данный момент изображения. После создания границ (рис. 7.14) выделенный фрагмент можно отредактировать (независимо от оставшейся части изображения) либо переместить в окно с другим документом.
Варсенале программы Photoshop предусмотрен целый ряд инструментов, специально предназначенных для выделения фрагментов изображения (табл. 7.1). Например, для того чтобы быстро выделить прямоугольную область изображения, следует воспользоваться инструментом Rectangular Marquee (Прямоугольная область), для быстрого выделения округлой области — инструментом Elliptical Marquee (Эллиптическая область). Помимо специальных, для выделения фрагментов изображения можно использовать и некоторые другие инструменты программы. Ранее уже говорилось о том, что каждый инструмент имеет набор параметров, которые после его активизации появляются на панели Options (Параметры текущего инструмента).
284

Adobe InDesign, Photoshop и Illustrator
Таблица 7.1. Инструменты, предназначенные для выделения фрагментов изображения
|
|
Кнопка |
Название |
|
|
|
Rectangular Marquee (Прямоугольная область) |
|
|
|
|
|
|
|
Elliptical Marquee (Эллиптическая область) |
|
|
|
|
|
|
|
|
|
|
|
Single Row Marquee (Строка) |
|
|
|
|
|
|
|
|
|
|
|
Single Column Marquee (Столбец) |
|
|
|
|
|
|
|
|
|
|
|
Crop (Вырезать) |
|
|
|
|
|
|
|
|
|
|
|
Magic Wand (Волшебная палочка) |
|
|
|
|
|
|
|
|
|
|
|
Lasso (Лассо) |
|
|
|
|
|
|
|
|
|
|
|
Polygonal Lasso (Прямоугольное лассо) |
|
|
|
|
|
|
|
|
|
|
|
Magnetic Lasso (Магнитное лассо) |
|
|
|
|
|
|
|
|
|
|
|
Eraser (Ластик) |
|
|
|
|
|
|
|
Background Eraser (Ластик для удаления фона) |
|
|
|
|
|
|
|
Magic Lasso (Волшебный ластик) |
|
|
|
|
|
|
|
|
|
|
|
|
|
|
|
|
Средства «Extract» и «Color Range»
Помимо специальных инструментов, в программе Photoshop предусмотрено два программных средства, которые упрощают извлечение отдельных фрагментов изображения. Средство Extract (Извлечь) специально предназначено для быстрого извлечения определенных фрагментов изображения. Для того чтобы открыть одноименное диалоговое окно этого средства, в главном меню программы выберите команду FilterExtract (ФильтрИзвлечь). Другое программное средство — Color Range (Выделить по цвету) — позволяет быстро выделить все фрагменты изображения, которые окрашены в определенный цвет. Чтобы открыть одноименное диалоговое окно этого средства, в главном меню программы выберите команду SelectColor Range (ВыделитьВыделить по цвету). С помощью диалогового окна Color Range можно выделить все фрагменты изображения, в которых отсутствует указанный пользователем цвет. Для этого необходимо выделить фрагмент изображения с определенным цветом, установить флажок Invert (Инвертировать выделение) и щелкнуть мышью на кнопке OK диалогового окна Color Range. После этого выделенные элементы одного изображения можно перетащить в окно с другим изображением.
ИСПОЛЬЗОВАНИЕ
ИНСТРУМЕНТА «CROP»
Инструмент Crop (Вырезать) очень удобен для обрезки ненужных фрагментов изображения.
В терминологии Photoshop этот процесс называют кадрированием.
Обрезка изображения с помощью инструмента Crop не приведет к потере качества изображения. Для того чтобы обрезать ненужные фрагменты, щелкните на кнопке инструмента Crop, а затем перетащите указатель мыши в окне изображения, чтобы создать рамку кадрирования. Все, что останется за пределами рамки, программа автоматически обрежет, но только после того, как вы нажмете клави-
шу <Enter> (<Return> для Mac).
СОВЕТ
Для того чтобы переместить окно с изображением, щелкните мышью в строке его заголовка. После этого, не отпуская кнопку мыши, перетащите указатель в нужном направлении.
СОВЕТ
Обратите внимание на то, что изображение овощей в документе Gourds. psd расположено на «чистом» фоне,
т.е. на фоне, который залит сплошным цветом. В подобных случаях, чтобы упростить процедуру выделения объектов, достаточно выделить чистый цвет фона, а затем инвертировать выделение с помощью флажка Invert (Инвертировать выделение) диалого-
вого окна Color Range.
285

7Слои изображения
Слои изображения
Создание и перемещение выделенной области
Итак, выделенный фрагмент одного изображения можно использовать в качестве отдельного элемента любого другого изображения. Впрочем, отдельные области выделяют не только для того, чтобы скопировать выделение в другое изображение. Дело в том, что после создания границ выделенной области все программные средства Adobe Photoshop можно применять только к выделенному фрагменту. Оставшие-
ся фрагменты изображения, которые находятся за пределами выделения, временно (пока не сняты границы выделения) защищены от какой-либо правки. Ранее мы уже отмечали, что в программе Photoshop выделить какой-либо фрагмент изображения можно несколькими способами. Например, воспользовавшись инструментом Magnetic Lasso (Магнитное лассо), достаточно щелкнуть мышью в начальной точке будущего выделения, аккуратно перетащить указатель вдоль контура объекта (который необходимо выделить), а затем, вернувшись в начальную точку выделения, просто щелкнуть мышью. После создания границ выделенной области вы сможете, например, изменить ее контрастность и яркость, уровень насыщенности цвета и т.п. Для того чтобы выделенный фрагмент использовать в других документах программы Photoshop, активизируйте инструмент Move (Переместить), щелкните на выделении и, не отпуская кнопку мыши, перетащите ее указатель в окно с другим изображением.
Устранение «эффекта бахромы»
Достаточно часто после копирования выделенной области в другое изображение по ее контуру появляются невостребованные пиксели, которые внешне напоминают обычную бахрому. Цвет такой «бахромы» существенно отличается от цвета границ вставленного фрагмента. Для быстрого устранения этого неприятного эффекта в главном меню выберите команду LayerMattingDefringe (СлойМатированиеУдалить бахрому). В результате выполнения этой команды на экране появится диалоговое окно Defringe. В единственном текстовом поле этого диалогового окна следует ввести ширину области (от 1 до 200 пикселей), к которой необходимо применить средство Defringe. Щелкните мышью на кнопке OK, и программа автоматически заменит цвет пикселей «бахромы» на цвет близлежащих пикселей ранее скопированного фрагмента.
Практика. Применение средства «Color Range»
Мы уже говорили о том, что с помощью средства Color Range можно выделить либо фрагмент определенного цвета, либо оставшуюся часть изображения, в которой данный цвет отсутствует. Для того чтобы попрактиковаться в применении упомянутого выше средства, выполните следующие действия.
1.В программе Photoshop откройте файл PS 7-2.psd, который находится на прилагаемом к этой книге компакт-диске. Сохраните его на жестком диске вашего компьютера под именем Gourds.psd. Позаботьтесь о том, чтобы на экране были видны оба изображения: только что открытое и прежний документ (New England Fall.psd).
2.В главном меню программы выберите команду SelectColor Range (ВыделениеВыделить по цвету). На экране появится диалоговое окно Color Range.
3.Выберите переключатель Image (Изображение), чтобы в центральной части диалогового окна Replace Color появился эскиз текущего изображения с его оригинальными цветами. В текстовом поле
286

Adobe InDesign, Photoshop и Illustrator
Fuzziness (Разброс цвета) введите нулевое значение (либо перетащите одноименный ползунок в крайнее левое положение).
4.Поместите указатель мыши над белым фоном эскиза, который расположен в центральной части диалогового окна Replace Color. Убедитесь в том, что указатель принял вид пипетки, а затем щелкните мышью на белом фоне, чтобы указать программе цвет фрагмента, который вам необходимо выделить.
5.Поскольку в конечном итоге вам необходимо выделить не белый фон документа, а изображение овощей, установите флажок Invert (Инвертировать выделение). Теперь параметры диалогового окна Replace Color должны выглядеть так, как показано на рис. 7.15.
6.Щелкните мышью на кнопке OK диалогового окна Replace Color, чтобы выделить овощи, изображенные в документе Gourds.psd (рис. 7.16).
Практика. Копирование выделенного фрагмента
Выполните следующие действия, чтобы скопировать выделенный фрагмент в окно с другим изображением
1.Щелкните на кнопке Move (Переместить) панели инструментов.
2.Щелкните в пределах выделенной области документа Gourds.psd и, не отпуская кнопку мыши, перетащите ее указатель в окно с изображением New England Fall.psd. Отпустите кнопку мыши.
1.Скопированный таким образом фрагмент появится на ранее созданном вами пустом слое Layers 1. Обратите внимание на то, что по контуру вставленного фрагмента отчетливо просматривается «эффект бахромы».
3.С помощью инструмента Move перетащите только что вставленный фрагмент в левый нижний угол изображения New England Fall.psd (рис. 7.17).
4.Чтобы посмотреть размеры файла отредактированного изображения, щелкните на треугольнике
Текстовое поле Fuzziness
Флажок Invert
Рис. 7.15. Диалоговое окно Replace Color
Граница выделенной области
Рис. 7.16. Результат выделения объектов изображения — граница выделенной области проходит по контуру одного объекта
ВСТАВКА ИЗОБРАЖЕНИЯ С
ПОМОЩЬЮ СРЕДСТВА «PLACE»
В Adobe Photoshop предусмотрено еще одно программное средство, предназначенное для вставки на отдельный слой открытого в данный момент изображения другого графического файла. Называется это средство Place (Поместить). Чтобы им воспользоваться, в главном меню программы выберите команду FilePlace (ФайлПоместить). В результате на экране появится диалоговое окно Place. С его помощью выберите файл, содержимое которого необходимо вставить в текущий документ, а затем щелкните мышью на кнопке Place. Вставленное таким
образом изображение появится в центре текущего документа. Если необходимо изменить размеры вставленного рисунка, перетащите в нужном направлении квадратные маркеры, которые находятся по его периметру. В заключении нажмите клавишу <Enter> (<Return> для Mac).
287

7Слои изображения
Слои изображения
черного цвета, который находится в строке состояния окна документа. После этого в появившемся меню выберите команду ShowDocument Sizes (ОтобразитьРазмеры файла).
Практика. Устранение «эффекта бахромы»
Выполните приведенные ниже действия, чтобы устранить «эффект бахромы», который достаточно часто появляется по контуру выделенного фрагмента после его копирования в окно с другим изображением.
1.Убедитесь в том, что в палитре Layers (Слои) по-прежнему активизирован слой Layer 1 (на котором находится только что вставленный объект). В главном меню программы выберите команду LayerMattingDefringe (СлойМатированиеУдалить бахрому).
2.В текстовом поле Width (Ширина) появившегося диалогового окна Defringe введите 2, после чего щелкните мышью на кнопке OK.
3.Теперь изображение New England Fall.psd должно выглядеть так, как показано на рис. 7.18.
4.Сохраните изображение New England Fall.psd, а затем закройте документ Gourds.psd.
Объединение в группу и выделение цветом
Материал этого раздела посвящен вопросам объединения нескольких слоев изображения в отдельные группы. Кроме того, вы узнаете, как объединить все слои изображения в один слой. Ранее мы уже говорили о том, что таким образом можно существенно уменьшить размеры файла изображения.
|
|
|
|
|
|
|
|
|
|
|
|
|
|
|
|
Вставленный объект |
Слой вставленного объекта |
||
Эффект бахромы |
|
|
||
Рис. 7.17. Результат вставки выделенного фрагмента в окно с другим изображением
Рис. 7.18. Результат устранения «эффекта бахромы», который достаточно часто появляется вдоль контура вставленного объекта
288

Adobe InDesign, Photoshop и Illustrator
Группирование слоев
Группирование упрощает систематизацию слоев изображения в палитре Layers (Слои). Группировать слои следует в зависимости от их предназначения. Например, вполне логично было бы поместить в одну группу только текстовые слои изображения. Чтобы создать группу, в меню палитры Layers необходимо выбрать команду New Group (Создать группу). Так же, как и слоям, каждой вновь созданной группе следует присвоить описательные имена. Например, группе слоев с текстовыми фрагментами можно присвоить следующее имя — Текстовые слои.
Работа со слоями группы
В группу можно добавить новые и удалить ранее созданные слои изображения. В данном случае глагол «удалить» указывает на то, что слой будет перемещен из группы в другую часть списка палитры Layers — он не удаляется из открытого в данный момент изображения. Для того чтобы добавить слой в группу, перетащите его в палитре Layers поверх интересующей вас группы. Аналогичным образом любой слой группы можно переместить в другую часть списка палитры Layers. Следует помнить о том, что изменение какихлибо параметров группы (например, режима наложения пикселей или уровня непрозрачности) приводит к изменению значений аналогичных параметров для всех слоев, которые входят в эту группу. В палитре Layers содержимое каждой группы можно свернуть или развернуть. Для этого следует щелкнуть мышью на треугольнике, который находится слева от значка группы. На рис. 7.19 показана палитра Layers, в которой созданы две группы — Текст и Объекты. Причем группа Объекты находится в развернутом состоянии (ее слои отображены в палитре), а группа Текст — в свернутом.
Изменение цвета слоя
Для того чтобы упростить редактирование многослойного изображения, его слои отмечают определенным цветом. В принципе, этого можно и не делать, если в вашем изображении слоев не много. В противном случае, определенный цвет слоев и «слоеных» групп упрощает поиск объектов изображения, которые необходимо отредактировать. Все текстовые слои, например, можно отметить фиолетовым цветом, слои с растровыми объектами — желтым. Прежде чем изменить цвет слоя Background, его необходимо преобразовать в типичный слой изображения.
Объединение всех слоев изображения в один слой
Как вы помните, увеличение количества слоев приводит к увеличению размеров файла изображения. Для того чтобы значительно уменьшить размеры файла изображения, все его слои следует объединить в один слой (после окончания редактирования). В результате объединения все видимые слои изображения программа Photoshop автоматически объединит в один слой — слой Background. Следует заметить, что в процессе объединения программа игнорирует содержимое скрытых слоев. Поэтому перед такой процедурой необходимо обязательно отобразить содержимое тех слоев, объекты которых должны быть отображены в итоговом изображении. Естественно, что после объединения вы не сможете по отдельности редактировать содержимое каждого слоя. Следовательно, перед объединением слоев необходимо
289

7Слои изображения
Слои изображения
Значок группы
Слои группы
Рис. 7.19. Пример группирования слоев в палитре Layers
Рис. 7.20. Диалоговое окно New Layer Comp
Активизированное состояние
Слой Wreath
Рис. 7.21. В данном случае в палитре Layer Comps активизировано состояние, в котором отображены все слои изображения, за исключением слоя Wreath
сохранить копию «слоеного» изображения, что позволит вам вернуться к его редактированию по истечению некоторого времени. Обратите внимание, что в строке состояния (находится в нижней части окна документа) отображены две цифры, которые имеют прямое отношение к размерам файла изображения. Первая из них — это размер файла после объединения всех его слоев в один слой, вторая — текущий размер файла (для Mac: такие же данные отображены в нижнем левом углу окна документа).
Знакомство с палитрой «Layer Comps»
Впалитре Layer Comps (Состояние слоев) перечислены сохраненные пользователем состояния слоев текущего изображения (например, порядок расположения слоев, скрыт слой или отображен
и т.п.). Для того чтобы отобразить палитру Layer Comps, щелкните на ее вкладке, которая по умолчанию находится в палитре Well (палитра Well расположена в верхнем правом углу окна программы). Затем щелкните на кнопке Create a New Layer Comp (Создать состояние слоев) либо выберите одноименную команду в меню палитры Layer Comps. Независимо от выбранного вами метода, на экране появится диалоговое окно New Layer Comp, показанное на рис. 7.20.
Втекстовом поле Name введите имя будущего состояния, а затем укажите атрибуты, которые в этом состоянии должна запомнить программа. Например, она может запомнить, какие слои в данный момент отображены, а какие скрыты (флажок Visibility); текущее расположение слоев (флажок Position); а также текущее состояние примененных стилей слоя (отображен стиль или нет). В нижней части диалогового окна New Layer Comp предусмотрена текстовая область Comment, которая предназначена для ввода комментариев к текущему состоянию слоев.
Использование палитры
«Layer Comps»
Палитра Layer Comps (Состояние слоев) удобна для демонстрации нескольких версий одного изображения с различной правкой и/ или с различными эффектами, которые применялись к этому изображению. Переключаясь между состояниями палитры, вы сможете быстро продемонстрировать капризному заказчику сразу несколь-
290
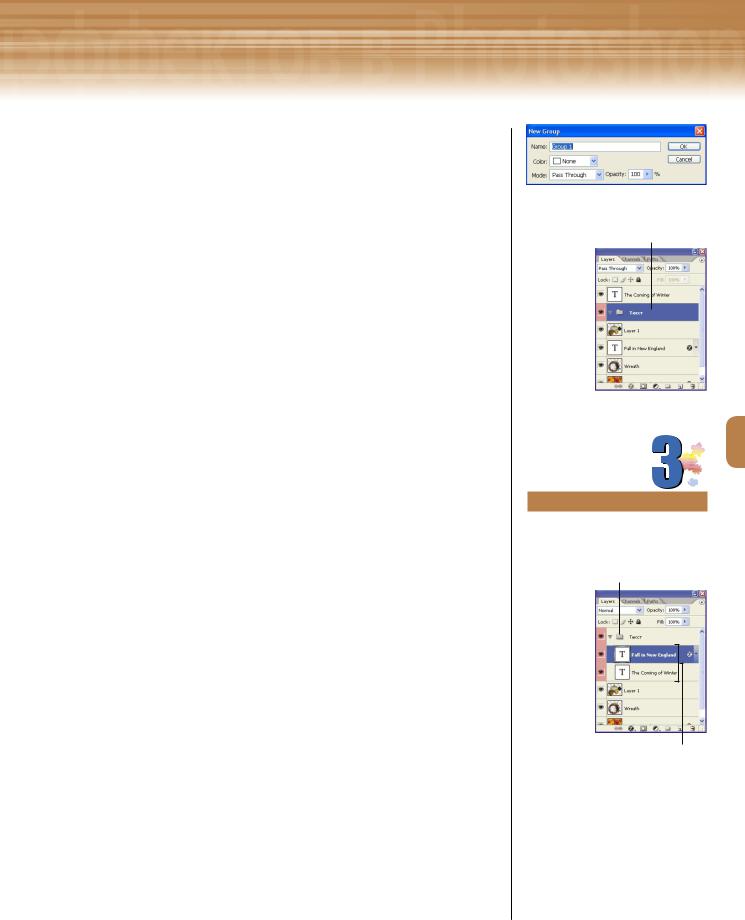
Adobe InDesign, Photoshop и Illustrator
ко идей, которые реализованы в этом изображении. Проще говоря, для того чтобы вернуть изображению вид, который был во время сохранения определенного состояния, достаточно щелкнуть на имени этого состояния в палитре Layer Comps. Для того чтобы последовательно, одну за другой показать клиенту все созданные вами версии одного изображения, воспользуйтесь кнопками со стрелками, которые расположены в нижней части упомянутой выше палитры. Изображение, в котором применялось средство Layer Comps, показано на рис. 7.21.
Практика. Группирование слоев
Выполните следующие действия, чтобы объединить в одну группу все текстовые слои изображения.
1.Убедитесь в том, что в палитре Layers (Слои) по-прежнему активизирован слой Layer 1. Щелкните на небольшой круглой кнопке (с направленной вправо стрелкой), которая находится в верхнем правом углу этой же палитры. В появившемся меню выберите команду New Group (Создать группу), чтобы открыть одноименно- е диалоговое окно, показанное на рис. 7.22.
2.В текстовом поле Name введите имя будущей группы — Текст.
3.Из раскрывающегося списка Color (Цвет группы) выберите элемент Red (Красный). В заключение щелкните мышью на кнопке OK.
1/ Созданная вами группа появится в палитре Layers над слоем
Layer 1 (рис. 7.23).
Практика. Перемещение слоев в группу
Выполните следующие действия, чтобы переместить текстовые слои изображения в ранее созданную группу.
1.Щелкните на текстовом слое Fall in New England и, не отпуская кнопку мыши, перетащите ее указатель на группу Текст. Как только вы отпустите кнопку мыши, программа автоматически переместит указанный вами слой в упомянутую выше группу.
2.Аналогичным образом переместите в группу Текст другой тексто-
вый слой — The Coming of Winter.
3.Для того чтобы свернуть содержимое группы Текст, щелкните на треугольнике, который находится слева от значка этой группы (на значке группы изображена обычная папка).
Рис. 7.22. Диалоговое окно New Group
Новая группа
Рис. 7.23. Результат создания новой группы слоев
НА ЗАМЕТКУ
В палитре Layers вновь созданная группа всегда появляется над активизированным слоем.
Значок группы
Два слоя группы
Рис. 7.24. Результат группирования двух текстовых слоев
291

7Слои изображения
Слои изображения
ВНИМАНИЕ
Слои группы Текст нужно располо-
жить так, как показано на рис. 7.24, т.е. текстовый слой Fall in New England должен находиться над текстовым слоем The Coming of Winter.
Переименованный слой Параметр Opacity
Рис. 7.25. Результат переименования слоя и изменения уровня его непрозрачности
Поле Name
Рис. 7.26. В текстовом поле Name диалогового окна New Layer Comp вводят имя состояния слоев, которое будет отображено в этой палитре
Практика. Переименование слоя и изменение уровня его непрозрачности
Выполните следующие действия, чтобы переименовать слой, изменить уровень его непрозрачности, а затем изменить порядок расположения слов в палитре Layers.
1.Дважды щелкните на имени слоя Layer 1. Вместо выделенного таким образом прежнего имени введите новое — Gourds.
2.Дважды щелкните на значении параметра Opacity (Непрозрачность слоя) (в верхнем правом углу палитры Layers). Вместо выделенного таким образом прежнего значения введите 75, после чего нажмите клавишу <Enter> (<Return> для Mac).
Обратите внимание, как выглядят овощи (в левом нижнем углу изображения) после умень-
шения непрозрачности слоя, на котором они расположены.
3.В палитре Layers перетащите слой Gourds под слой Wreath. Теперь изображение New England Fall.psd должно выглядеть так, как показано на рис. 7.25.
4.В главном меню программы выберите команду FileSave (ФайлСохранить), чтобы сохранить внесенные изменения.
Практика. Использование палитры «Layer Comps»
Чтобы попрактиковаться в применении палитры
Layer Comps (Состояние слоев), выполните приведенную ниже последовательность действий.
1.Отобразите палитру Layer Comps, щелкнув на ее вкладке, которая по умолчанию находится в палитре Well (палитра Well расположена в правом верхнем углу окна программы).
2.Щелкните на кнопке Create a New Layer Comp (Создать состояние слоев), которая находится в ниж-
292

Adobe InDesign, Photoshop и Illustrator
нем правом углу палитры Layer Comps. На экране появится диалоговое окно New Layer Comp.
3.В текстовом поле Name введите имя состояния слоев —
Скрыть овощи/отобразить венок (рис. 7.26). После этого щелкните мышью на кнопке OK.
4.Скройте содержимое слоя Wreath (Венок). Для этого щелкните мышью на значке глаза, который расположен слева от имени этого слоя.
5.Щелкните на кнопке Update Layer Comp (Обновить текущее состояние), которая расположена в правом нижнем углу палитры Layer Comps (третья слева).
Теперь эта палитра должна выглядеть так, как показано на рис. 7.27.
6.В главном меню программы выберите команду FileSave (ФайлСохранить), чтобы сохранить внесенные изменения.
Практика. Объединение слоев изображения в один слой
Выполняя приведенные ниже действия, вам понадобится сохранить копию текущего изображения, а затем объединить все его слои в один слой.
1.В главном меню программы выберите команду FileSave As (ФайлСохранить как).
2.В появившемся диалоговом окне Save As (рис. 7.28) установите флажок As a Copy (Сохранить копию).
3.Щелкните на кнопке Save (Сохранить).
1.Программа автоматически сохранит (и тут же закроет) копию текущего изображения со всеми его слоями и эффектами.
4.В главном меню программы выберите команду LayerFlatten Image (СлойОбъединить слои).
1.На экране появится небольшое диалоговое окно с предупреждением о том, что в процессе объединения слоев содержимое скрытого слоя учитываться не будет (слой Wreath (Венок)). Щелкните в этом диалоговом окне на кнопке OK. Финальное изображение должно выглядеть так, как показано на рис. 7.29.
Выделенное состояние слоев
Предыдущее
Следующее Обновить состояние
Создать состояние Удалить состояние
Рис. 7.27. Новое состояние слоев, созданное в палитре Layer Comps
Флажок As a Copy
Имя файла
Рис. 7.28. Диалоговое окно Save As
НА ЗАМЕТКУ
После установки в диалоговом окне Save As флажка As a Copy программа автоматически добавит в конец имени файла слово «copy» (копия).
293
