
Chapter04
.pdf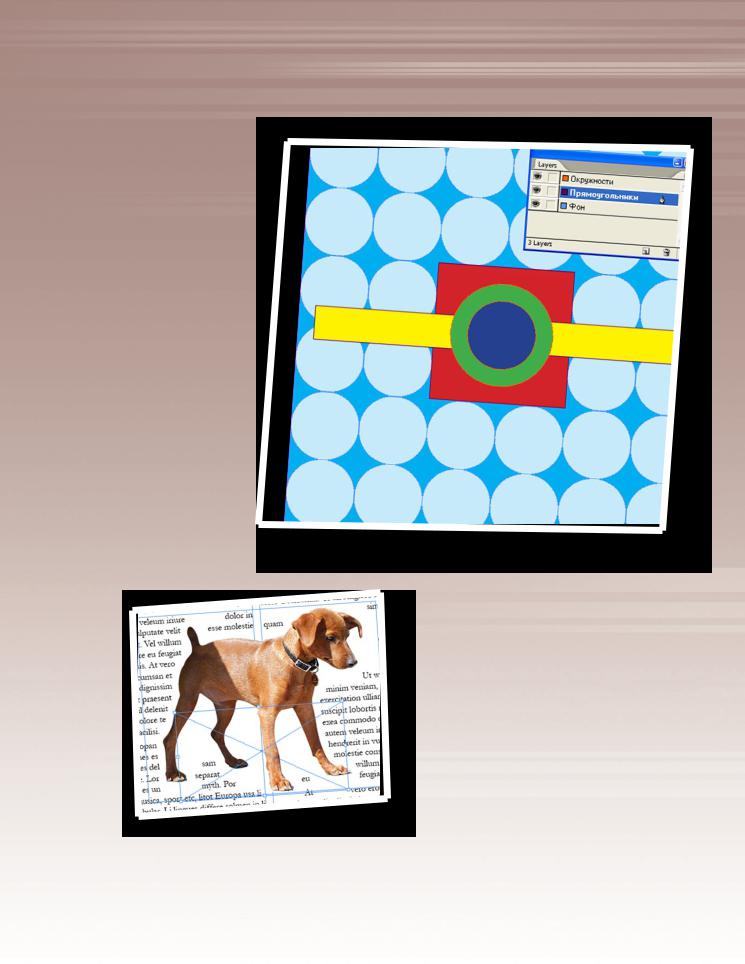
Adobe InDesign, Photoshop и
134
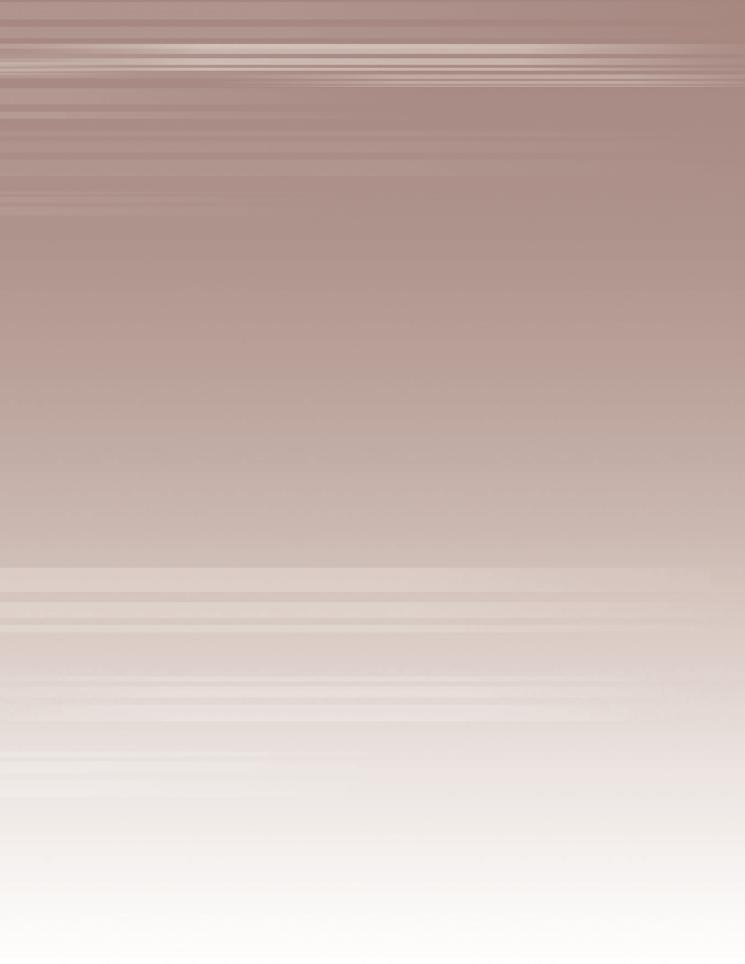
Illustrator
4Работа с фреймами
В предыдущих главах этой книги мы уже говорили о том, что основные объекты размещают на страницах документа в графических или текстовых фреймах. Материал этой главы посвящен программным средствам Adobe InDesign, которые предназначены для эффективной работы с графическими и текстовыми фреймами.
135
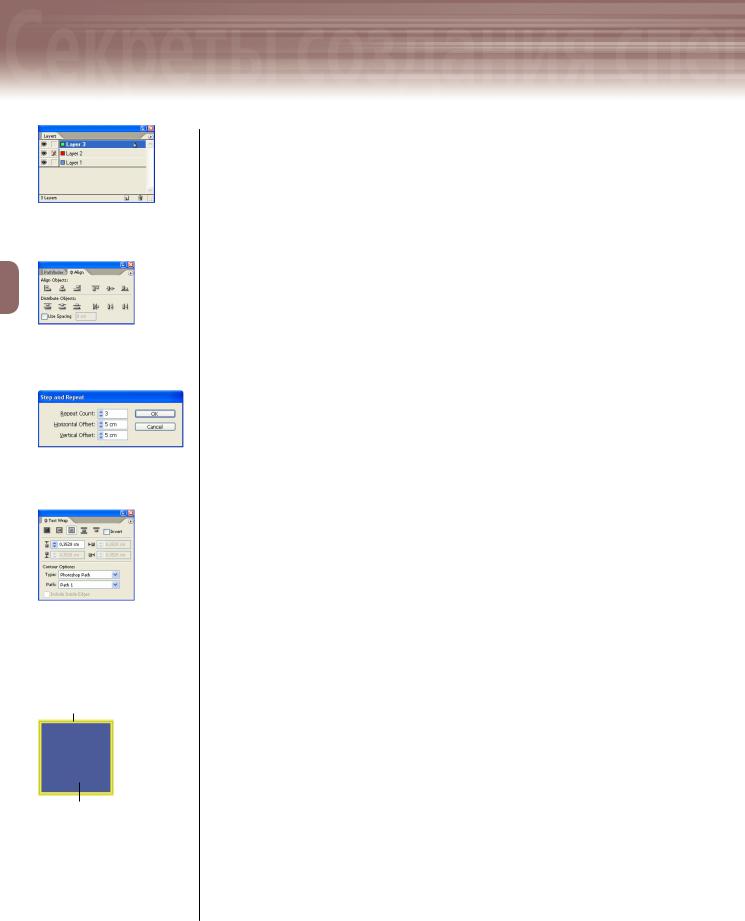
4Работа с фреймами
Работа с фреймами
Рис. 4.1. Палитра Layers
Рис. 4.2. Палитра Align
Рис. 4.3. Диалоговое окно
Step and Repeat
Рис. 4.4. Палитра Text Wrap,
предназначенная для обрамления текстом графических фреймов
Обводка
Заливка
Рис. 4.5. Объект с заливкой и обводкой
Впервом разделе этой главы, «Выравнивание и распределение фреймов», подробно рассмотрена методика выравнивания и размещения фреймов на страницах документа. Во втором разделе, «Слои и порядок размещения объектов», на простых примерах рассмотрены программные средства, с помощью которых достаточно просто изменить порядок размещения объектов на странице документа. В этом же разделе рассматривается специфика работы с палитрой Layers (Слои) (рис. 4.1), которая существенно упрощает манипулирование фреймами. После изучения материала первых двух разделов вы сможете размещать фреймы в нужном вам порядке, причем делать это достаточно быстро и с очень высокой точностью.
Втретьем разделе, «Работа с графическими фреймами», подробно описан процесс вставки графических изображений в ранее созданные графические фреймы документа. Из материала этого раздела вы узнаете о специфике размещения графических изображений и на практических примерах убедитесь в том, что между графикой и графическими фреймами существуют различия. Заключительный раздел этой главы, «Работа с текстовыми фреймами», посвящен секретам работы с текстовыми фреймами. В частности, мы рассмотрим программное средство Adobe InDesign, которое предназначено для автоматического заполнения страниц вашего документа текстом. Выполнив рекомендации, приведенные в последнем разделе, вы сможете убедиться в том, что в программе InDesign с помощью одного только щелчка мышью несложно создать сразу несколько текстовых фреймов!
Вэтой главе вы ознакомитесь с новыми программными средствами: палитрой Layers (Слои), палитрой Align (Выравнивание) (рис. 4.2) и диалоговым окном Step and Repeat (Многократное копирование) (рис. 4.3). Помимо новых программных средств, в этой главе речь также пойдет об уже знакомых программных средствах, например, о палитре Text Wrap (Обрамление текстом) —
рис. 4.4.
Выравнивание и распределение фреймов
В этом разделе подробно описаны методы выравнивания и размещения нескольких объектов на одной странице документа программы Adobe InDesign.
Заливка и обводка
Заливкой называют цвет, на фоне которого отображен объект; обводка — это граница данного объекта. На рис. 4.5 показан пустой текстовый фрейм, к которому применена и заливка (синего цвета), и обводка (желтого цвета).
136
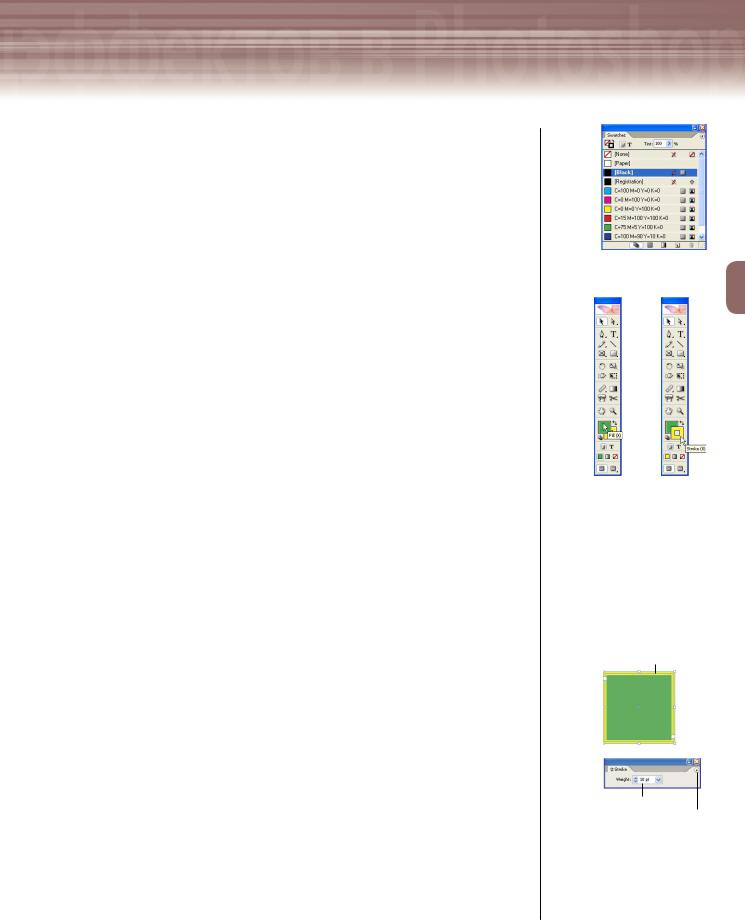
Adobe InDesign, Photoshop и Illustrator
В Adobe InDesign предусмотрено несколько программных средств, с помощью которых можно изменить заливку и обводку объектов документа. Один из них (самый простой и быстрый) заключается в использовании палитры Swatches (Образцы цвета) — рис. 4.6. Выделите на странице определенный объект (или несколько объектов), а затем щелкните мышью на интересующем вас образце цвета указанной выше палитры.
Цвет, выбранный с помощью палитры Swatches, можно использовать либо в качестве заливки объекта, либо в качестве обводки его границ. Для того чтобы активизировать режим заливки объекта или режим обводки его границ, достаточно щелкнуть на значках Fill (Заливка) или Stroke (Обводка), которые находятся в нижней части панели инструментов. Если на панели инструментов активизирован значок Fill, то выбранный вами цвет в палитре
Swatches будет использован для закрашивания выделенного в данный момент объекта. Активизированный значок Fill немного перекрывает расположенный рядом значок Stroke (рис. 4.7). Если значок Stroke немного перекрывает значок Fill (рис. 4.8), то выбранный вами цвет в палитре Swatches будет использован только для закрашивания границ выделенного объекта.
Сразу после применения обводки можно изменить ширину границы выделенного в данный момент объекта. Для этого достаточно ввести необходимое значение в текстовое поле Weight (Ширина линии) палитры Stroke (Обводка). На рис. 4.9, например, показан прямоугольный текстовый фрейм, ширина границы которого равна 10 пунктам. Для того чтобы отобразить другие параметры палитры Stroke, выберите в ее меню команду Show Options (Отобразить параметры).
Применение средства «Step and Repeat»
Достаточно часто во время верстки документа требуется создать несколько одинаковых объектов, расположенных на одинаковом расстоянии друг от друга. Для автоматизации этого процесса в Adobe InDesign предусмотрено диалоговое окно Step and Repeat (Многократное копирование) — рис. 4.10. Для того чтобы воспользоваться средством Step and Repeat, выделите объект, который необходимо многократно продублировать, а затем в главном меню программы выберите команду EditStep and Repeat (ПравкаМногократное копирование). Количество копий выделенного объекта вводят в текстовом поле Repeat Count, величину смещения каждой следующей копии от предыдущей указывают в текстовых полях Horizontal Offset (Смещение по горизонтали) и Vertical Offset (Смещение по вертикали). На рис. 4.11 показан квадратный фрейм (размером 3×3 см), а также его три копии, созданные с помощью диалогового окна Step and Repeat. Обратите внимание на то, что в полях
Horizontal и Vertical Offset диалогового окна Step and Repeat введено одно и то
Рис. 4.6. Палитра Swatches
Рис. 4.7. |
Рис. 4.8. Акти- |
В данный |
визированный |
момент |
значок Stroke |
на панели |
немного пере- |
инструмен- |
крывает рас- |
тов активизи- |
положенный |
рован значок |
рядом значок |
Fill, который |
Fill |
немного пере- |
|
крывает зна- |
|
чок Stroke |
|
Ширина обводки 10 pt
Поле Weight
Кнопка меню
Рис. 4.9. Ширина обводки текстового фрейма изменена с помощью параметра Weight палитры Stroke
137
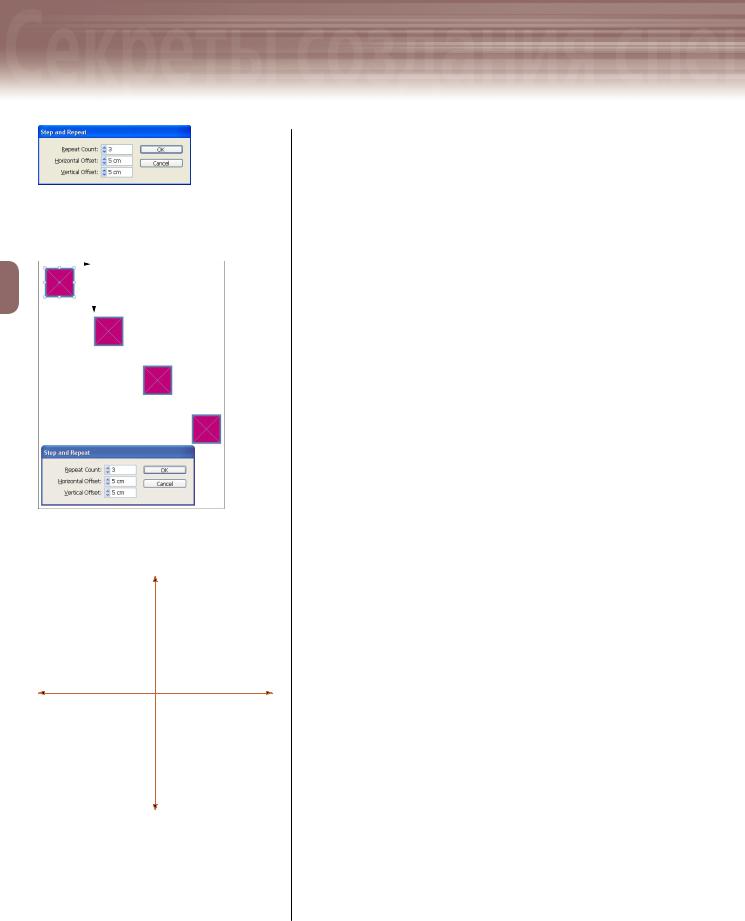
4Работа с фреймами
Работа с фреймами
Рис. 4.10. Диалоговое окно
Step and Repeat
Оригинал |
Копии фрейма |
|||||
|
|
|
|
|
|
|
|
|
|
|
|
|
|
|
|
|
|
|
|
|
|
|
|
|
|
|
|
|
|
|
|
|
|
|
|
|
|
|
|
|
|
Рис. 4.11. Результат применения средства Step and Repeat
(—, —) |
(+, —) |
(—, +) |
(+, +) |
Рис. 4.12. Схематическое представление смещения объекта после ввода положительных и отрицательных значений параметров Horizontal Offset
и Vertical Offset диалогового окна Step and Repeat
же значение — пять сантиметров. Поэтому первая копия находится на расстоянии пяти сантиметров (по горизонтали и по вертикали) от оригинального объекта. Кроме того, каждая следующая копия смещена правее и ниже предыдущей копии на те же пять сантиметров.
Помните о том, что с помощью положительных и отрицательных значений параметров Horizontal и Vertical Offset можно размещать копии в противоположных направлениях от оригинального объекта. Для того чтобы поместить копии справа от оригинала, введите в поле Horizontal Offset положительное значение; для того чтобы поместить копии слева от оригинала, введите в указанном выше поле отрицательное значение. Аналогичным образом можно изменить направление размещения объектов по вертикали. Положительное значение параметра Vertical Offset приведет к размещению копий под оригиналом, отрицательное — к размещению копий над оригиналом. Результаты использования отрицательных и положительных значений параметров Horizontal и Vertical Offset схематически показаны на рис. 4.12.
При отслеживании координат объектов вдоль воображаемой вертикальной оси используйте вертикальную линейку, которая находится у левой кромки окна документа. Помните о том, что по умолчанию начало системы координат (0,0) в программе InDesign находится в верхнем левом углу каждой страницы.
Выравнивание объектов
Для того чтобы быстро и точно выровнять несколько объектов на одной странице, воспользуйтесь палитрой Align (Выравнивание) программы Adobe InDesign (рис. 4.13).
В группе Align Objects (Выравнивание объектов) указанной выше палитры предусмотрены следующие кнопки (слева направо): Align left edges (Выровнять по лево-
му краю), Align horizontal centers (Выровнять центры по вертикали), Align right edges (Выровнять по правому краю), Align top edges (Выровнять по верхнему краю), Align bottom edges (Выровнять по нижнему краю) и
Align vertical centers (Выровнять центры по горизонтали). Обратите внимание на то, что на каждой кнопке этой группы схематически изображен способ выравнивания, который про-
138
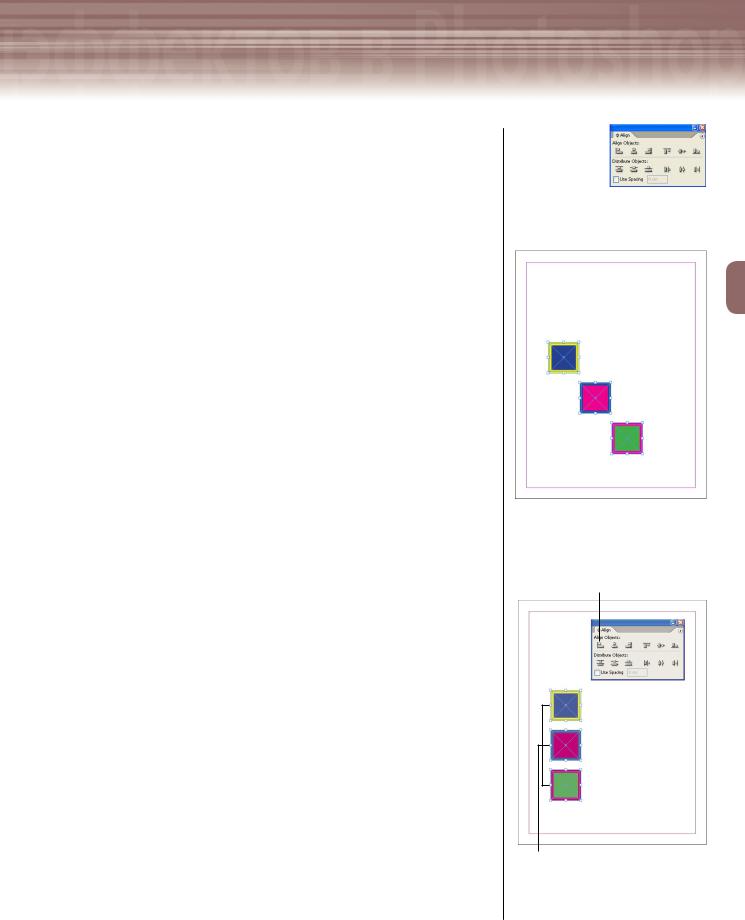
Adobe InDesign, Photoshop и Illustrator
грамма немедленно применит к выделенным объектам после щелчка мышью на соответствующей кнопке.
На рис. 4.14 показаны три выделенных квадратных фрейма, к которым не применялись средства выравнивания. Расположение этих же трех фреймов после щелчка на кнопке Align left edges (Выровнять по левому краю) показано на рис. 4.15.
В данном случае крайним слева является верхний выделенный объект (см. рис. 4.14). Поэтому программа автоматически перемещает только два нижних объекта, чтобы выровнять последние в соответствии с левой границей верхнего объекта (см. рис. 4.15). Проще говоря, после щелчка на кнопке Align left edges (Выровнять по левому краю) программа автоматически принимает крайний слева объект за левую кромку всего выделения, а затем перемещает к этой кромке другие выделенные объекты.
На рис. 4.16 показаны эти же три фрейма после щелчка на кноп-
ке Align top edges (Выровнять по верхнему краю) палитры Align. Как видите, теперь верхние границы трех выделенных объектов выстроены в одну линию.
Палитра Align представляет собой одно из самых эффективных и полезных средств программы Adobe InDesign. Поэтому пользоваться этой палитрой вам придется достаточно часто.
Распределение объектов
Для того чтобы быстро разместить выделенные объекты на равном расстоянии друг от друга, следует воспользоваться группой кнопок Distribute Objects (Распределение объектов) палитры Align (Выравнивание). В этой группе также предусмотрено шесть кнопок (слева направо): Distribute top edges (Распределить по верхнему краю), Distribute vertical centers (Распределить центры по вертикали), Distribute bottom edges (Распределить по нижнему краю), Distribute left edges (Распределить по левому краю),
Distribute horizontal centers (Распределить центры по горизонтали) и Distribute right edges (Распределить по правому краю)
На рис. 4.17 показаны три объекта, к которым не применялись средства равномерного распределения. Эти же три объекта после щелчка на кнопке Distribute horizontal centers (Распределить центры по горизонтали) показаны на рис. 4.18. Как видите, программа автоматически переместила выделенные объекты вдоль горизонтальной оси. Теперь расстояние между центром первого и второго объекта равно расстоянию между центром второго и третьего объекта.
Рис. 4.13. Группа кнопок Align Objects находится в верхней части палитры Align
Рис. 4.14. Три выделенных объекта, к которым не применялись средства выравнивания
Кнопка Align left edges
Объекты выровнены по левой границе
Рис. 4.15. Результат выравнивания трех объектов по левому краю
139
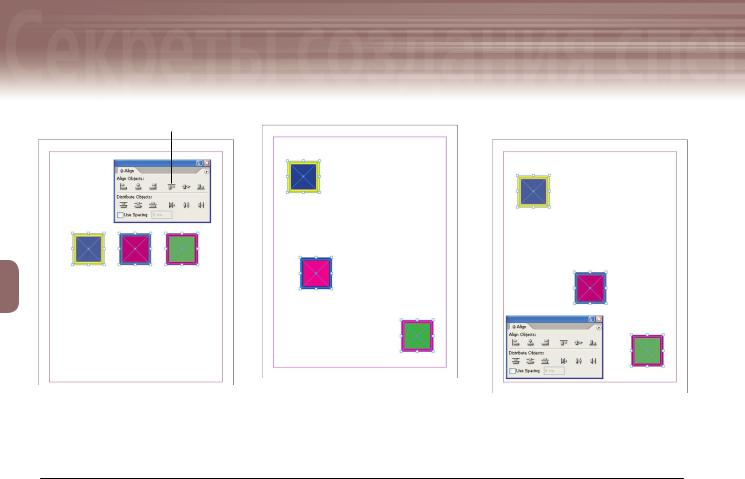
4Работа с фреймами
Работа с фреймами
Кнопка Align top edges
|
|
Кнопка Distribute |
|
horizontal center |
|
|
|
||
Рис. 4.16. Результат выравнивания |
Рис. 4.17. Три объекта, к которым |
Рис. 4.18. Результат равномерного рас- |
||
трех объектов по верхнему краю |
не применялись средства равномерного |
пределения объектов по горизонтали |
||
|
распределения |
|
|
|
На рис. 4.19 показаны эти же три объекта после щелчка на кнопке Distribute vertical centers (Распределить центры по вертикали). Теперь расстояние по вертикали между центром первого и второго объекта равно расстоянию между центром второго и третьего объекта.
В большинстве случаев средства выравнивания и равномерного распределения используются совместно. Именно поэтому кнопки двух вышеуказанных средств сосредоточены в одной палитре — палитре Align (Выравнивание). На рис. 4.20 показаны три текстовых фрейма, к которым не применялись средства выравнивания и равномерного распределения. Эти же три фрейма после щелчка на кнопке Align top edges
(Выровнять по верхнему краю) и Distribute left edges (Распределить по левому краю) показаны на рис. 4.21. Чтобы подобным образом (и с такой же точностью) разместить объекты вручную, понадобится очень много времени.
Практика. Применение заливки и обводки
Выполните приведенную ниже последовательность действий, чтобы с помощью диалогового окна Rectangle (Прямоугольник) создать квадратный объект заданных размеров; воспользовавшись палитрой Swatches (Образцы цвета), изменить цвет заливки и обводки этого объекта; поэкспериментировать с толщиной линии обводки, а затем переместить «раскрашенный» объект в определенную часть страницы.
1.Откройте в программе Adobe InDesign файл ID 4-1.indd, который находится на прилагаемом к этой книге компакт-диске. Затем сохраните только что открытый документ под именем
Квадрат.indd.
2.Активизируйте инструмент Rectangle (Прямоугольник), а затем щелкните мышью в любой части
страницы. В результате на экране появится диалоговое окно Rectangle, с помощью которого можно
140
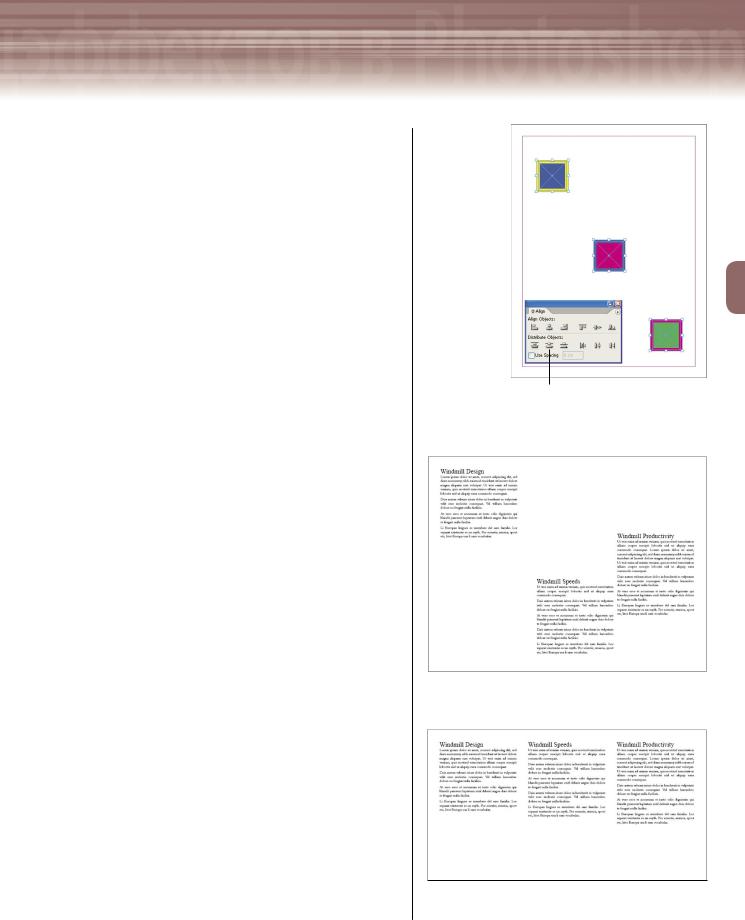
Adobe InDesign, Photoshop и Illustrator
быстро создать прямоугольный объект указанных вами размеров.
3.В текстовых полях Width (Ширина) и Height (Высота) диалогового окна Rectangle (Прямоугольник) введите одно и то же значение — 5,08 см. Затем щелкните мышью на кнопке OK.
4.Чтобы отобразить палитру Swatches (Образцы), выберите в главном меню программы команду WindowSwatches (ОкноОбразцы цвета).
5.Щелкните на значке Fill (Заливка), который находится в нижней части панели инструментов.
6.В палитре Swatches щелкните на образце цвета Green (Зеленый). В результате ваших действий единственный квадратный объект документа программа автоматически закрасит в зеленый цвет.
7.Щелкните на значке Stroke (Обводка), который находится в нижней части панели инструментов.
8.В палитре Swatches щелкните на образце цвета Brick Red (Красно-коричневый).
9.В главном меню программы выберите команду WindowStroke (ОкноОбводка), чтобы отобразить на экране монитора палитру Stroke. В текстовом поле Weight (Ширина обводки) указанной выше палитры введите 6 и нажмите клавишу
<Enter> (<Return> для Mac).
10.Нажмите клавишу <V>, чтобы активизировать инструмент Selection (Выделение), и с его помощью перетащите только что раскрашенный квадрат в верхний левый угол страницы (рис. 4.22).
11.В заключение в главном меню программы выберите команду FileSave (ФайлСохранить).
Практика. Использование диалогового окна
«Step and Repeat»
Выполните описанную ниже последовательность действий, чтобы с помощью диалогового окна
Кнопка Distribute vertical center
Рис. 4.19. Результат равномерного распределения объектов по вертикали
Рис. 4.20. Три текстовых фрейма, к которым не применялись средства выравнивания и равномерного распределения
Рис. 4.21. Эти же текстовые фреймы после щелчка на кнопке Align top edges и Distribute left edges палитры Align
141
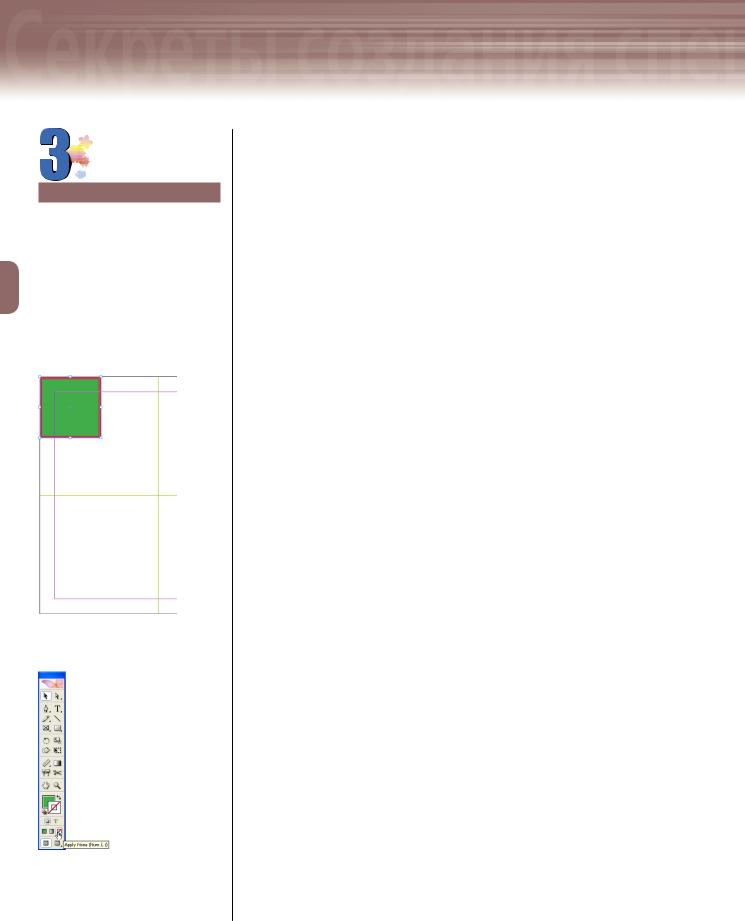
4Работа с фреймами
Работа с фреймами
ЗАМЕТКУ
В одной группе с кнопкой инструмента Rectangle (Прямоугольник) находятся кнопки инструментов
Ellipse (Эллипс) и Polygon (Много-
угольник). После активизации любого из этих инструментов достаточно щелкнуть мышь в пределах страницы документа, чтобы открыть одноименное диалоговое окно, с помощью которого можно быстро создать одноименный объект заданных размеров.
Рис. 4.22. Поместите единственный объект документа в верхний левый угол страницы
Рис. 4.23. Значок Apply None (небольшой квадрат, по диагонали которого проведена красная линия) находится в нижнем правом углу панели инструментов
142
Step and Repeat (Многократное копирование) создать узор шахматной доски.
1.Выделите зеленый квадрат, активизируйте значок Stroke (Обводка) на панели инструментов, а затем щелкните на небольшом значке Apply None (Убрать цвет) — рис. 4.23.
12Программа немедленно удалит обводку квадрата. Обратите внимание, что в результате уменьшились размеры зеленого квадрата, поэтому данная геометрическая фигура теперь находится на небольшом расстоянии от края страницы.
2.С помощью инструмента Selection (Выделение) вновь переместите зеленый квадрат так, чтобы его границы соприкасались с контурами верхнего левого угла страницы.
3.Не снимая выделения с квадрата, в главном меню программы выберите команду EditStep and Repeat (ПравкаМногократное копирование).
4.В текстовом поле Repeat Count (Количество копий) появившегося диалогового окна Step and Repeat введите 3. В текстовых полях
Horizontal Offset (Смещение по горизонтали) и Vertical Offset
(Смещение по вертикали) введите одно и то же значение — 5,08. Щелкните мышью на кнопке OK. В результате ваших действий на странице документа появятся три копии зеленого квадрата: каждая следующая копия будет находиться на 5,08 см правее и ниже предыдущей (рис. 4.24).
5.Выделите два квадрата, которые расположены в верхней части страницы. Для этого, удерживая нажатой клавишу <Shift>, щелкните мышью на указанных выше геометрических фигурах. Вновь выберите команду EditStep and Repeat (ПравкаМногократное копирование).
6.В текстовом поле Repeat Count (Количество копий) появившегося диалогового окна Step and Repeat введите 1. В текстовом поле Horizontal Offset (Смещение по горизонтали) введите 10,16, в текстовом поле Vertical Offset (Смещение по вертикали) введите 0.
После этого щелкните мышью на кнопке OK.
7.Удерживая нажатой клавишу <Shift>, щелкните на двух квадратах, которые расположены в нижней части страницы. Затем вновь выберите команду EditStep and Repeat (ПравкаМногократное копирование).
8.В текстовом поле Repeat Count (Количество копий) появившегося диалогового окна Step and Repeat введите 1. В текстовом поле
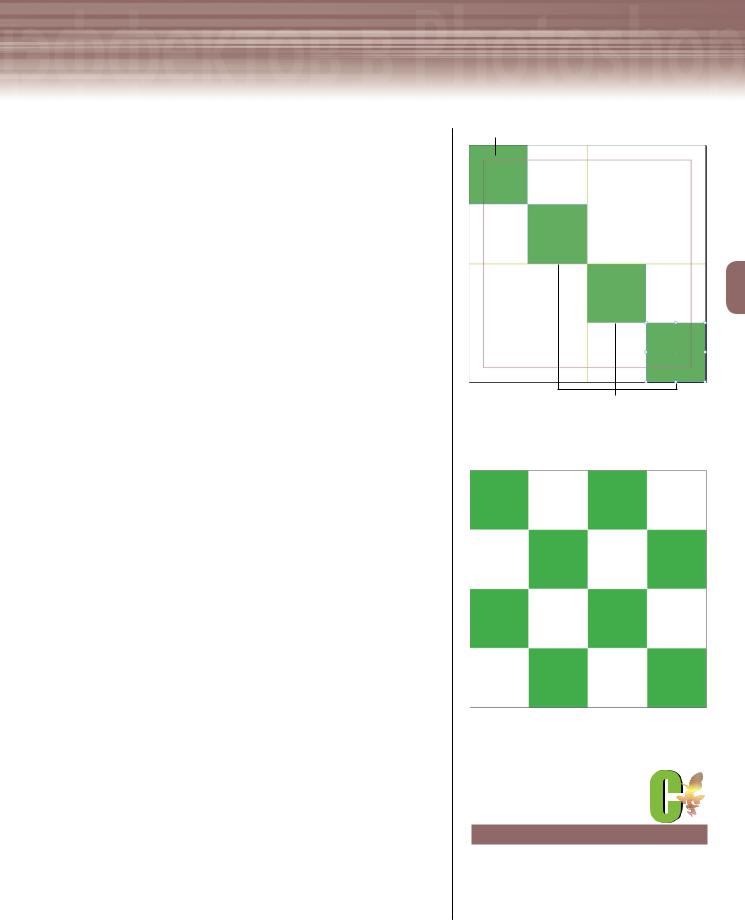
Adobe InDesign, Photoshop и Illustrator
Horizontal Offset (Смещение по горизонтали) введите 10,16, в текстовом поле Vertical Offset (Смещение по вертикали) — 0. После этого щелкните мышью на кнопке
OK.
9.Щелкните мышью за пределами страницы (чтобы снять выделение), а затем нажмите клавишу <W> для активизации режима предварительного просмотра страницы. Созданная вами страница должна выглядеть так, как показано на рис. 4.25.
10.В главном меню программы выберите команду FileRevert (ФайлОткрыть последнее сохранение). В результате выполнения этой команды на экране появится небольшое диалоговое окно с предложением подтвердить ваши намерения. Щелкните в этом диалоговом окне на кнопке Yes (Да) (Revert для Mac).
Практика. Выравнивание объектов
Выполните приведенную ниже последовательность действий, чтобы с помощью клавиши <Alt> (<Option> для Mac) и перетаскивания указателя мыши создать несколько копий объекта, а затем выровнять объекты документа с помощью группы кнопок Align Objects (Выравнивание объектов) палитры Align (Выравнивание).
1.Создайте копию зеленого квадрата (единственный объект документа). Для этого щелкните на данном квадрате (и не отпускайте кнопку мыши). Удерживая нажатой клавишу <Alt> (<Option> для Mac), перетащите указанную выше геометрическую фигуру из верхнего левого угла в противоположный угол страницы (рис. 4.26).
2.Создайте копию квадрата в центре страницы. Для этого, удерживая нажатой клавишу <Alt> (<Option> для Mac), перетащите квадрат из нижнего правого угла в центр страницы. Проследите за тем, чтобы центр только что созданной вами копии совпадал с перекрестием двух направляющих линий (рис. 4.27).
3.Для того чтобы отобразить палитру Align (Выравнивание), выберите в главном меню программы коман-
ду WindowObject & LayoutAlign (ОкноОбъект и макетВыравнивание).
Оригинальный квадрат
Три копии оригинального квадрата
Рис. 4.24. Три копии зеленого квадрата созданы с помощью диалогового окна Step and Repeat
Рис. 4.25. Узор шахматной доски, созданный с помощью диалогового окна Step and Repeat
СОВЕТ
В результате выполнения команды FileRevert программа автоматически откроет версию текущего документа, созданную после его последнего сохранения.
143
