
Chapter07
.pdf
7Слои изображения
Слои изображения
Размеры файла изображения
Рис. 7.29. Итоговое изображение после объединения всех его слоев в один
5.Закройте все открытые документы (FileClose All), а затем завершите сеанс работы с программой
Photoshop (FileExit (ФайлВыйти) (PhotoshopQuit Photoshop для Mac)).
Упражнения для самопроверки
Прежде чем приступить к упражнениям, просмотрите содержимое табл. 7.2. В этой таблице приведены основные приемы, команды и комбинации клавиш, которые вам понадобятся для выполнения упражнений.
Таблица 7.2. Основные приемы работы со слоями
Кнопка |
Название |
Изменение уровня непро- |
Введите необходимое значение в поле Opacity (Непрозрачность), которое расположено в |
зрачности слоя |
верхнем правом углу палитры Layers (Слои) |
|
|
Выбор единиц измерения |
Щелкните правой кнопкой мыши на любой линейке и в появившемся меню выберите |
|
необходимую единицу измерения (для пользователей Mac: щелкните на линейке, удер- |
|
живая нажатой клавишу <Ctrl>) |
Изменение цвета слоя в
палитре Layers
Создание состояния слоев
Создание группы слоев Устранение «эффекта бахромы»
Вменю палитры Layers выберите команду Layer Properties. Из раскрывающегося списка Color появившегося диалогового окна Layer Properties выберите необходимый элемент
Вменю палитры Layer Comps (Состояние слоев) выберите команду New Layer Comp (Создать состояние слоев)
Вменю палитры Layers выберите команду New Group (Создать группу)
Вглавном меню программы выберите команду LayerMattingDefringe (СлойМатированиеУдалить бахрому)
294
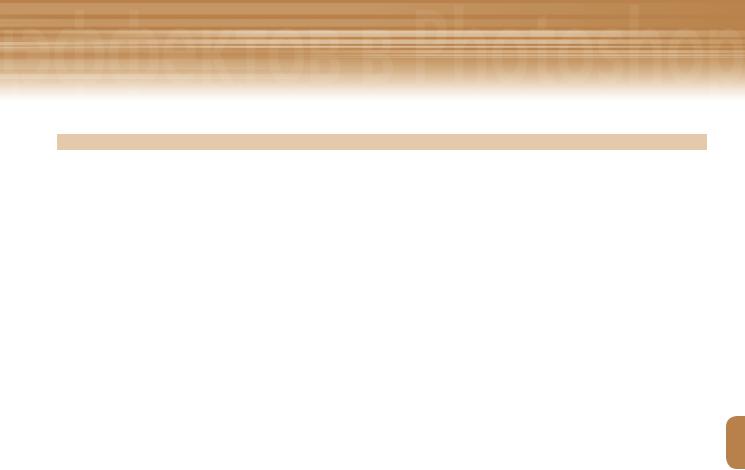
Adobe InDesign, Photoshop и Illustrator
|
Окончание табл. 7.2 |
|
|
Кнопка |
Название |
Объединение слоев изобра- |
В главном меню программы выберите команду LayerFlatten Image (СлойОбъединить |
жения в один слой |
слои) |
Активизация инструмента |
Щелкните на одноименной кнопке панели инструментов либо нажмите клавишу <V> |
Move (Переместить) |
|
Преобразование выделен- |
В главном меню программы выберите команду LayerNewBackground From Layer |
ного типичного слоя в слой |
(СлойСоздатьФоновый слой на основе выделенного) |
Background |
|
Создание нового слоя |
В главном меню программы выберите команду LayerNewLayer |
|
(СлойСоздатьСлой) |
Переименование слоя |
Дважды щелкните мышью на прежнем имени слоя, а затем введите новое имя |
Выделение фрагмента изо- |
В главном меню программы выберите команду SelectColor Range |
бражения по цвету |
(ВыделитьВыделить по цвету) |
Отображение/скрытие |
В главном меню программы выберите команду ViewRulers (ВидЛинейки) либо |
линейки |
нажмите комбинацию клавиш <Ctrl+R> (<+R> для Mac) |
Обновление выделенного |
В меню палитры Layer Comps (Состояние слоев) выберите команду Update Layer Comp |
состояния слоев |
(Обновить текущее состояние) |
|
|
Преобразование слоя
1.В программе Photoshop откройте файл PS 7-3.psd, который находится на прилагаемом к этой книге компакт-диске. Если на экране появится диалоговое окно с предложением обновить текстовые слои, щелкните мышью на кнопке Update (Обновить). Затем сохраните открытый документ на жестком диске компьютера под именем Music Store.psd.
2.Убедитесь в том, что в окне документа отображены линейки, а в качестве единиц измерения выбраны пиксели.
3.Удалите слой Background.
4.Преобразуйте слой Rainbow blend в слой Background.
5.Сохраните внесенные вами изменения.
Создание и удаление слоя
1.В палитре Layers (Слои) активизируйте слой Layer 2.
2.В меню этой палитры выберите команду New Layer (Создать слой).
3.Из раскрывающегося списка Color (Цвет) появившегося диалогового окна New Layer выберите элемент Orange (Оранжевый) и щелкните мышью на кнопке OK.
4.Удалите созданный слой (Layer 4).
5.Вновь активизируйте слой Layer 2. Затем щелкните мышью на кнопке Create a new layer (Создать слой), которая находится в нижнем правом углу палитры Layers.
6.Сохраните внесенные вами изменения.
295

7Слои изображения
Слои изображения
Копирование выделенной области
1.В программе Photoshop откройте файл PS 7-4.psd, который находится на прилагаемом к этой книге компакт-диске.
2.Разместите окно с открытым документом справа от изображения Music Store.psd.
3.В главном меню программы выберите команду SelectColor Range (ВыделитьВыделить по цвету).
4.В появившемся диалоговом окне Color Range выберите переключатель Image (Изображение), установите флажок Invert (Инвертировать выделение), в текстовом поле Fuzziness (Разброс цвета) введите нулевое значение.
5.Щелкните мышью на белом фоне эскиза изображения, который находится в центральной части диалогового окна Color Range. В завершение щелкните на кнопке OK.
6.Активизируйте инструмент Move (Переместить) и с его помощью перетащите выделенный фрагмент текущего изображения в окно с изображением Music Store.psd.
7.Поместите скопированный духовой инструмент в верхний левый угол изображения Music Store.psd (рис. 7.30).
8.Чтобы убрать «эффект бахромы», который появился по контуру вставленного объекта (трубы), выберите в главном меню программы команду LayerMattingDefringe (СлойМатирование Удалить бахрому). В единственном текстовом поле появившегося диалогового окна Defringe введите значение 3 и щелкните мышью на кнопке OK.
9.Закройте изображение PS 7-4.psd.
10.В палитре Layers поместите слой Layer 4 над слоем Layer 3.
11.Присвойте слою Layer 4 имя Horn.
12.В текстовом поле Opacity (Непрозрачность слоя), которое находится в верхнем правом углу палитры Layers, введите значение 55.
13.В палитре Layers перетащите слой Horn под слой Layer 2.
14.Скройте слой Layer 1.
15.Скройте линейки.
16.Сохраните внесенные вами изменения на жестком диске компьютера.
Группирование слоев
1.В меню палитры Layers (Слои) выберите команду New Group (Создать группу), чтобы открыть одноименное диалоговое окно. В поле Name (Имя группы) введите словосочетание Type Layers, из раскрывающегося списка Color (Цвет группы) выберите элемент Violet (Фиолетовый). Щелкните мышью на кнопке OK.
2.В созданную группу перетащите следующие слои изображения: Symphonic, Music Store и Layer 2.
3.Удалите слой Layer 2, а затем сверните содержимое созданной группы.
296

Adobe InDesign, Photoshop и Illustrator
Рис. 7.30. Скопированный духовой инструмент должен находиться в левом |
Рис. 7.31. Результат редактирования изображе- |
верхнем углу изображения |
ния Music Store.psd |
4.В палитре Layers перетащите слой notes под слой Horn.
5.С помощью палитры Layer Comps (Состояние слоев) создайте состояние под именем С нотами.
6.В палитре Layers скройте содержимое слоя Notes (Ноты).
7.В палитре Layer Comps создайте новое состояние под именем Без нот. Щелкните на кнопке
Update Layer Comp (Обновить текущее состояние), которая находится в правом нижнем углу палитры
Layer Comps.
8.Активизируйте предыдущее состояние слоев (С нотами), а затем сохраните внесенные вами изменения.
9.Сохраните копию текущего изображения с помощью диалогового окна Save As (Сохранить как). Проследите за тем, чтобы в процессе сохранения программа автоматически добавила в конец имени файла слово «copy» (копия).
10.В главном меню программы выберите команду LayerFlatten Image (СлойОбъединить слои). На экране появится небольшое диалоговое окно с предупреждением о том, что в процессе объединения слоев содержимое скрытого слоя учитываться не будет (слой Layer 1). Щелкните в этом диалоговом окне на кнопке OK.
11.Сохраните файл. В результате вашей правки изображение Music Store.psd должно выглядеть так, как показано на рис. 7.31.
Закрепление изученного. Проект 1
Предположим, что одна из банковских структур объявила конкурс по разработке дизайна пластиковой карты. На банковской карте обязательно должен присутствовать номер телефона горячей линии, по которой можно срочно дозвониться в банк. Допустим, что основной макет карточки уже готов, вам необходимо лишь вставить в этот макет изображение телефона.
1.В программе Photoshop откройте файл PS 7-5.psd, который находится на прилагаемом к этой книге компакт-диске. Сохраните его на жестком диске вашего компьютера под именем Card.psd.
297

7Слои изображения
Слои изображения
НА ЗАМЕТКУ
В файле PS 7-5.psd использовался шрифт
Palatino Linotype. Если данный шрифт не установлен в вашей системе, замените его похожим шрифтом.
Рис. 7.32. Макет пластиковой карты
Рис. 7.33. Результат вставки изображения ламы в макет рекламного листа
2.В программе Photoshop откройте файл PS 7-6.psd, который находится на прилагаемом к этой книге ком- пакт-диске. С помощью специальных инструментов программы (которые предназначены для выделения объектов) или средства Color Range (Выделить по цвету) выделите изображение телефонной трубки. Воспользовавшись инструментом Move (Переместить), перетащите выделенный фрагмент в окно с изображением Card.psd.
3.В результате ваших действий скопированный фрагмент появится на своем собственном слое — Layer 1 (если считаете нужным, переименуйте этот слой). Проследите за тем, чтобы слой Layer 1 был расположен под двумя текстовыми слоями изображения Card.psd.
4.Преобразуйте слой Background в типичный слой изображения. Присвойте преобразованному слою имя Banner.
5.Экспериментируя с параметром Opacity (Непрозрачность) палитры Layers, по собственному усмотрению измените уровень непрозрачности слоя Banner.
6.Воспользуйтесь командой LayerMattingDefringe (СлойМатированиеУдалить бахрому), чтобы устранить «бахрому», которая появилась по контуру изображения телефона.
7.Сохраните файл. Теперь макет пластиковой карточки должен выглядеть так, как показано на рис. 7.32.
Закрепление изученного. Проект 2
Представьте, что вы получили заказ на изготовление макета рекламного плаката о выставке-продаже фуражного зерна. Для того чтобы привлечь покупателей, рекламный плакат должен быть выполнен с толикой юмора. Поэтому в рекламе необходимо изобразить не домашнее парнокопытное, а экзотическую ламу. Допустим, что макет практически готов. Вам необходимо лишь вставить в этот макет фотографию ламы.
1.В программе Photoshop откройте файл PS 7-7.psd, который находится на прилагаемом к этой книге ком- пакт-диске. Сохраните его на жестком диске вашего компьютера под именем Billboard.psd.
298

Adobe InDesign, Photoshop и Illustrator
2.В программе Photoshop откройте файл PS 7-8.psd, который находится на прилагаемом к этой книге компакт-диске. С помощью специальных инструментов программы (предназначенных для выделения объектов) или средства Color Range (Выделить по цвету) выделите изображение ламы, а затем, воспользовавшись инструментом Move (Переместить), перетащите выделенный фрагмент в окно с документом Billboard.psd.
3.Присвойте слою Layer 1, на котором находится изображение животного, имя Lama.
4.Для этого же слоя уменьшите значения параметра Opacity (Непрозрачность) до 90%.
5.Если необходимо, устраните «эффект бахромы», который появился по контуру только что вставленного фрагмента. Для этого в главном меню программы выберите команду LayerMattingDefringe (СлойМатированиеУдалить бахрому).
6.Сохраните внесенные изменения. Изображение Billboard.psd должно выглядеть примерно так, как показано на рис. 7.33.
Самостоятельная работа
Предложим, что ваш старый друг на свой страх и риск разработал оригинальной макет кофейной чашки, которая способна долгое время сохранять температуру этого популярного напитка. Впереди у вашего друга встреча с потенциальным покупателем этой идеи. Однако в деловой беседе не обойтись без рекламного буклета, обложку для которого вам и предстоит создать. Предположим, что макет обложки практически готов — вам осталось расставить последние акценты.
1.В программе Photoshop откройте файл PS 7-9.psd, который находится на прилагаемом к этой книге компакт-диске. Сохраните его на жестком диске вашего компьютера под именем Cover.psd. Если используемые в этом файле шрифты не установлены в вашей системе, замените их другими, похожими шрифтами.
2.В программе Photoshop откройте файл PS 7-10.psd, который находится на прилагаемом к этой книге компакт-диске. Воспользовавшись инструментом Move (Переместить), перетащите содержимое открытого документа в окно с изображением Cover.psd.
3.Закройте файл PS 7-10.psd.
4.Слою Layer 2, на котором расположен снимок двух кофейных чашек, присвойте имя Coffee.
5.Удалите слой Background. Затем выделите слой Layer 1 и в главном меню программы выберите команду LayerNewBackground From Layer (СлойСоздатьФоновый слой на основе выделенного).
6.Перетащите два текстовых слоя изображения в верхнюю часть палитры Layers.
7.В меню палитры Layers выберите команду New Group (Создать группу). В текстовом поле Name (Имя группы) появившегося диалогового окна New Group введите слово Text; с помощью раскрывающегося списка Color (Цвет) выберите цвет группы, после чего щелкните мышью на кнопке OK.
8.Перетащите два текстовых слоя изображения в созданную группу.
299

7Слои изображения
Слои изображения
Рис. 7.34. Макет обложки рекламного буклета
Рис. 7.35. Пример рекламной вывески сельскохозяйственной продукции
СОВЕТ
Предложите каждому участнику группы использовать для выделения и копирования изображений различные инструменты и средства программы Photoshop. Проанализируйте с группой преимущества
и недостатки каждого инструмента (программного средства).
9.Убедитесь в том, что группа Text находится над слоями Coffee и Background. С помощью инструмента Move разместите объекты изображения так, как показано на рис. 7.34 (для этого вам понадобится переместить объекты, которые расположены на различных слоях изображения).
10.Сохраните внесенные изменения, а затем закройте файл Cover.psd.
Работа с группой пользователей
Сегодня задача группы заключается в создании общими усилиями макета рекламной вывески для сети продовольственных магазинов. Сетью магазинов владеет одна компания, которая решила заняться поставками свежих овощей и фруктов. Эта компания заказала рекламную вывеску для размещения на фурах грузовых автомобилей, которые доставляют свежие продукты. Поэтому следует помнить, что элементы рекламной вывески должны быть хорошо видны даже на приличном расстоянии.
1.В программе Photoshop откройте файл
PS 7-11.psd, который находится на прилагаемом к этой книге компакт-диске. Сохраните его на жестком диске вашего компьютера под именем Market. psd (обновите текстовые слои, если появится такая необходимость).
2.Пусть одна часть группы пользователей предложит как минимум два изображения овощей и фруктов, которые (по их мнению) можно использовать в качестве фонового изображения рекламного щита. Используйте иллюстрации из печатных изданий, Интернета и других источников.
3.Оставшиеся участники группы должны открыть в программе Photoshop найденные материалы, а затем скопировать их в изображение Market.psd.
4.Уменьшите до 60% уровень непрозрачности слоя
Veggies.
300

Adobe InDesign, Photoshop и Illustrator
5.Измените порядок расположения слоев в изображении. Проследите за тем, чтобы изображения меньших размеров находились над большими изображениями.
6.Перетащите текстовые слои изображения в отдельную группу слоев.
7.Сохраните результат редактирования изображения на жестком диске компьютера.
12 Один из вариантов рекламной вывески показан на рис. 7.35.
8.В заключение обсудите с группой преимущества и недостатки использования в одном документе нескольких изображений. Оцените методы выделения отдельных фрагментов изображения, о которых шла речь в этой главе. И наконец, обсудите текстовые фрагменты изображения Market.psd. Что, на ваш взгляд, следовало бы изменить (шрифт, его начертание и т.п.) и почему?
Что дальше
Следующая глава посвящена методам выделения фрагментов изображения, редактированию границ выделенной области, а также созданию виньетки на основе границ выделенной области.
301
