
- •Содержание
- •Глава 1. Введение
- •Шаг 1. Начало работы с интерактивным учебным пособием по основам ArchiCAD
- •Шаг 2. Введение в создание здания
- •Шаг 3. Введение в окружающую среду ArchiCAD
- •Шаг 4. Навигация по проекту
- •Шаг 5. Работа с этажами
- •Глава 2. Создание объемно-блочного представления и основных конструкций здания
- •Шаг 1. Создание объемно- блочных конструкций здания
- •Шаг 2. Создание структурной сетки
- •Шаг 3. Создание наружных стен
- •Шаг 4. Редактирование колонн
- •Шаг 5. Создание перекрытий
- •Глава 3. Создание перегородок и внешних проемов
- •Шаг 1. Создание проемов
- •Шаг 2. Создание перегородок в оконных проемах
- •Шаг 3. Создание перегородок
- •Шаг 4. Анализ возможностей 3D-вида
- •Шаг 5. Размещение наружных дверей
- •Глава 4. Создание внутренних стен и проемов
- •Шаг 1. Создание внутренних несущих стен
- •Шаг 2. Создание внутренних ненесущих стен
- •Шаг 3. Размещение внутренних проемов
- •Глава 5. Операции над объемными элементами, создание объектов и местности
- •Шаг 1. Операции над объемными элементами
- •Шаг 2. Размещение объектов
- •Шаг 3. Создание местности
- •Глава 6. Создание зон, разрезов и фасадов
- •Шаг 1. Размещение зон
- •Шаг 2. Создание разрезов, фасадов
- •Шаг 3. Создание внутренних видов
- •Глава 7. Размеры, каталоги и неполный показ конструкций
- •Шаг 1. Нанесение размеров
- •Шаг 2. Создание каталогов
- •Шаг 3. Неполный показ конструкций
- •Глава 8. Создание чертежей, рабочих листов и 3D-документов
- •Шаг 1. Импорт деталей
- •Шаг 2. Использование ссылки фона
- •Шаг 3. Создание 3D-документов
- •Шаг 4. Ссылающиеся маркеры
- •Глава 9. Создание презентационных изображений
- •Шаг 1. Нанесение штриховки
- •Шаг 2. Визуализация презентации
- •Глава 10. Макетирование и публикация проекта
- •Шаг 1. Создание макетов
- •Шаг 2. Размещение видов в макетах
- •Шаг 3. Публикация проекта

Глава 6. Создание зон, разрезов и фасадов |
Шаг 2. Создание разрезов, фасадов |
Открывается панель обновления зон.
26)Нажмите кнопку Обновить выбранные зоны в нижней части панели.
После выполнения обновления появляется список, показывающий было ли обновление успешное или нет. Для последнего столбца можно установить, какую именно информацию об обновлении он должен содержать, например, площадь обновленной зоны или на сколько изменилась площадь или как изменилась область зоны. Что именно воспроизводится в этом столбце, указывается в меню, которое раскрывается нажатием небольшого черного треугольника.
27)Перейдите на третий этаж. Вставьте на на нем зоны и повторите шаги с 22 и до 26. Удалите ненужные зоны и обновите зону коридора, как это Вы уже сделали на втором этаже.
28)Закройте панель Обновление зон.
На этом мы закончили размещение зон.
ШАГ 2. СОЗДАНИЕ РАЗРЕЗОВ, ФАСАДОВ
Основополагающее ИУП - Глава 06_02.mp4 Просмотр видеоролика
Сейчас мы создадим разрезы и фасады.
1) Активируйте предварительно установленный вид 6.2.1 Разрез-01, расположенный в подпапке
6.2Разрезы/фасады папки Глава 06.
2)Активируйте инструмент Разрез, затем активируйте избранное Разрез-01 двойным щелчком на его имени в списке.
3)В информационном табло укажите S-01 в качестве ID и Продольный разрез в качестве имени. Убедитесь, что в информационном табло установлена Неограниченная глубина для диапазона по горизонтали и Отдельная линия в качестве геометрического варианта.
4)В информационном табло нажмите кнопку Диалог установки параметров для открытия диалогового окна
122 |
Graphisoft® ArchiCAD® Основополагающее интерактивное учебное пособие |

Шаг 2. Создание разрезов, фасадов |
Глава 6. Создание зон, разрезов и фасадов |
установки параметров разреза. Альтернативный вариант - сделайте двойной щелчок на инструменте Разрез в панели инструментов.
Проанализируйте панель Общие данные. Здесь присутствуют такие параметры, как ID, имя, тип, глубина и высота разреза и другие. Вы также можете установить, чтобы маркер данного разреза ссылался
любой другой существующий маркер путем создания связанного маркера, либо можете создать несвязанный маркер для использования в нем текстовой информации.
Панель Маркер используется для определения внешнего вида линии сечения, то есть ее маркера и составляющих элементов.
Graphisoft® ArchiCAD® Основополагающее интерактивное учебное пособие |
123 |

Глава 6. Создание зон, разрезов и фасадов |
Шаг 2. Создание разрезов, фасадов |
6) Щелкните правой клавишей мышки на линии сечения, чтобы выбрать ее. При этом открывается контекстное меню. Выберите команду Открыть разрез для просмотра вида разреза. При необходимости увеличьте изображение и произведите его панорамирование для просмотра различных деталей.
Управляющие элементы панели Уровни этажей могут использоваться для указания способа показа линий уровней этажей и маркеров манипулятора этажами в задаваемом разрезе.
Эти возможности будут обсуждены позже.
5)Разместите продольную линию сечения последовательными щелчками в точках 1.1 и 1.2. Сделайте третий щелчок в точке 1.3 для указания направления взгляда разреза.
7)Перейдите на план этажа и выберите линию сечения, если она еще не выбрана.
124 |
Graphisoft® ArchiCAD® Основополагающее интерактивное учебное пособие |

Шаг 2. Создание разрезов, фасадов |
Глава 6. Создание зон, разрезов и фасадов |
Мы хотим, чтобы эта линия сечения была разбита в двух точках для того, чтобы она пересекала две лестницы здания. Для этого необходимо произвести редактирование линии сечения.
8)Активируйте предварительно установленный вид
6.2.2 Редактирование разреза-01/01, расположенный в подпапке 6.2 Разрезы/фасады папки Глава 06.
9)Щелкните на узловой точке линии разреза (обычно это ее средняя точка) возле стрелки 1.4. В появившейся локальной панели выберите команду Разделение линии разреза/фасада и затем щелкните в точке 1.5 для разделения линии разреза на две части и перемещения вниз ее правой части.
11) Активируйте предварительно установленный вид
6.2.3 Редактирование разреза-01/02, расположенный в подпапке 6.2 Разрезы/фасады папки Глава 06.
12)Убедитесь, что линия сечения S-01 все еще выбрана и если нет, то выберите ее. Щелкните на ее узловой точке (обычно она делит пополам левый отрезок линии сечения) возле стрелки 1.8. В локальной панели выберите команду Разделение линии разреза/фасада и
затем щелкните в точке, на которую указывает стрелка 1.9 для повторного разделения линии сечения на две части и перемещения вниз ее правой части.
10)Щелкните на среднюю узловую точку вертикального отрезка линии сечения, которая указывается стрелкой 1.6. В появившейся локальной панели выберите команду Перемещение отрезка линии разреза/фасада и
после этого произведите щелчок в точке 1.7, чтобы переместить немного влево этот отрезок линии сечения.
Graphisoft® ArchiCAD® Основополагающее интерактивное учебное пособие |
125 |

Глава 6. Создание зон, разрезов и фасадов |
Шаг 2. Создание разрезов, фасадов |
13)Щелкните на средней узловой точке вертикального отрезка линии сечения, которая указывается стрелкой 1.10. В появившейся локальной панели выберите команду Перемещение отрезка линии разреза/фасада.
После этого произведите щелчок в точке 1.11, чтобы переместить немного влево этот отрезок линии сечения.
После этих изменений продольная линия сечения проходит через обе лестницы. Это как раз то, что мы хотели получить.
14)Откройте измененный разрез S-01 для проверки произведенных изменений.
Возвратитесь на план этажа и отмените выбор линии сечения S-01.
15)Активируйте предварительно установленный вид 6.2.4 Разрез-02, расположенный в подпапке
6.2 Разрезы/фасады папки Глава 06.
16)АктивируйтеизбранноеРазрез-02 двойным щелчкомна его имени в списке.
17)В информационном табло введите Поперечный разрез в качестве имени и S-02 в качестве ID разреза. Убедитесь, что в информационном табло установлена
Неограниченнаяглубинадлядиапазонапогоризонталии Отдельная линия в качестве геометрического варианта.
18)Разместите поперечную линию сечения последовательными щелчками в точках 1.1 и 1.2. Сделайте третий щелчок в точке 1.3 для указания направления взгляда разреза.
19)Активируйте предварительно установленный вид
6.2.5 Разрез-03 и избранное Разрез-03.
20)В информационном табло введите S-03 в качестве ID разреза, Поперечный разрез в качестве имени разреза, Ограниченная глубина для диапазона по горизонтали и Отдельная линия в качестве геометрического варианта.
Для этого разреза мы хотим ограничить его глубину, чтобы в нем не были видны удаленные элементы.
21)Разместите поперечную линию сечения последовательными щелчками в точках 1.1 и 1.2. Сделайте третий щелчок в точке 1.3 для указания направления взгляда и глубины разреза.
126 |
Graphisoft® ArchiCAD® Основополагающее интерактивное учебное пособие |

Шаг 2. Создание разрезов, фасадов |
Глава 6. Создание зон, разрезов и фасадов |
На этот раз третий щелчок дополнительно определяет глубину разреза.
Сейчас мы создадим фасады.
22)Активируйте предварительно установленный вид 6.2.6 Фасад-01, расположенный в подпапке
6.2 Разрезы/фасады папки Глава 06.
23)Выберите инструмент Фасад, затем активируйте избранное Фасад-01 двойным щелчком на его имени в списке. Проверьте в информационном табло, что поле ID содержит значение E-01, поле Имя - Восточный фасад. Разместителиниюфасадащелчкамивточках1.1 и 1.2 для создания восточного фасада. Третьи щелчком в точке 1.3 определите направления взгляда фасада.
24)Постройте оставшиеся фасады с помощью предварительно установленных видов, начиная с 6.2.7 Фасад-02 и до 6.2.11 Фасад-06, активируя избранное,
соответствующее имени вида. Затем произведите щелчки в точках, куда указывают стрелки 1.1, 1.2 и 1.3, для указания направления и глубины фасадов.
При этом ID и имена должны быть следующие:
Имя вида |
ID фасада |
Имя фасада |
6.2.6 Фасад-01 |
E-01 |
Восточный фасад |
6.2.7 Фасад-02 |
E-02 |
Северный фасад |
6.2.8 Фасад-03 |
E-03 |
Южный внутренний фасад |
6.2.9 Фасад-04 |
E-04 |
Северный внутренний фасад |
6.2.10 Фасад-05 |
E-05 |
Южный фасад |
6.2.11 Фасад-06 |
E-06 |
Западный фасад |
25)Активируйте предварительно установленный вид 6.2.12 Изменение фасада-02, расположенный в подпапке
6.2 Разрезы/фасады папки Глава 06.
26)SHIFT-щелчком выберите фасад возле стрелки 1.1.
Как видно, имеется две линии, показывающие глубину фасада. Обеимеютузловыеточкипосередине. Болееудаленнаяявляется линией глубины фасада. Линия, располагающаяся ближе к линии фасада (то есть посередине между линией фасада и линией глубины разреза), называется линией удаленной области. Все, что располагается за пределами этой линии, рассматривается как удаленной областью относительно линии фасада. Элементы в удаленной области могут по-другому воспроизводиться на экране, например, с одинаковым более светлым цветом поверхностей, чтобы их можно было легче визуально различать. Это также придает дополнительное ощущение глубины разрезов или фасадов.
27)Откройте диалоговое окно Параметры выбранного фасада, раскройте панель Показ модели и найдите параметры группы УЧЕТ УДАЛЕННОЙ ОБЛАСТИ.
Graphisoft® ArchiCAD® Основополагающее интерактивное учебное пособие |
127 |

Глава 6. Создание зон, разрезов и фасадов |
Шаг 2. Создание разрезов, фасадов |
Здесь Вы можете установить такие же параметры для удаленной области, как и для обычных поверхностей не в сечении (например, перо поверхности или векторная 3D-штриховка). Например, для удаленных поверхностей Вы можетеснятьотметкусмаркераВекторная3D-штриховкадля их более четкого выделения.
28)Нажмите кнопку Отменить для выхода из диалога.
29)Щелкните в средней части линии учета удаленной области возле стрелки 1.2. В появившейся локальной панели выберите команду Перемещение отрезка линии разреза/фасада и после этого произведите щелчок в точке 1.3 для ее перемещения дальше от линии фасада с тем, чтобы дополнительные элементы здания попали в неудаленную область фасада.
Нажмите клавишу ESC для отмены выбора фасада (щелчоквлюбомместепланаэтажаприведеткэтомуже результату).
30)Активируйте предварительно установленный вид 6.2.13 Параметры фасада, расположенный в подпапке
6.2 Разрезы/фасады папки Глава 06.
31)Щелкните правой клавишей мышки на линии фасада возле стрелки 1.1 и в открывшемся контекстном меню выберите команду Открыть фасад для просмотра вида фасада.
Как видно, фасад содержит линии сетки. Это как раз те линии сетки, которые мы создали в главе 02.
Кроме того, здесь присутствуют линии уровней этажей. Они могут показываться в любом индивидуальном разрезе/фасаде/ внутреннем виде.
128 |
Graphisoft® ArchiCAD® Основополагающее интерактивное учебное пособие |

Шаг 2. Создание разрезов, фасадов |
Глава 6. Создание зон, разрезов и фасадов |
32)Щелкните правой клавишей мышки и в открывшемся |
Панель Инструмент Сетка содержит параметры для |
контекстном меню выберите команду Параметры |
указания, каким образом в разрезе будет показываться сетка, |
фасада для открытия одноименного диалогового окна. |
размещенная на плане этажа. Вы можете указать, что |
Раскройте панель Инструмент Сетка. |
элементы сетки показываются по этажам, на которых они |
|
размещены, либо по их именам. Вы также можете показать |
|
размерные линии и общий размер сетки. |
|
33)Откройте панель Уровни этажей. |
Здесь Вы можете указать, следует ли в разрезе/фасаде (или внутреннем виде) показывать горизонтальные линии, которые указывают уровни этажей. Для каждого уровня помимо собственно линии и имени может также показываться значение уровня.
Graphisoft® ArchiCAD® Основополагающее интерактивное учебное пособие |
129 |
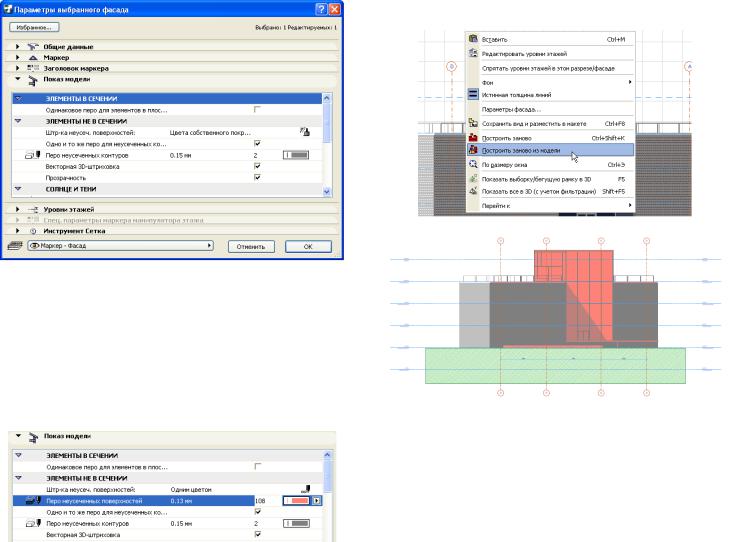
Глава 6. Создание зон, разрезов и фасадов |
Шаг 2. Создание разрезов, фасадов |
34)Откройте панель Показ модели. |
36)Щелкните правой клавишей мышки и в открывшемся |
|
контекстном меню выберите команду Построить |
|
заново из модели. |
Здесь Вы можете установить, каким образом будет показываться модель в фасадном виде. Давайте кратко проанализируем некоторые из параметров этой панели.
35)Среди группы параметров ЭЛЕМЕНТЫ НЕ В СЕЧЕНИИ выберите для поля Штриховка неусеченных поверхностей значение Одним цветом. Установите для параметра Перо неусеченных поверхностей (новое поле,
появляющееся ниже) значение пера 108, затем нажмите кнопку ОК для выхода из диалога с подтверждением произведенных изменений.
Как видите, все поверхности фасада, расположенные не в сечении, имеют одинаковый цвет.
37)Вернитесь в диалоговое окно Параметры фасада. В панели Показ модели среди группы параметров
ЭЛЕМЕНТЫ НЕ В СЕЧЕНИИ выберите для поля Штриховка неусеченных поверхностей значение Цвета собственного покрытия (с затенением). Это было первоначальным значением для данного фасада. Нажмите кнопку ОК и постройте заново взгляд фасада.
130 |
Graphisoft® ArchiCAD® Основополагающее интерактивное учебное пособие |

Шаг 2. Создание разрезов, фасадов |
Глава 6. Создание зон, разрезов и фасадов |
Теперь видно, что поверхности раскрашиваются различными цветами с учетом эффекта отбрасывания теней. Вы также можете увидеть. что сейчас можно четко отличать поверхности в удаленной области, так как они показываются не своими собственными цветами (это можно было бы достигнуть, однако мы сознательно не делаем это сейчас).
38)Возвратитесь в диалоговое окно установки параметров фасада. Откройте панель Показ модели и среди группы параметров ЭЛЕМЕНТЫ НЕ В СЕЧЕНИИ найдите параметр Перо неусеченных контуров. Значение этого пера равно 2. В связи с этим линии фасада не в сечении показываются серым цветом.
39)В области параметров ЭЛЕМЕНТЫ НЕ В СЕЧЕНИИ
маркер Векторная 3D-штриховка является отмеченным.
В результате этого к поверхностям фасада применяется векторная 3D-штриховка. Вы можете увеличить изображение, чтобы увидеть это. К поверхностям стен применена векторная 3D-штриховка Кирпич.
40)Вы можете поэкспериментировать с другими параметрами, например, прозрачностью и векторным отбрасыванием теней. Чувствуйте себя свободно в
Graphisoft® ArchiCAD® Основополагающее интерактивное учебное пособие |
131 |
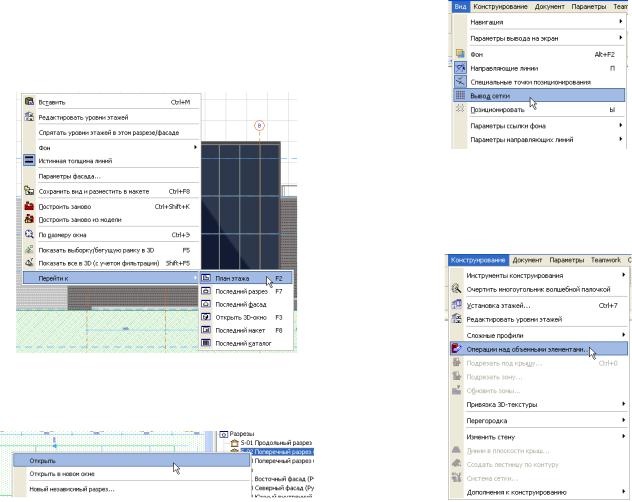
Глава 6. Создание зон, разрезов и фасадов |
Шаг 2. Создание разрезов, фасадов |
выборе тех или иных параметров, которые мы не |
Разрезы имеют параметры, подобные фасадам, включая |
проанализировали на предыдущих шагах. |
удаленную область, прозрачность, векторную 3D-штриховку, |
Итак, мы можем использовать различные эффекты по |
векторное отбрасывание теней. |
отношению к поверхностям разрезов/фасадов/внутренних |
43)Убедитесь, что отключена команда Вид > Вывод сетки. |
видов. Большинство из этих эффектов также применимы к |
|
поверхностям удаленных областей. |
|
41)Щелкните правой клавишей мышки и в открывшемся контекстном меню выберите команду Перейти к > План этажа для возврата к плану этажа. Щелкните в любом месте, чтобы отменить выбор линии фасада.
44)Выберите команду Конструирование > Операции над объемными элементами для открытия панели Редактирование целей и операторов. Переместите панель вправо так, чтобы она расположилась рядом с навигатором. Увеличьте изображение четвертого этажа этого разреза.
42)Перейдите к карте проекта навигатора и в разделе Разрезы щелкните правой клавишей мышки на разрезе S-02 Поперечный разрез. В открывшемся контекстном меню выберите команду Открыть.
132 |
Graphisoft® ArchiCAD® Основополагающее интерактивное учебное пособие |

Шаг 2. Создание разрезов, фасадов |
Глава 6. Создание зон, разрезов и фасадов |
Если Вы немного увеличите изображение рассеченных стен, расположенных на четвертом этаже, то увидите, что их основания расположены сверху конструкции перекрытия, расположенного ниже четвертого этажа. Кроме того, они вырезают слои пола многослойной конструкции перекрытия. Для устранения этого недостатка сейчас мы воспользуемся операциями над объемными элементами.
46)Убедитесь, что группы временно разгруппированы, затем выберите три внутренние стены четвертого этажа, которые видны в этом разрезе. В панели
Редактирование целей и операторов нажмите кнопку Получить элементы оператора. Щелкните в любом месте, чтобы отменить выбор трех ненесущих стен.
45)Выполните SHIFT-щелчокна перекрытии ниже этажа 4 (уровень его верха находится на уровне четвертого этажа – на высоте +10.80) для его выбора. В панели
Редактирование целей и операторов нажмите кнопку Получить целевые элементы. Щелкните в любом месте,
чтобы отменить выбор перекрытия.
47)В панели Редактирование целей и операторов выберите операцию Вычитание и нажмите кнопку Выполнить, чтобы высечь тела трех стен из тела перекрытия, в которое они проникают.
Graphisoft® ArchiCAD® Основополагающее интерактивное учебное пособие |
133 |

Глава 6. Создание зон, разрезов и фасадов |
Шаг 2. Создание разрезов, фасадов |
Эта операция может быть выполнена как в 3D-окне, так и в модельных взглядах (разрезы/фасады/внутренние виды).
Совет: Операции над объемными элементами являются ассоциативными. Это означает, что между целью и операторомсуществуетпостояннаясвязь. Еслипроизводится изменение места расположения или формы цели или оператора, то это сразу же отражается на результате выполнения операции.
48)Щелкните правой клавишей мышки в окне разреза (в пустом месте) и в открывшемся контекстном меню выберите команду Построить заново из модели для обновления этого разреза, если это не было выполнено автоматически.
Обновленный разрез содержит результат выполнения операции ООЭ.
Разрезы/фасады/внутренние виды могут быть установлены либо как автообновляемые модели, либо как модели с ручнымобновлением. Есливидявляетсяавтообновляемым, то он обновляется всякий раз, когда происходит его открытие. При ручном обновлении вид обновляется только при выборе соответствующей команды.
49)Уменьшите изображение разреза так, чтобы были видны все этажи.
134 |
Graphisoft® ArchiCAD® Основополагающее интерактивное учебное пособие |
