
- •Содержание
- •Глава 1. Введение
- •Шаг 1. Начало работы с интерактивным учебным пособием по основам ArchiCAD
- •Шаг 2. Введение в создание здания
- •Шаг 3. Введение в окружающую среду ArchiCAD
- •Шаг 4. Навигация по проекту
- •Шаг 5. Работа с этажами
- •Глава 2. Создание объемно-блочного представления и основных конструкций здания
- •Шаг 1. Создание объемно- блочных конструкций здания
- •Шаг 2. Создание структурной сетки
- •Шаг 3. Создание наружных стен
- •Шаг 4. Редактирование колонн
- •Шаг 5. Создание перекрытий
- •Глава 3. Создание перегородок и внешних проемов
- •Шаг 1. Создание проемов
- •Шаг 2. Создание перегородок в оконных проемах
- •Шаг 3. Создание перегородок
- •Шаг 4. Анализ возможностей 3D-вида
- •Шаг 5. Размещение наружных дверей
- •Глава 4. Создание внутренних стен и проемов
- •Шаг 1. Создание внутренних несущих стен
- •Шаг 2. Создание внутренних ненесущих стен
- •Шаг 3. Размещение внутренних проемов
- •Глава 5. Операции над объемными элементами, создание объектов и местности
- •Шаг 1. Операции над объемными элементами
- •Шаг 2. Размещение объектов
- •Шаг 3. Создание местности
- •Глава 6. Создание зон, разрезов и фасадов
- •Шаг 1. Размещение зон
- •Шаг 2. Создание разрезов, фасадов
- •Шаг 3. Создание внутренних видов
- •Глава 7. Размеры, каталоги и неполный показ конструкций
- •Шаг 1. Нанесение размеров
- •Шаг 2. Создание каталогов
- •Шаг 3. Неполный показ конструкций
- •Глава 8. Создание чертежей, рабочих листов и 3D-документов
- •Шаг 1. Импорт деталей
- •Шаг 2. Использование ссылки фона
- •Шаг 3. Создание 3D-документов
- •Шаг 4. Ссылающиеся маркеры
- •Глава 9. Создание презентационных изображений
- •Шаг 1. Нанесение штриховки
- •Шаг 2. Визуализация презентации
- •Глава 10. Макетирование и публикация проекта
- •Шаг 1. Создание макетов
- •Шаг 2. Размещение видов в макетах
- •Шаг 3. Публикация проекта

Глава 7. Размеры, каталоги и неполный показ конструкций |
Шаг 1. Нанесение размеров |
ГЛАВА 7. РАЗМЕРЫ, КАТАЛОГИ И НЕПОЛНЫЙ ПОКАЗ КОНСТРУКЦИЙ
В этой главе мы проставим внешние и внутренние размеры к нашемузданию. Мы также построим каталог дверей. Наконец, мы проанализируем возможности по неполному показу конструкций (только несущих слоев многослойных конструкций), и представленный таким образом проект мы сохраним для консультанта по строительным конструкциям зданий.
ШАГ 1. НАНЕСЕНИЕ РАЗМЕРОВ
разгруппироватьиликнопкаВременноразгруппировать
в табло команд Стандарт).
Основополагающее ИУП - Глава 07_01.mp4 Просмотр видеоролика
Откройте файл проекта ArchiCAD Основополагающее ИУП - Глава 07.pla, чтобы выполнить этот урок интерактивного учебного пособия ArchiCAD.
1)Перейдите к карте видов навигатора. Откройте в навигаторе папку Пособие по ArchiCAD и активируйте двойным щелчком предварительно установленный вид
7.1.1 Задание размеров, расположенный в подпапке
7.1Нанесение размеров папки Глава 07.
2)Активируйте инструмент Линейный размер, затем активируйте избранное Линейный размер-02 двойным щелчком на его имени в списке.
4) Выберите команду Редактор > Найти и выбрать для открытия одноименной панели.
3)Убедитесь, что группы временно разгруппированы
(команда Редактор > Группирование > Временно
138 |
Graphisoft® ArchiCAD® Основополагающее интерактивное учебное пособие |

Шаг 1. Нанесение размеров |
Глава 7. Размеры, каталоги и неполный показ конструкций |
5)Нажмите стрелку в правом верхнем углу диалога и в открывшемся меню выберите команду Загрузить.
6)В открывшемся диалоговом окне выберите Все профильный наружные стены и нажмите кнопку
Загрузить для загрузки выбранных критериев в соответствующие поля панели.
7)Нажмите кнопку “+” в нижнем правом углу диалога длядобавленияэлементов, удовлетворяющихкритерию выбора и после этого закройте панель Найти и выбрать.
При этом будут выбраны все стены, имеющие сложный профиль Наруж.бетон+кирп. облицовка. Это наружные стены здания. Мы хотим проставить размеры относительно этих стен.
8)Активируйте предварительно установленный вид
7.1.2 Линейный размер-02/01, расположенный в подпапке 7.1 Нанесение размеров папки Глава 07.
Graphisoft® ArchiCAD® Основополагающее интерактивное учебное пособие |
139 |

Глава 7. Размеры, каталоги и неполный показ конструкций |
Шаг 1. Нанесение размеров |
9)ВыберитекомандуДокумент> Дополнениякдокументу > Автопроставляемые размеры > Внешние размеры для открытия диалога Автопроставляемые размеры.
Здесь Вы можете указать, для элементов каких типов следует проставить размеры, как именно проставить размеры для окон и дверей (по центру или оконечным точкам) и т.д.
10)Выберите альтернативную кнопку Центр объекта. Отметьте все маркеры этого диалога. В поле
Расстояние между линиями размеров укажите “500”.
Выбор этих параметров означает следующее:
Размеры будут проставляться относительно осей дверных/оконных проемов (а не их конечных точек).
Размерыбудутпроставлятьсядляпроемов(оконных/дверных), для конструктивных элементов, для внешней геометрии (линейные размеры выступающих элементов), а также будет проставлен общий размер.
Расстояние между отдельными размерными линиями - 500 мм.
Размеры будут проставлены со всех четырех сторон выбранной геометрической формы.
11)Нажмите кнопку ОК для выхода из диалога с подтверждением выбранных параметров.
12)Разместите курсор над горизонтальной стеной возле стрелки 1.1, чтобы он принял форму знака мерседес (обычного или жирного), и произведите щелчок для указания направления размерных линий.
Это направление будет являться первым основным направлением размерных линий. Другое основное направление будет перпендикулярным к нему.
13)Появившимся курсором-молотком щелкните в точке 1.2 для указания места расположения первой (самой близкой к измеряемому элементу) размерной линии.
Щелкните в любом месте, чтобы отменить выбор стен.
140 |
Graphisoft® ArchiCAD® Основополагающее интерактивное учебное пособие |

Шаг 1. Нанесение размеров |
Глава 7. Размеры, каталоги и неполный показ конструкций |
16)ВыберитекомандуДокумент> Дополнениякдокументу > Автопроставляемые размеры > Внешние размеры для открытия диалогового окна Автопроставляемые размеры.
17)Снимите отметку с маркера Размещать размеры с четырех сторон и нажмите кнопку ОК для выхода из диалога с подтверждением произведенных изменений.
Будут построены четыре размерных цепочки со всех четырех сторон здания.
ArchiCAD создает ограничивающий контур выбранной геометрической фигуры и проставляет размеры со всех сторон этого контура на указанном расстоянии.
14)Активируйте предварительно установленный вид
7.1.3 Линейный размер-02/02, расположенный в подпапке 7.1 Нанесение размеров папки Глава 07.
15)Отключите кнопку Временно разгруппировать в табло команд
Стандарт, произведите SHIFT-щелчок на вертикальной
стене возле стрелки 1.1, чтобы были выбраны все наружные стены этой группы.
Мы хотим нанести размеры только с одной стороны выбранной геометрической фигуры.
18)Разместите курсор над вертикальной стеной возле стрелки 1.1, чтобы он принял форму знака мерседес (обычного или жирного) и произведите щелчок для указания направления размерных линий.
19)Появившимся курсором-молотком щелкните в точке
1.2 для указания места расположения размерной линии.
Graphisoft® ArchiCAD® Основополагающее интерактивное учебное пособие |
141 |
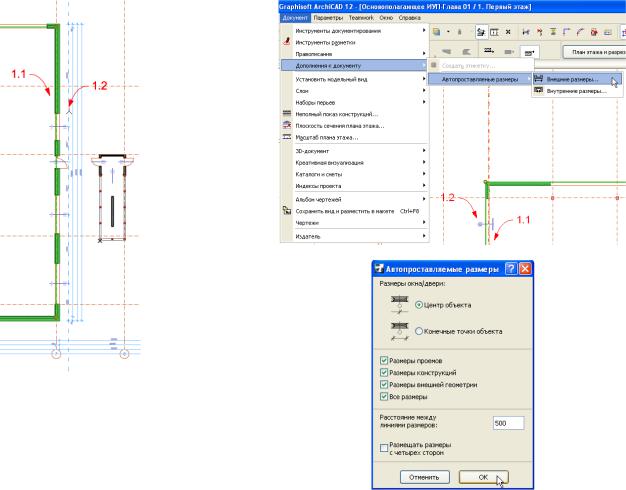
Глава 7. Размеры, каталоги и неполный показ конструкций |
Шаг 1. Нанесение размеров |
20)Отмените выбор всех стен и активируйте предварительно установленный вид
7.1.4 Линейный размер-02/03, расположенный в подпапке 7.1 Нанесение размеров папки Глава 07.
21)Произведите SHIFT-щелчок на вертикальной стене возле стрелки 1.1, чтобы были выбраны все наружные стены этой группы.
22)ВыберитекомандуДокумент> Дополнениякдокументу > Автопроставляемые размеры > Внешние размеры для открытия диалогового окна Автопроставляемые размеры, и затем нажмите кнопку ОК для выхода из диалога с подтверждением установленных значений параметров.
На этот раз нет необходимости в изменении значения какого-либо параметра. Нам просто нужно было активировать выполнение команды.
23)Опять разместите курсор над вертикальной стеной возле стрелки 1.1, чтобы он принял форму знака
142 |
Graphisoft® ArchiCAD® Основополагающее интерактивное учебное пособие |

Шаг 1. Нанесение размеров |
Глава 7. Размеры, каталоги и неполный показ конструкций |
мерседес (обычного или жирного), и произведите |
установите метод выбора Часть элемента. Начертите |
щелчок для указания направления размерных линий. |
прямоугольник выбора щелчками возле точек 1.1 и 1.2. |
24)Появившимся курсором-молотком щелкните в точке 1.2 дляуказания местарасположения размерной линии. Нажмите клавишу ESC для отмены выбора стен.
Давайте сейчас проставим внутренние размеры.
25)Активируйте предварительно установленный вид
7.1.5 Линейный размер-03/01, расположенный в подпапке 7.1 Нанесение размеров папки Глава 07 и затем выберите избранное Линейный размер-03, которое соответствует имени вида.
26)Нажмите кнопку Временно разгруппировать в табло команд Стандарт, выберите инструмент Указатель и
При этом будет выбрано несколько стен проекта. Среди них имеются те, относительно которых мы хотим проставить размеры.
Автоматическое проставление внутренних размеров работает следующим образом. После инициирования этого варианта проставления размеров Вы проводите ломаную линию (последовательность соединенных отрезков) и ArchiCAD
Graphisoft® ArchiCAD® Основополагающее интерактивное учебное пособие |
143 |

Глава 7. Размеры, каталоги и неполный показ конструкций |
Шаг 1. Нанесение размеров |
проставляет размеры относительно тех выбранных стен, которые пересекают эту ломаную линию. Причем размеры проставляются согласно указанным параметрам. Таким образом, мы можем выбрать несколько стен и только те из них, которые фактически пересекут начерченную ломаную линию, будут приняты во внимание при проставлении размеров.
27)ВыберитекомандуДокумент> Дополнениякдокументу > Автопроставляемые размеры > Внутренние размеры
для открытия диалогового окна Автоматическое проставление размеров.
28)Выберите альтернативную кнопку Конечные точки объекта. Оставьте неотмеченными два маркера в нижнейчастидиалога. НажмитекнопкуОКдлявыхода из диалога с подтверждением произведенных изменений.
29)Щелкните в точке 1.3 для указания первой вершины ломаной линии. Переместите курсор вниз и дважды
щелкните в точке 1.4, чтобы построить вертикальный отрезок ломаной.
Когда курсор находится возле точки 1.4, появляется направляющая линия, которая подтверждает, что Вы строите вертикальный отрезок. Двойной щелчок свидетельствует, что эта точка является последней вершиной ломаной линии.
144 |
Graphisoft® ArchiCAD® Основополагающее интерактивное учебное пособие |
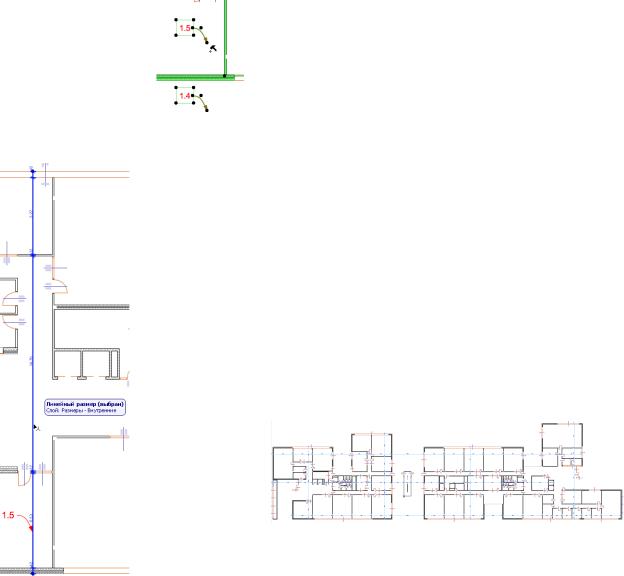
Шаг 1. Нанесение размеров |
Глава 7. Размеры, каталоги и неполный показ конструкций |
30)Появившимся курсором-молотком |
32)Активируйте предварительно установленный вид |
щелкните в точке 1.5 для указания |
7.1.6 Линейный размер-03/02, расположенный в |
места расположения автоматически |
подпапке 7.1 Нанесение размеров папки Глава 07. |
создаваемой размерной линии. |
33)С помощью инструмента Указатель начертите |
Размерная линия содержит размеры всех |
прямоугольник выбора, используя точки 1.1 и 1.2. |
конструкций, которые пересекла ломаная. |
34)ВыберитекомандуДокумент> Дополнениякдокументу |
31)Увеличьте изображение размерной |
> Автопроставляемые размеры > Внутренние размеры |
линии, чтобыпосмотреть, что икакона |
для открытия диалогового окна Автоматическое |
измеряет. Нажмите клавишу ESC для |
проставлениеразмеров. Наэтотразнетнеобходимостив |
отмены выбора стен. |
изменении каких-либо параметров этого диалога, |
|
просто нажмите кнопку ОК для выхода из диалога с |
|
подтверждением существующих значений. |
|
35)Щелкните в точке 1.3 для указания первой вершины |
|
ломаной линии. Затем дважды щелкните в точке 1.4, |
|
чтобы построить вертикальный отрезок ломаной |
|
линии. Наконец, щелкните в точке 1.5 для указания |
|
места расположения автоматически создаваемой |
|
размерной линии. После этого отмените выбор стен. |
|
36)Постройтеоставшиесявнутренниеразмерыспомощью |
|
предварительно установленных видов, начиная с 7.1.7 |
|
Линейный размер-03/03 и до 7.1.11 Линейный |
|
размер-03/07. При этом всякий раз выберите стены, |
|
относительно которых следует проставить размеры, |
|
затем выберите команду проставления внутренних |
|
размеров, начертите ломаную линию, и, наконец, |
|
укажите место расположения размерной линии. После |
|
этого обязательно отмените выбор стен. |
Graphisoft® ArchiCAD® Основополагающее интерактивное учебное пособие |
145 |
