
- •Содержание
- •Глава 1. Введение
- •Шаг 1. Начало работы с интерактивным учебным пособием по основам ArchiCAD
- •Шаг 2. Введение в создание здания
- •Шаг 3. Введение в окружающую среду ArchiCAD
- •Шаг 4. Навигация по проекту
- •Шаг 5. Работа с этажами
- •Глава 2. Создание объемно-блочного представления и основных конструкций здания
- •Шаг 1. Создание объемно- блочных конструкций здания
- •Шаг 2. Создание структурной сетки
- •Шаг 3. Создание наружных стен
- •Шаг 4. Редактирование колонн
- •Шаг 5. Создание перекрытий
- •Глава 3. Создание перегородок и внешних проемов
- •Шаг 1. Создание проемов
- •Шаг 2. Создание перегородок в оконных проемах
- •Шаг 3. Создание перегородок
- •Шаг 4. Анализ возможностей 3D-вида
- •Шаг 5. Размещение наружных дверей
- •Глава 4. Создание внутренних стен и проемов
- •Шаг 1. Создание внутренних несущих стен
- •Шаг 2. Создание внутренних ненесущих стен
- •Шаг 3. Размещение внутренних проемов
- •Глава 5. Операции над объемными элементами, создание объектов и местности
- •Шаг 1. Операции над объемными элементами
- •Шаг 2. Размещение объектов
- •Шаг 3. Создание местности
- •Глава 6. Создание зон, разрезов и фасадов
- •Шаг 1. Размещение зон
- •Шаг 2. Создание разрезов, фасадов
- •Шаг 3. Создание внутренних видов
- •Глава 7. Размеры, каталоги и неполный показ конструкций
- •Шаг 1. Нанесение размеров
- •Шаг 2. Создание каталогов
- •Шаг 3. Неполный показ конструкций
- •Глава 8. Создание чертежей, рабочих листов и 3D-документов
- •Шаг 1. Импорт деталей
- •Шаг 2. Использование ссылки фона
- •Шаг 3. Создание 3D-документов
- •Шаг 4. Ссылающиеся маркеры
- •Глава 9. Создание презентационных изображений
- •Шаг 1. Нанесение штриховки
- •Шаг 2. Визуализация презентации
- •Глава 10. Макетирование и публикация проекта
- •Шаг 1. Создание макетов
- •Шаг 2. Размещение видов в макетах
- •Шаг 3. Публикация проекта

Глава 7. Размеры, каталоги и неполный показ конструкций |
Шаг 2. Создание каталогов |
ШАГ 2. СОЗДАНИЕ КАТАЛОГОВ
Основополагающее ИУП - Глава 07_02.mp4 Просмотр видеоролика
1)Перейдите к карте проекта навигатора и откройте папку Каталоги. Затем откройте папку Элементы щелком на знаке “+” (треугольник в MacOS) слева от ее имени. В списке Элементы щелкните правой клавишей мышки на элементе D-01 Каталог дверей и выберите из контекстного меню команду Параметры схемы.
Совет: Открыть этот диалог можно также по команде Документ > Каталоги и сметы > Каталоги > Параметры схемы.
2) ВпанелиСхемывыберитеэлементD-01 Каталогдверей.
Панели Критерии и Поля содержат параметры выбранной схемы каталога.
Впанели Критерии устанавливаются условия отбора элементов в каталог. Если элемент удовлетворяет условию, то он будет приведен в каталоге. В данном случае мы выбираем только элементы типа Дверь. Поэтому в этом каталоге приводятся только двери и никакие другие (например, стены или окна).
Впанели Поля указывается, какие сведения следует приводить о элементах каталога. Они содержатся в разделе Общие данные. Это те параметры, которые имеются во всех типах элементов (этаж, на котором они размещены, или количество размещенных элементов). Далее, в этой панели также присутствуют разделы, содержащие специфические параметры типов элементов. Присутствующие в них
146 |
Graphisoft® ArchiCAD® Основополагающее интерактивное учебное пособие |

Шаг 2. Создание каталогов |
Глава 7. Размеры, каталоги и неполный показ конструкций |
параметры могут отсутствовать в других разделах. Например, раздел Дверь имеет параметр Номер В комнату, который содержит номер зоны, в сторону которой открывается дверь. Очевидно, что этот параметр является специфическим только для дверей.
Итак, для представления дверей в каталоге мы выбрали следующие параметры:
Имя библиотечного элемента: имя библиотечного элемента двери (например, Ворота гаражные 12).
Ширина/высота: два основных размера дверей. 2D-символ: символ двери, приводимый на плане этажа. 3D-вид спереди: вид двери сбоку, создаваемый из 3D-модели.
3)Нажмите кнопку Отменить для закрытия диалога.
4)Вкартепроектащелкнитеправойклавишеймышкина элементе D-01 Каталог дверей и в открывшемся контекстном меню выберите команду Открыть для построения и открытия этого каталога.
Открывается окно каталога и на протяжении небольшого промежутка времени собирается необходимая текстовая и чертежная информация. После сбора всей необходимой информации в окне показывается каталог.
Graphisoft® ArchiCAD® Основополагающее интерактивное учебное пособие |
147 |

Глава 7. Размеры, каталоги и неполный показ конструкций |
Шаг 2. Создание каталогов |
5) Нажмите на кнопку По ширине, |
6) Выберите вариант Значение в поле Применить к, затем |
располагающуюся слева от |
введите число “3,7” в поле Высота текста. |
горизонтальной полосы прокрутки |
|
окна каталога. В этом случае уровень воспроизведения |
|
каталога изменится таким образом, чтобы он |
|
поместился по ширине в имеющееся оконное |
|
пространство. |
|
Слева от окна каталога располагается вертикальная панель с параметрами каталога и параметрами формата.
Маркер Показать одинаковые элементы как единый элемент
отмечен. В этом случае элементы, имеющие идентичные параметры, будут приведены в одной строке, а не отдельной строке каждая. В следующей строке приводится количество таких элементов.
В области Параметры формата устанавливаются шрифт, перо шрифта, размер текста, выравнивание текста, рамки текста и т.д. для каждой из составляющих форматирования каталога (таких как заголовок, значения, сумма, общий итог и т.д.)
Как Вы можете заметить, все значения в каталоге увеличили размер своего текста.
7)Выберите вариант Сумма в поле Применить к, затем введите число “4,0” в поле Высота текста. Также
148 |
Graphisoft® ArchiCAD® Основополагающее интерактивное учебное пособие |
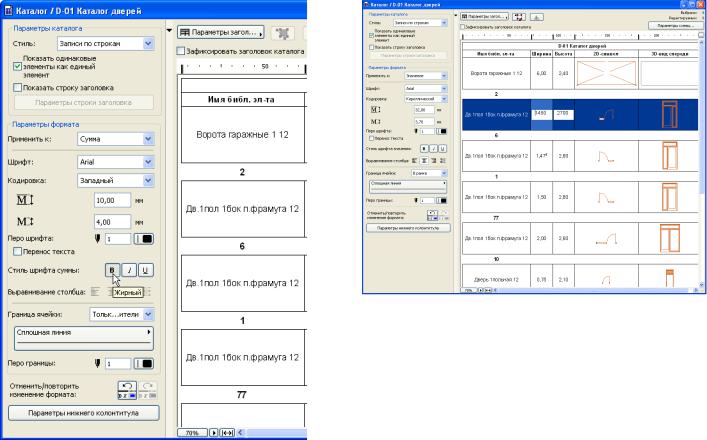
Шаг 2. Создание каталогов |
Глава 7. Размеры, каталоги и неполный показ конструкций |
нажмите кнопку-переключатель Жирный в поле Стиль |
8) Щелкнитевлюбомместестрокисинформациейобэтой |
шрифта суммы. |
двери. |
В списке имеется дверь Дверь 1польная, 1 боковая панель,
фрамуга 12, высота которой 2700 мм, хотя большинство дверей здания имеют высоту 2800 мм. Давайте посмотрим, чем обусловлено это различие.
Вся строка представляется на синем фоне. Как Вы можете заметить, столбцы Ширина и Высота превратились в текстовые поля, в которые можно вводить другие значения. Именно в связи с этим данный каталог называется интерактивным: Вы можете изменить значения отдельных столбцов каталога и при этом соответствующие элементы будут изменены во всем виртуальном здании (или модели BIM). Эти изменения распространятся на все взгляды, построенные из модели.
Сначала давайте посмотрим, о каких дверях идет речь.
9)При все еще выбранной строке каталога с упомянутой выше дверью нажмите кнопку Выбор в 3D (третья слева кнопка в верхней части окна каталога).
Graphisoft® ArchiCAD® Основополагающее интерактивное учебное пособие |
149 |

Глава 7. Размеры, каталоги и неполный показ конструкций |
Шаг 2. Создание каталогов |
ArchiCAD строит 3D-вид и выбирает в нем эти двери.
Вы можете уменьшить изображение (с помощью колесика мышки), чтобы увидеть все выбранные двери. Вы также можете воспользоваться функцией просмотра Орбита (SHIFT-средняя кнопка мышки), чтобы получить наилучший 3D-вид этих 6 дверей.
Как видите, эти двери располагаются на трех этажах в переходе между двумя крыльями здания. Нет никаких особых причин, чтобы они имели высоту 2700 мм, поэтому мы можем изменить ее так, чтобы она соответствовала высоте остальных дверей здания.
10)Выберите команду Окно > Каталог / D-01 Каталог дверей для возврата в окно каталога.
11) Щелкните в столбце Высота выбранной строки.
Выбраннаяячейкатаблицыокрашиваетсявсветло-синийцвет, что указывает на возможность изменения ее значения.
12)Дваждыщелкнитенатексте“2700”, чтобывыбратьего, и введите число “2800”.
После ввода нового значения изменения в проекте производятся мгновенно. Обратите внимание, что в 3D-окне двери автоматически изменились согласно новому значению высоты. Теперь все шесть дверей изменились во всей модели.
На этом мы заканчиваем изменения в интерактивном каталоге дверей.
150 |
Graphisoft® ArchiCAD® Основополагающее интерактивное учебное пособие |
