
- •Содержание
- •Глава 1. Введение
- •Шаг 1. Начало работы с интерактивным учебным пособием по основам ArchiCAD
- •Шаг 2. Введение в создание здания
- •Шаг 3. Введение в окружающую среду ArchiCAD
- •Шаг 4. Навигация по проекту
- •Шаг 5. Работа с этажами
- •Глава 2. Создание объемно-блочного представления и основных конструкций здания
- •Шаг 1. Создание объемно- блочных конструкций здания
- •Шаг 2. Создание структурной сетки
- •Шаг 3. Создание наружных стен
- •Шаг 4. Редактирование колонн
- •Шаг 5. Создание перекрытий
- •Глава 3. Создание перегородок и внешних проемов
- •Шаг 1. Создание проемов
- •Шаг 2. Создание перегородок в оконных проемах
- •Шаг 3. Создание перегородок
- •Шаг 4. Анализ возможностей 3D-вида
- •Шаг 5. Размещение наружных дверей
- •Глава 4. Создание внутренних стен и проемов
- •Шаг 1. Создание внутренних несущих стен
- •Шаг 2. Создание внутренних ненесущих стен
- •Шаг 3. Размещение внутренних проемов
- •Глава 5. Операции над объемными элементами, создание объектов и местности
- •Шаг 1. Операции над объемными элементами
- •Шаг 2. Размещение объектов
- •Шаг 3. Создание местности
- •Глава 6. Создание зон, разрезов и фасадов
- •Шаг 1. Размещение зон
- •Шаг 2. Создание разрезов, фасадов
- •Шаг 3. Создание внутренних видов
- •Глава 7. Размеры, каталоги и неполный показ конструкций
- •Шаг 1. Нанесение размеров
- •Шаг 2. Создание каталогов
- •Шаг 3. Неполный показ конструкций
- •Глава 8. Создание чертежей, рабочих листов и 3D-документов
- •Шаг 1. Импорт деталей
- •Шаг 2. Использование ссылки фона
- •Шаг 3. Создание 3D-документов
- •Шаг 4. Ссылающиеся маркеры
- •Глава 9. Создание презентационных изображений
- •Шаг 1. Нанесение штриховки
- •Шаг 2. Визуализация презентации
- •Глава 10. Макетирование и публикация проекта
- •Шаг 1. Создание макетов
- •Шаг 2. Размещение видов в макетах
- •Шаг 3. Публикация проекта

Глава 9. Создание презентационных изображений |
Шаг 1. Нанесение штриховки |
ГЛАВА 9. СОЗДАНИЕ ПРЕЗЕНТАЦИОННЫХ
ИЗОБРАЖЕНИЙ
В этой главе мы создадим презентационные изображения для формирования конечных результатов. Во-первых, посмотрим, каким образом любой взгляд (такой, как разрез или фасад)
может быть украшен с помощью градиентной штриховки и штриховки-рисунка. Затем мы создадим фотореалистические изображения, а также изображения-эскизы.
ШАГ 1. НАНЕСЕНИЕ ШТРИХОВКИ
Основополагающее ИУП - Глава 09_01.mp4 Просмотр видеоролика
Откройте файл проекта ArchiCAD Основополагающее ИУП - Глава 09.pla, чтобы выполнить этот урок интерактивного учебного пособия ArchiCAD.
1)Перейдите к карте видов навигатора. Откройте в навигаторе папку Пособие по ArchiCAD и активируйте
двойным щелчком предварительно установленный вид 9.1.1 E-07 Фасад, расположенный в подпапке
9.1Нанесение штриховки папки Глава 09.
2)Отключите команду Вывод сетки в меню Вид, если она включена.
В окне представлено фасадное изображение здания. Мы хотим создать презентационное изображение этого фасада без какой-либо технической и чертежной информации (например, сетки и уровни этажей).
Для достижения этого в диалоге Параметры фасада имеются различные параметры. Вы не видите ни линий уровней этажей, ни элементов сетки. Показ того и другого отключен для этого фасада в диалоге Параметры фасада. Кроме того, отключен показ векторной 3D-штриховки. Вместо этого мы нанесем штриховку-рисунок.
При использовании штриховки-рисунка в ArchiCAD Вы можете выбрать файл текстуры: в этом случае штриховка будет представлять собой плиточное изображение этой текстуры.
3)Активируйте предварительно установленный вид 9.1.2 Штриховка-01/01, расположенный в подпапке
9.1 Нанесение штриховки папки Глава 09 двойным щелчком на его имени.
4)Выберите инструмент Штриховка. Затем активируйте избранное Штриховка-01 двойным щелчком на его имени в списке.
5)Убедитесь, что в информационном табло выбран геометрический вариант Многоугольник, и нанесите штриховку последовательными щелчками в точках,
начиная от 1.1 и до 1.9, определяя тем самым контур
186 |
Graphisoft® ArchiCAD® Основополагающее интерактивное учебное пособие |
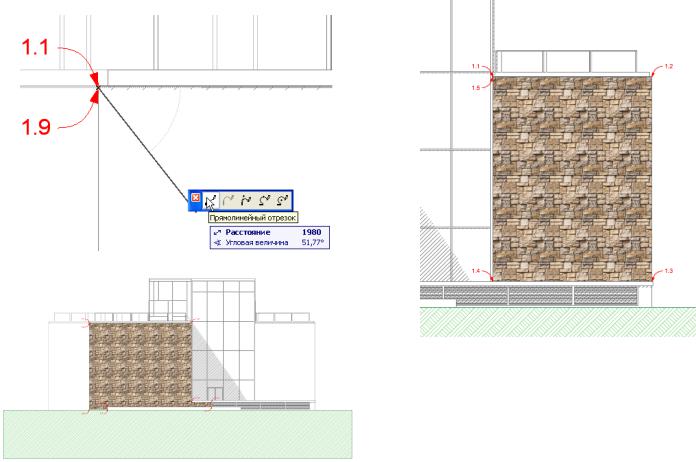
Шаг 1. Нанесение штриховки |
Глава 9. Создание презентационных изображений |
многоугольной штриховки. После щелчка в точке 1.1 |
начиная от 1.1 и до 1.5, определяя тем самым контур |
убедитесь, что в локальной панели выбран вариант |
многоугольной штриховки. |
Прямолинейный отрезок. |
|
8) Активируйте предварительно установленный вид 9.1.4 Штриховка-01/03, расположенный в подпапке
9.1 Нанесение штриховки папки Глава 09 двойным щелчком на его имени.
9) Нанесите третью штриховку (используя те же самые параметры) последовательными щелчками в точках, начиная от 1.1 и до 1.5, определяя тем самым контур многоугольной штриховки.
6)Активируйте предварительно установленный вид 9.1.3 Штриховка-01/02 двойным щелчком на его имени.
7)Нанесите еще одну штриховку (используя те же самые параметры) последовательными щелчками в точках,
Graphisoft® ArchiCAD® Основополагающее интерактивное учебное пособие |
187 |

Глава 9. Создание презентационных изображений |
Шаг 1. Нанесение штриховки |
10)Активируйте вид 9.1.5 Штриховка-02.
11)Как видите, для этой штриховки требуется другое избранное. Активируйте избранное Штриховка-02 двойным щелчком на его имени в списке.
12)Нанесите штриховку последовательными щелчками в точках, начиная от 1.1 и до 1.7, определяя тем самым контур многоугольной штриховки.
ArchiCAD предоставляет возможность наносить штриховку с различнойстепеньюпрозрачности. Используяэтувозможность, можно наносить полупрозрачную штриховку на другую штриховку, получая требуемый эффект. Это достигается размещением полупрозрачной штриховки поверх другой штриховки.
13)При все еще выбранном инструменте Штриховка активируйте избранное Штриховка-03 двойным щелчком на его имени в списке.
Если Вы обратите внимание на информационное табло (которое содержит параметры, запомненные в избранном Штриховка-03), то увидите, что это избранное использует образец штриховки “50%”.
14)Выберите Параметры > Реквизиты элементов >
Образцы штриховки для открытия одноименного диалога.
188 |
Graphisoft® ArchiCAD® Основополагающее интерактивное учебное пособие |

Шаг 1. Нанесение штриховки |
Глава 9. Создание презентационных изображений |
В этом диалоговом окне можно посмотреть и изменить параметры всех используемых в проекте образцов штриховки.
15)Нажмите на длинную горизонтальную кнопку в верхней части диалога, на которой приведено название текущей выбранной штриховки, и в открывшемся окошкеобразцовштриховкивыберите“50 %” (еслиона еще не была выбрана). Этот образец штриховки приведен вверху среди группы образцов штриховки под именем СПЛОШНАЯ ШТРИХОВКА.
Если Вы раскроете панель Внешний вид штриховки, то увидите поле Прозрачность, в котором устанавливается в процентах степень прозрачности текущего образца штриховки.
16)Нажмем кнопку Отменить для закрытия диалога.
17)При все еще выбранном инструменте Штриховка разместите курсор над последней нанесенной штриховкой и SHIFT-щелкните для ее выбора.
Graphisoft® ArchiCAD® Основополагающее интерактивное учебное пособие |
189 |

Глава 9. Создание презентационных изображений |
Шаг 1. Нанесение штриховки |
Совет: При выборе элемента Вы должны помнить о следующем. Если активен определенный инструмент и имеется несколько накладывающихся друг на друга элементов (например, в нашем случае это перегородка и штриховка), то ArchiCAD сначала обнаруживает элемент активного инструмента (то есть он сначала найдет штриховку, так как выбран инструмент Штриховка). В этом случае отпадает необходимость в использовании клавиши TAB для перебора накладывающихся элементов.
18)Щелкните правой клавишей мышки в любом месте и в открывшемся контекстном меню выберите команду
Изменить расположение > Переместить копию.
19)Сделайте двойной щелчок где-либо для создания копии штриховки в том же самом месте.
Совет: При перемещении элемента необходимы два щелчка для указания начальной и конечной точек вектора перемещения. Если же Вы производите двойной щелчок, то начальная и конечная точки вектора перемещения совпадают, поэтому создается еще одна копия выбранного элемента (так называемый дубликат элемента), располагающаяся на том же месте, что и оригинал.
20)При выбранном инструменте Штриховка откройте диалоговое окно Параметры выбранной штриховки
щелчкомнасоответствующейкнопкевинформационном табло.
21)Откройте панель Общие параметры ивыберите “50 %” из всплывающего списка образцов штриховки.
Для штриховки поверхности выберите перо “61”, а для фона штриховки поверхности - перо “0”.
190 |
Graphisoft® ArchiCAD® Основополагающее интерактивное учебное пособие |

Шаг 1. Нанесение штриховки |
Глава 9. Создание презентационных изображений |
При этом будет наноситься серая штриховка с 50% прозрачности. Значение “0” в качестве цвета фона штриховки свидетельствует, что штриховка не имеет фона. Вместо этого Вы будете видеть то, что располагаетсязаней. В нашем случае это другая штриховка (штриховка-рисунок).
22)Нажмите кнопку OK для выхода из диалога с подтверждением произведенных изменений, затем нажмите клавишу ESC, чтобы отменить выбор штриховки и посмотреть результат размещения двух штриховок одна поверх другой.
24)В информационном табло выберите геометрический вариант Прямоугольник.
25)Нанесите новую штриховку щелчками в точках 1.1 и 1.2, которые определяют диагональ прямоугольника штриховки.
26)SHIFT-щелчком выберите вновь нанесенную штриховку (при необходимости воспользуйтесь клавишей Tab для перебора накладывающихся элементов).
27)Выполните команду Порядок воспроизведения > Переместить на передний план из контекстного меню,
если новая штриховка не видна на экране.
Теперь перегородка имеет менее насыщенный вид: синий цвет |
|
|
второй штриховки-рисунка является не таким сильным. |
28)Убедитесь, что новая штриховка все еще выбрана, и |
|
23)Активируйте предварительно установленный вид |
||
откройте диалоговое окно Параметры выбранной |
||
9.1.6 Штриховка-04 и выберите избранное |
штриховки щелчком на соответствующей кнопке в |
|
Штриховка-04, соответствующее имени вида. |
информационном табло. |
Graphisoft® ArchiCAD® Основополагающее интерактивное учебное пособие |
191 |

Глава 9. Создание презентационных изображений |
Шаг 1. Нанесение штриховки |
29)В панели Общие параметры выберите альтернативную |
Переместите начало штриховки влево настолько, |
кнопку Использовать деформируемую штриховку и |
насколько пожелаете. |
нажмите кнопку ОК для выхода из диалога с |
|
подтверждением произведенных изменений. |
|
Вернувшись к фасаду, Вы заметите, что у выбранной штриховки в ее средней части появилось два манипулятора. Они используются для определения места расположения, двух основных направлений и соотношения длин деформируемой
штриховки. Любая штриховка может быть преобразована в деформируемую. Обычно локальные оси X и Y штриховки располагаются по горизонтали и вертикали и пропорция длины этих координат 1 к 1.
С помощью этих манипуляторов Вы можете указать точное место расположения локальных координат этого образца штриховки (оказывается полезным, например, в случае штриховки-рисунка), а также угол и длину каждого из манипуляторов.
30)При все еще выбранной штриховке щелкните в точке начала осей манипуляторов штриховки (точка, в которой пересекаются горизонтальная и вертикальная линии манипулятора) и убедитесь, что в локальной панели выбран вариант Перемещение подэлемента.
Переместите эту точку так, чтобы она все же оставалась в пределах заштрихованной области. Ее также можно переместить за пределы контура штриховки (например, чтобы подогнать штриховку относительно другого элемента).
31)Теперь щелкните в конце оси X. При выбранном варианте Перемещение подэлемента в локальной панели переместите эту точку, чтобы определить новое направление оси и единицу измерения.
Обратите внимание, как изменяется и деформируется штриховка-рисунок с изменением расположения и длины оси манипулятора.
32)Нажмите клавишу ESC, чтобы отменить выбор штриховки.
Итак, мы уже нанесли несколько штриховок. Теперь давайте воспользуемся другой штриховкой для наружных стен.
33)Активируйте предварительно установленный вид 9.1.7 Изменениештриховки, расположенныйвподпапке
9.1 Нанесение штриховки папки Глава 09 двойным щелчком на его имени.
192 |
Graphisoft® ArchiCAD® Основополагающее интерактивное учебное пособие |

Шаг 1. Нанесение штриховки |
Глава 9. Создание презентационных изображений |
34)Выберите команду Редактор > Найти и выбрать для открытия одноименного диалогового окна.
35)Нажмите стрелку в правом верхнем углу диалога и в открывшемся меню выберите команду Загрузить.
36)В открывшемся диалоговом окне выберите вариант
Штриховка c камнем - штриховка-рисунок и нажмите кнопкуЗагрузитьдлязагрузкивыбранныхкритериевв соответствующие поля панели.
37)Нажмите кнопку “+” в нижнем правом углу диалога для выбора всей штриховки, соответствующей этому образцу.
38)В информационном табло поменяйте образец выбранной штриховки с Камень-рисунок на Доска коричневая-рисунок и нажмите клавишу ESC, чтобы отменить выбор и посмотреть на полученный результат.
Graphisoft® ArchiCAD® Основополагающее интерактивное учебное пособие |
193 |

Глава 9. Создание презентационных изображений |
Шаг 1. Нанесение штриховки |
41)В информационном табло поменяйте образец штриховки с Доска коричневая-рисунок на Кирпич перевязанный-рисунок и нажмите клавишу ESC, чтобы отменить выбор и посмотреть на полученный результат.
39)Активируйте вид 9.1.8 Изменение штриховки/2,
расположенный в подпапке 9.1 Нанесение штриховки папки Глава 09 двойным щелчком на его имени.
При этом показывается таким образом увеличенное изображение фасада, что четко видны его стены. Мы видим, как выглядит фасад с отделкой в виде горизонтально расположенных деревянных досок.
Давайте произведем еще одно изменение штриховки.
40)В диалоге Найти и выбрать в поле Штриховка выберите значение Доска коричневая-рисунок в
качестве критерия поиска, затем опять нажмите кнопку “+” в нижнем правом углу диалога для выбора всей штриховки, соответствующей этому образцу.
Именно эта текстура выбирается для презентации.
42)Закройте диалоговое окно Найти и выбрать. Затем активируйте вид 9.1.9 Штриховка-05.
43)Убедитесь, чтовсеещевыбранинструментШтриховка, затем активируйте избранное Штриховка-05 двойным щелчком на его имени в списке.
194 |
Graphisoft® ArchiCAD® Основополагающее интерактивное учебное пособие |

Шаг 1. Нанесение штриховки |
Глава 9. Создание презентационных изображений |
44)Нанесите штриховку согласно двум стрелкам, |
48)SHIFT-щелчком на только что созданной радиальной |
используя геометрический вариант нанесения |
градиентной штриховке выберите ее. |
прямоугольной штриховки. |
Курсором-мерседесом щелкните на внешней |
|
окружности для увеличения ее радиуса, затем то же |
|
самое сделайте для внутренней окружности. |
Эта штриховка-рисунок имеет тот же образец, что и другие, однако она светлее, что дает ощущение глубины фасада.
Давайте нанесем на это фасадное изображение последнюю штриховку, которая также обладает своими специфическими особенностями.
45)Активируйте предварительно установленный вид
9.1.10 Штриховка-06.
46)Активируйте избранное Штриховка-06 двойным щелчком на его имени в списке.
47)Нанесите штриховку согласно двум стрелкам, используя геометрический вариант нанесения прямоугольной штриховки.
Graphisoft® ArchiCAD® Основополагающее интерактивное учебное пособие |
195 |

Глава 9. Создание презентационных изображений |
Шаг 1. Нанесение штриховки |
Щелкните в любом месте или нажмите клавишу ESC, чтобы отменить выбор штриховки. Проанализируйте полученные результаты.
Штриховка этого типа осуществляет гладкий радиальный переходмеждудвумяцветами, указанными дляэтой штриховки. То же самое можно получить для деформируемой штриховки. Здесь имеются манипуляторы, которые позволяют указать, как и где должен иметь место такой переход в штриховке.
Вы видите желтый круг в центре штриховки. При выборе градиентной штриховки появляются две окружности с указанием их цента. Это манипуляторы, с помощью которых выбирается требуемый вариант радиальной градиентной штриховки.
49)Активируйте предварительно установленный вид
9.1.11 Радиальная штриховка, расположенный в подпапке 9.1 Нанесение штриховки папки Глава 09
двойным щелчком на его имени.
50)SHIFT-щелчком выберите ранее построенную радиальную штриховку. Щелчком выберите общий центр двух окружностей, расположенныйвозле стрелки 1.1, и убедитесь, что в локальной панели выбран вариант Перемещение подэлемента. Теперь щелкните в точке 1.2 для перемещения в это место центра окружностей.
51)Разместите курсор на внешней окружности (появится курсор-мерседес) и щелчком приступите к ее перемещению. Затем щелкните в точке 1.3 для завершения изменения размера внешней окружности.
Так как это радиальная штриховка, то центр двух окружностей определяет место, относительно которого распространяется радиальный переход цветов.
196 |
Graphisoft® ArchiCAD® Основополагающее интерактивное учебное пособие |

Шаг 1. Нанесение штриховки |
Глава 9. Создание презентационных изображений |
В пределах внутренней окружности штриховка представлена цветом переднего плана штриховки. За пределами внешней окружности штриховка представлена цветом фона штриховки. Между этими двумя окружностями происходит плавный радиальный переход между заданными двумя цветами.
52)Разместите курсор на внутренней окружности (появится курсор-мерседес) и щелчком начните ее перемещать. Затем щелкните в точке 1.4 для завершения изменения размера этой окружности.
53)Нажмите клавишу ESC, чтобы отменить выбор штриховки и посмотреть, как она выглядит.
Это фоновый эффект, который мы разместим за зданием.
54)Опять выберите радиальную штриховку, щелкните правой клавишей мышки и выберите команду Порядок воспроизведения > Переместить на задний план из контекстного меню. Это приведет к размещению выбранной штриховки сзади любой другой штриховки в этом фасадном изображении. Нажмите клавишу ESC, чтобы отменить выбор штриховки и посмотреть на полученный результат.
Graphisoft® ArchiCAD® Основополагающее интерактивное учебное пособие |
197 |
