
- •Содержание
- •Глава 1. Введение
- •Шаг 1. Начало работы с интерактивным учебным пособием по основам ArchiCAD
- •Шаг 2. Введение в создание здания
- •Шаг 3. Введение в окружающую среду ArchiCAD
- •Шаг 4. Навигация по проекту
- •Шаг 5. Работа с этажами
- •Глава 2. Создание объемно-блочного представления и основных конструкций здания
- •Шаг 1. Создание объемно- блочных конструкций здания
- •Шаг 2. Создание структурной сетки
- •Шаг 3. Создание наружных стен
- •Шаг 4. Редактирование колонн
- •Шаг 5. Создание перекрытий
- •Глава 3. Создание перегородок и внешних проемов
- •Шаг 1. Создание проемов
- •Шаг 2. Создание перегородок в оконных проемах
- •Шаг 3. Создание перегородок
- •Шаг 4. Анализ возможностей 3D-вида
- •Шаг 5. Размещение наружных дверей
- •Глава 4. Создание внутренних стен и проемов
- •Шаг 1. Создание внутренних несущих стен
- •Шаг 2. Создание внутренних ненесущих стен
- •Шаг 3. Размещение внутренних проемов
- •Глава 5. Операции над объемными элементами, создание объектов и местности
- •Шаг 1. Операции над объемными элементами
- •Шаг 2. Размещение объектов
- •Шаг 3. Создание местности
- •Глава 6. Создание зон, разрезов и фасадов
- •Шаг 1. Размещение зон
- •Шаг 2. Создание разрезов, фасадов
- •Шаг 3. Создание внутренних видов
- •Глава 7. Размеры, каталоги и неполный показ конструкций
- •Шаг 1. Нанесение размеров
- •Шаг 2. Создание каталогов
- •Шаг 3. Неполный показ конструкций
- •Глава 8. Создание чертежей, рабочих листов и 3D-документов
- •Шаг 1. Импорт деталей
- •Шаг 2. Использование ссылки фона
- •Шаг 3. Создание 3D-документов
- •Шаг 4. Ссылающиеся маркеры
- •Глава 9. Создание презентационных изображений
- •Шаг 1. Нанесение штриховки
- •Шаг 2. Визуализация презентации
- •Глава 10. Макетирование и публикация проекта
- •Шаг 1. Создание макетов
- •Шаг 2. Размещение видов в макетах
- •Шаг 3. Публикация проекта

Глава 10. Макетирование и публикация проекта |
Шаг 1. Создание макетов |
ГЛАВА 10. МАКЕТИРОВАНИЕ И ПУБЛИКАЦИЯПРОЕКТА
В этой главе мы создадим макеты, разместим в них виды и чертежи и, наконец, опубликуем всю созданную документацию в файлах формата PDF.
ШАГ 1. СОЗДАНИЕ МАКЕТОВ
Основополагающее ИУП - Глава 10_01.mp4 Просмотр видеоролика
Откройте файл проекта ArchiCAD Основополагающее ИУП - Глава 10.pla, чтобы выполнить этот урок интерактивного учебного пособия ArchiCAD.
1)Закройте панель Избранное щелчком на символе“X” в строке заголовка, так как она не будет нужна в этой главе.
2)Увеличьте размер панели навигатора с помощью перетаскивания его правого нижнего угла. Перейдите к книге макетов и щелкните на знаке “+” (треугольник в MacOS) слева папки Макеты, чтобы открыть ее.
Книга макетов содержит макеты. Макеты - это в основном электронное представление страниц бумаги, на которых размещаются чертежи. Источниками размещаемых в макете чертежей являются либо внешние файлы (например, файлы PDF илиDWG, вносимыевArchiCAD спомощьюинструмента Чертеж, или xRef) или виды. При размещении вида в макете, из вида порождается чертеж с использованием параметров, с которыми был сохранен вид. Этот чертеж может быть обновлен позже по мере изменения его исходного вида.
3)Раскройте папку Основные макеты и откройте панель Спецификации в нижней части книги макетов навигатора.
В книге макетов ArchiCAD Вы можете обнаружить основные макеты. Основной макет определяет размер макетов, ориентацию, атакжесодержитчертежныеэлементы, такиекак рамки, элементы автотекста и т.д. Каждый макет книги макетов базируется на основном макете. Так как обычно множество макетов имею один и тот же размер, то Вы можете
204 |
Graphisoft® ArchiCAD® Основополагающее интерактивное учебное пособие |

Шаг 1. Создание макетов |
Глава 10. Макетирование и публикация проекта |
создавать основные макеты под такие размеры и затем приписывать им макеты данного размера. При изменении основного макета все базирующиеся на нем макеты изменяются соответствующим образом.
Давайте создадим новый основной макет.
4)Нажмите кнопку Новый основной макет,
расположенную над панелью Спецификации книги макетов навигатора (третья кнопка справа) для создания нового основного макета.
5)Введите A2 Книжный в качестве имени основного макета и нажмите кнопку Создать.
6)Щелчком выберите только что созданный основной макет A2 Книжный в папке Основные макеты книги макетов навигатора. Нажмите кнопку Параметры в
панели Спецификации.
Открывается диалоговое окно Параметры основного макета. Здесь Вы можете выбрать размер из предварительно подготовленного перечня размеров. Вы также можете определить специальные размеры макетов.
7)Щелкните на всплывающем меню Размер и выберите формат A2 (ISO) – Метрический.
Graphisoft® ArchiCAD® Основополагающее интерактивное учебное пособие |
205 |

Глава 10. Макетирование и публикация проекта |
Шаг 1. Создание макетов |
8) Нажмите альтернативную кнопку Книжная для |
Вы также можете указать поля макета. ArchiCAD вычислит |
выбора книжной ориентации, затем нажмите кнопку |
область печати макета, вычитая размеры полей из общего |
ОК для выхода из диалога с подтверждением |
размера макета. Толстая синяя линия показывает на макете |
произведенных изменений. |
область печати согласно определенным полям. Никакие |
|
элементы не должны быть размещены за пределами синей |
|
рамки, так как они не будут напечатаны. |
|
9) Активируйте макет A-08 Внутренние виды двойным |
|
щелчком на его имени в папке Макеты книги макетов |
|
навигатора. После открытия макета щелкните правой |
|
клавишей мышки и выберите команду По размеру окна |
|
в контекстном меню. |
При активировании макета или основного макета он открывается в отдельном окне ArchiCAD, как и план этажа и другие взгляды.
10)В папке Основные макеты книги макетов навигатора расположите курсор над основным макетом
A2 Альбомный. Щелчком выберите его, затем перетащите этот основной макет на макет A-08
Внутренние виды.
206 |
Graphisoft® ArchiCAD® Основополагающее интерактивное учебное пособие |

Шаг 1. Создание макетов |
Глава 10. Макетирование и публикация проекта |
11)ДваждыщелкнитенамакетеA-08 Внутренние виды для его открытия. Обратите внимание, что его старый основной макет был заменен на A2 Альбомный.
Самый простой способ приписать основной макет тому или иному макету - это перетащить основной макет на требуемый макет. После этого макет воспримет размер, ориентацию и другие параметры этого основного макета.
12)Активируйте основной макет A2 Альбомный двойным щелчком на его имени в папке Основные макеты книги макетов навигатора. После открытия окна макета щелкните правой клавишей мышки и выберите команду По размеру окна в контекстном меню.
Макеты и основные макеты могут содержать любые 2D-элементы, включаялинии, окружности, тексты, штриховку, чертежи, изображения, полученные с помощью инструмента Рисунок, и т.д. Это полезно в связи с тем, что может появиться необходимость расположить те или иные элементы на всех макетах данного размера. Обычным примером такого использования являются текстовые блоки. В основном макете
Вы можете начертить блок заголовка: 2D-элементы, начерченные в основном макете, появляются во всех макетах, базирующихся на этом основном макете.
13)Увеличьте изображение нижнего правого угла основного макета.
Мы уже предварительно нарисовали блок заголовка. Он имеет рамку, начерченную с помощью линий, а также текстовые
Graphisoft® ArchiCAD® Основополагающее интерактивное учебное пособие |
207 |

Глава 10. Макетирование и публикация проекта |
Шаг 1. Создание макетов |
блоки, располагающиеся в каждой ячейке. В верхнем левом углу каждой ячейки располагается ее имя, а текстовый блок, являющийся содержимым ячейки, располагается по ее центру.
Последние шесть ячеек пустые. Сейчас мы их заполним.
14)Убедитесь, что в табло команд Стандарт
активированы кнопки Направляющие линии и Табло слежения.
15)SHIFT-щелчком выберите текстовый блок с текстом
“2008”.
16)Щелкните правой клавишей мышки и в открывшемся контекстном меню выберите команду Изменить расположение > Тиражировать.
17)Щелкните и начните перемещать курсор вертикально вниз, подождитепоявлениявертикальнойнаправляющей линии и курсор притянется к ней. Затем введите с клавиатуры число “15” и нажмите клавишу ENTER.
В открывшемся диалоговом окне Тиражирование выберите кнопку Перемещение, укажите количество дубликатов “6” и отметьте альтернативную кнопку С приращением. Затем нажмите кнопку OK.
208 |
Graphisoft® ArchiCAD® Основополагающее интерактивное учебное пособие |

Шаг 1. Создание макетов |
Глава 10. Макетирование и публикация проекта |
20)Нажмите клавишу ESC, чтобы отменить выбор текстового блока, и затем выберите текстовый блок, расположенный непосредственно выше. Введите число “8.00” в поле Размер текста в информационном табло. После этого отмените выбор текстового блока.
18)Нажмите клавишу ESC, чтобы отменить выбор созданных копий, затем выберите самый нижний из созданных текстовых блоков и перетащите его вниз на семь миллиметров.
19)При выбранном самом нижнем текстовом блоке введите число “15.00” в поле Размер текста в информационном табло.
Мы разместили все шесть текстовых блоков в требуемых местах и установили для них размеры текстов. Теперь необходимо изменить их содержимое.
Graphisoft® ArchiCAD® Основополагающее интерактивное учебное пособие |
209 |

Глава 10. Макетирование и публикация проекта |
Шаг 1. Создание макетов |
21)Выберите команду Файл > Информация > Информация |
которая может использоваться в текстовых блоках в любом |
о проекте для открытия одноименного диалогового |
взгляде проекта, где допускается использование инструмента |
окна. |
Текст. Эту информацию можно использовать в качестве |
|
автотекста инструмента Текст. Автотекст автоматически |
|
обновляется, отражая актуальное содержимое этого диалога. |
|
Помимо предварительно определенного текста Вы можете |
|
указать свою собственную информацию о проекте. Для этого |
|
Вы указываете имя и значение. Именно это мы сейчас сделаем. |
|
22)Нажмите кнопку Новый в верхнем правом углу |
|
диалога. Во вновь появившихся полях введите “Тип |
|
документа” в поле Имя и “Проектная документация” в |
|
полеОписание, затемнажмитекнопкуОКдлявыходаиз |
|
диалога с подтверждением произведенных изменений. |
Диалоговое окно Информация о проекте содержит предварительно определенную текстовую информацию,
210 |
Graphisoft® ArchiCAD® Основополагающее интерактивное учебное пособие |

Шаг 1. Создание макетов |
Глава 10. Макетирование и публикация проекта |
23)Вернитесь к макету. Выберите инструмент Текст и сделайте SHIFT-щелчок в текстовом блоке поля ID макета, затем переместите курсор немного влево или вправо для появления курсора редактирования текста. Щелкните в текстовом блоке для входа в текстовый редактор. Выберите текст, если он еще не выбран.
24)Нажмите кнопку Вставка автотекста (вторая слева в верхней строке кнопок).
В открывшемся диалоговом окне выберите категорию Макет и элемент автотекста ID макета, затем нажмите кнопку Вставить.
В диалоге Вставка автотекста Вы также можете найти и выбрать текстовые элементы, определенные в диалоговом окне Информация о проекте.
Элементы автотекста - это тексты, автоматически генерируемые ArchiCAD. Имеется четыре категории автотекстов: информация о проекте (текстовые данные,
определенные в диалоге Информация о проекте; макет (например, ID или номер того макета, в котором располагается автотекст); чертеж (например, имя, ID, масштаб и т.д. того чертежа, с которым ассоциируется автотекст); система (такие сведения, как дата, время, имя файла, путь и т.д.).
Вы можете вставить автотекст в любой текстовый блок. Элемент автотекста будет изменяться в зависимости от того, где располагается содержащий его текстовый блок, а также он изменяется согласно изменениям в связанном с ним автотексте. Например, если текстовый блок содержит в качестве автотекста ID макета, то в нем будет содержаться ID того макета, в котором этот текстовый блок расположен.
25)Щелкните в любом месте макета, чтобы завершить редактирование текстового блока. Затем нажмите клавишу ESC, чтобы отменить выбор этого текстового блока.
Graphisoft® ArchiCAD® Основополагающее интерактивное учебное пособие |
211 |

Глава 10. Макетирование и публикация проекта |
Шаг 1. Создание макетов |
26)Выберите текстовый блок в поле Масштаб (расположенный над тем, который мы только что редактировали) и произведите щелчок внутри него для инициирования его редактирования. Нажмите кнопку
Вставка автотекста. На этот раз в категории Чертеж
выберите элемент автотекста Масштаб чертежа.
27)Щелкните в любом месте макета, чтобы завершить редактирование текстового блока. Затем нажмите
клавишу ESC, чтобы отменить выбор этого текстового блока.
28)Выберите текстовый блок в поле Номер редакции и произведите щелчок внутри него для инициирования его редактирования. Введите текст “Н/П”. Щелкните в любом месте макета, чтобы завершить редактирование текстового блока. Затем нажмите клавишу ESC, чтобы отменить выбор этого текстового блока.
29)Выполните те же самые действия для оставшихся трех (из шести) скопированных текстовых блоков, изменяя их содержимое согласно следующей таблице.
Текст в левом |
Категория |
Элемент |
|
верхнем углу ячейки |
автотекста |
||
|
|||
|
|
|
|
Тип документа: |
Информация о |
Тип документа |
|
|
проекте |
|
|
|
|
|
|
Имя чертежа: |
Макет |
Имя макета |
|
|
|
|
|
Дата: |
Система |
Дата (длинная) |
|
|
|
|
212 |
Graphisoft® ArchiCAD® Основополагающее интерактивное учебное пособие |
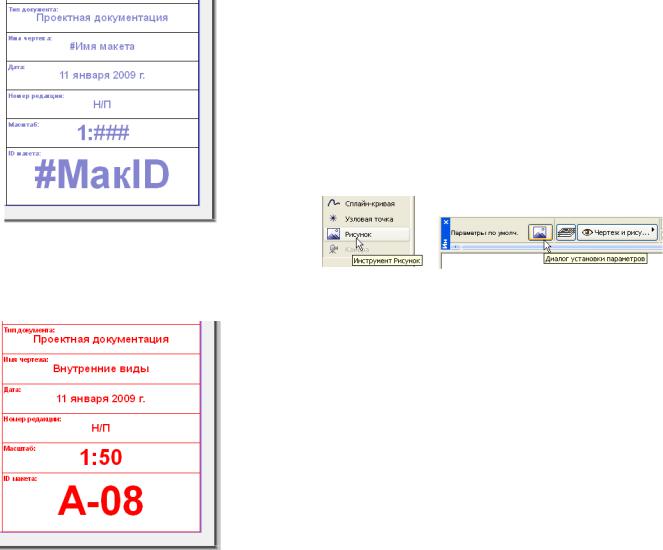
Шаг 1. Создание макетов |
Глава 10. Макетирование и публикация проекта |
30)Активируйте макет A-08 Внутренние виды двойным щелчком на его имени в папке Макеты книги макетов.
31)Обратите внимание, содержимое определенных нами текстовых блоков изменилось согласно текущему макету.
32)Повторно откройте основной макет A2 Альбомный двойным щелчком на его имени в папке Основные макеты книги макетов навигатора.
Мы еще не завершили формирование основного макета. Мы разместим в основном макете два дополнительных рисунка для его украшения.
33)Поднимитесь вверх, чтобы показались два пустых поля блока заголовка.
34)Активируйте инструмент Рисунок и нажмите кнопку
Диалог установки параметров в информационном табло для открытия диалогового окна Параметры рисунка по умолчанию.
Совет: Инструмент Рисунок находится среди группы инструментов Еще инструментальной панели.
35)Нажмите кнопку Открыть в панели Просмотр и расположение для открытия диалогового окна поиска и открытия файла. Выберите файл Юго-восточный вид.png, расположенный в той же папке, что и файл
проекта PLA. Затем нажмите кнопку Открыть, чтобы загрузить его в диалоговое окно Параметры рисунка по умолчанию.
Graphisoft® ArchiCAD® Основополагающее интерактивное учебное пособие |
213 |

Глава 10. Макетирование и публикация проекта |
Шаг 1. Создание макетов |
36)Введите число “180” в оба поля Разрешение, расположенные в верхнем правом углу диалога, затем нажмите кнопку ОК для выхода из диалога с подтверждением произведенных изменений.
Изменение разрешающей способности приводит к изменению размера рисунка. Так как отмечен маркер Пропорционально, изменение разрешающей способности по горизонтали приводит к соответствующему ее изменению по вертикали и наоборот, поэтому пропорции размеров остаются неизменными.
37)Включите команды Вид > Параметры специального позиционирования > Середина и Вид > Параметры специального позиционирования > Между точками пересечения.
214 |
Graphisoft® ArchiCAD® Основополагающее интерактивное учебное пособие |

Шаг 1. Создание макетов |
Глава 10. Макетирование и публикация проекта |
38)Выберите команду Вид > Параметры направляющих линий > Создать отрезок направляющей линии, затем начертите диагональ от левого верхнего угла и до нижнего правого угла верхнего поля блока заголовка.
Мы нарисовали эту направляющую линию в связи с тем, что ее середина располагается в центе данного поля. Отметим, что направляющая линия является временной, она исчезает после выполнения операции.
39)При все еще выбранном инструменте Рисунок разместите курсор в средней части только что нарисованной направляющей линии. При появлении специальной точки позиционирования сделайте щелчок на ней, чтобы разместить рисунок.
Graphisoft® ArchiCAD® Основополагающее интерактивное учебное пособие |
215 |

Глава 10. Макетирование и публикация проекта |
Шаг 1. Создание макетов |
41)Разместите его посередине оставшегося пустого поля, как это мы сделали для предыдущего рисунка.
40)Опять перейдите в диалоговое окно Параметры рисунка и откройте файл Северо-восточный вид.png.
Установите разрешающую способность “180” точек на дюйм, как это мы сделали для предыдущего рисунка.
На этом мы завершили создание основного макета. Теперь мы начнем размещать виды в макетах для их подготовки к публикации.
216 |
Graphisoft® ArchiCAD® Основополагающее интерактивное учебное пособие |
