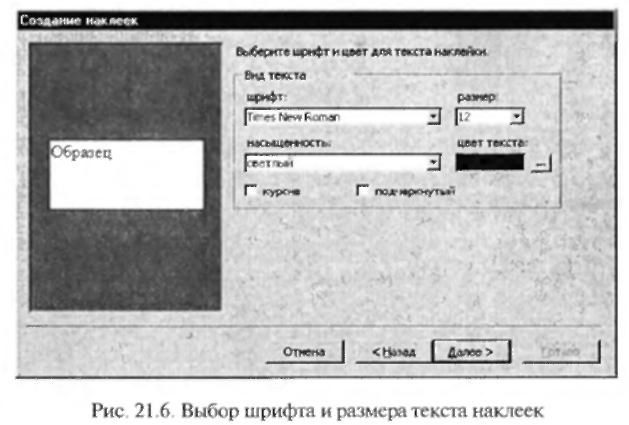- •Содержание
- •1. Цель и содержание
- •2. Теоретическое обоснование
- •3. Аппаратура и материалы
- •4. Указания по технике безопасности
- •5. Методика и порядок проведения лабораторных работ Лабораторная работа № 1 Тема: Создание таблиц базы данных с использованием конструктора и мастера таблиц в субд ms access
- •Порядок работы
- •Порядок работы
- •Лабораторная работа № 2 Технология создания и работы с базами данных:Редактирование и модификация таблиц базы данных в субд ms access
- •Порядок работы
- •Порядок работы
- •Порядок работы
- •Лабораторная работа № 3 Технология создания и работы с базами данных: Создание пользовательских форм для ввода данных в субд ms access
- •Порядок работы
- •Задание 2. Создать форму с помощью Мастера форм на основе таблицы «Культурная программа». Порядок работы
- •Порядок работы
- •Порядок работы
- •Лабораторная работа № 4 Технология создания и работы с базами данных: Закрепление приобретенных навыков по созданию таблиц и форм в субд ms access
- •Порядок работы
- •Лабораторная работа № 5 Технология создания и работы с базами данных: Работа с данными с использованием запросов в субд ms access
- •Задание 2. Запросы на выборку по условию.
- •Порядок работы
- •Порядок работы
- •Порядок работы
- •Лабораторная работа № 6 Технология создания и работы с базами данных: Создание отчетов в субд ms access
- •Порядок работы
- •Порядок работы
- •Порядок работы
- •2. В открывшемся окне Создание наклеек выберите размер наклейки 90,2 mm х 42,3 mm (рис. 21.5).
- •3. Задать вид шрифта — Times New Roman, размер — 12 (рис. 21.6).
- •Лабораторная работа № 7 Технология создания и работы с базами данных: создание подчиненных форм в субд ms access
- •Порядок работы
- •Задание 2. Создать связь между таблицами «Сектор» и «Клиенты фирмы». Порядок работы
- •Задание 3. Создать многотабличную форму для одновременного ввода данных сразу в две таблицы.
- •Лабораторная работа № 8 Технология создания и работы с базами данных: Создание базы данных и работа с данными в субд ms access
- •Порядок работы
- •Лабораторная работа № 9 Технология создания и работы с базами данных: Разработка концептуальной модели данных туристического предприятия
- •Лабораторная работа № 10 Технология создания и работы с базами данных: Разработка базы данных туристического предприятия
- •Порядок работы
- •6. Содержание отчета и его форма
Порядок работы
1. Создайте автоотчет в столбец по таблице «Культурная программа».
Краткая справка. После выбора источника записей и макета (в столбец или ленточный) автоотчет создает отчет, который использует все поля источника записей и применяет последний использованный автоформат.
2. Выберите объект базы — Отчеты. Нажмите кнопку Создать, в открывшемся окне Новый отчет выберите вид отчега: «Авгоот-чет: ленточный» (рис. 21.1). В качестве источника данных выберите таблицу «Культурная программа». Нажмите кнопку ОКч дождитесь окончания работы мастера создания автоотчетов.

3. Просмотрите отчет в режиме Предварительный просмотр. Перейдите в режим Конструктор и посмотрите, как выглядит отчет в этом режиме.
Сохраните отчет под именем «Культурная программа».
Задание 2. Создание отчета по таблице «Мои расходы» с помощью Мастера создания отчетов.
Краткая справка. Мастер задает подробные вопросы об источниках записей, полях, макеге, требуемых форматах и создает отчет на основании полученных ответов.
Порядок работы
1. Выберите объект базы — Отчеты. Нажмите кнопку Создать, в открывшемся окне Новый отчет выберите вид отчета: «Мастер отчетов». В качестве источника данных выберите таблицу «Мои расходы», выберите поля: Тип расходов и Сумма затрат (рис. 21.2), задайте сортировку по полю Сумма затрат, вид макета — в столбец.
2. Примерный вид отчета приведен на рис. 21.3. Сохраните отчет под именем «Мои расходы».


Задание 3. Создание отчета в режиме Конструктор
В режиме Конструктор создайте отчет по таблице «Филиал фирмы» с заголовком «Штатное расписание» и полями Фамилия, Имя, Ставка. В отчет введите суммарное и среднее значения, а также максимальное и минимальное значения по полю Ставка.
Порядок работы
1. Выберите объект базы — Отчеты. Нажмите кнопку Создать, в открывшемся окне Новый отчет выберите вид отчета «Конструктор». В качестве источника данных выберите таблицу «Филиал фирмы».
2. Добавьте заголовок и примечание отчета (Вид/'Заголовок- Примечание). В область Заголовка введите надпись «Штатное расписание», используя кнопку Надпись (Аа) панели элементов. Заголовок оформите шрифтом Arial, размер — 16, полужирный курсив (рис. 21.4).
3. В верхнем колонтитуле сделайте надписи по именам полей шрифтом по умолчанию. Имена полей расположите в одну строку.
4. В области данных соответственно под именами расположите поля (их удобнее брать из списка полей).
5. В примечании отчета введите новые поля кнопкой Поле(аб\). Имена полей задайте «Итого:», «Средняя ставка», «Максимальная ставка» и «Минимальная ставка». Введите формулы для расчета, как показано на рис. 21.4:
для расчета поля Итого введите = 5ит([Ставка]);
для расчета поля Средняя ставка введите = Avg([CraBKa]);

для расчета поля Максимальная ставка введите = Мах([Ставка]), для расчета поля Минимальная ставка введите = Мш([Ставка]). Сохраните отчет под именем «Штатное расписание».
Задание 4. Создание почтовых наклеек по таблице «Сотрудники фирмы»
Порядок работы
1. Выберите объект базы — Отчеты. Нажмите кнопку Создать, в открывшемся окне Новый отчет выберите вид отчета — «Почтовые наклейки». В качестве источника данных выберите таблицу «Сотрудники фирмы».