
AutoCAD 2005 For Dummies (2004)
.pdf
170 Part II: Let There Be Lines
(with the leading dash) at the command line and then follow the prompts. This older method remains useful in special situations where you need to pan orthogonally by a specific distance — that is, move the display precisely horizontally without wavering up and down or precisely vertically without wavering side to side. This situation sometimes occurs in advanced paper space viewport setup, which I don’t cover in this book.
Time to zoom
Because zooming is such a frequent necessity in AutoCAD, it’s worth knowing some alternative ways of doing it.
The Zoom command has different options, the most important of which are the following:
All and Extents: Zoom Extents zooms out just far enough to show all the objects in the current drawing. Zoom All does the same thing, unless the drawings limits are larger than the extents, in which case Zoom All zooms to show the entire rectangular area defined by the limits. If you’ve defined your limits properly (see Chapter 3), Zoom All is a good way to see your whole drawing area. These two options are especially useful when you zoom in too small or pan off into empty space and want to see your entire drawing again.
It’s a good idea to Zoom All or Zoom Extents and then save before you close a drawing. By performing these steps, you ensure the following:
•The next person who opens the drawing — whether it’s you or someone else — can see the full drawing from the very beginning.
•The drawing preview that displays in the Select File dialog box displays the full drawing, instead of just a tiny, unidentifiable corner of it.
Window: This option is great for zooming in quickly and precisely. It zooms to a section of your drawing that you specify by clicking two points. The two points define the diagonal of a window around the area you want to look at. (Note that the Zoom command’s Window option is not a click-and-drag operation — unlike in some other Windows programs and, confusingly, unlike in the Zoom/Pan realtime Zoom Window option. With the Zoom command’s Window option, you click one corner, release the mouse button, and then click the other corner.)
Scale (X/XP): The X option zooms by a percentage of the current display; values less than 1 cause you to zoom in, values greater than 1 cause you to zoom out. You can also think of the value as a scaling factor: 0.5X causes the screen image to shrink to half its apparent size, and 2X causes the screen image to double its apparent size. (The XP option after a number is for zooming model space objects in a viewport relative to paper space; see Chapter 3 for information about paper space.)

Chapter 7: A Zoom with a View 171
Realtime: Realtime zooming, the technique described previously, enables you to zoom in and out by starting a realtime zoom and then moving the cursor up to zoom in or down to zoom out.
Previous: This option undoes the last zoom and/or pan sequence. It’s like going back in time but without the funny costumes!
Some of the zoom options take some getting used to. I recommend that you use realtime zoom and pan for most of your zooming and panning. Supplement it with Zoom Window to move quickly into a precise area, Zoom Previous to back up in zoom/pan time, and Zoom All or Zoom Extents to view your whole drawing.
A View by Any Other Name . . .
If you find yourself repeatedly zooming and panning to the same area, you probably can get there faster with a named view. A named view is a name that you assign to a particular region of your drawing. After you create a named view, you can return to that region quickly by restoring the view. You use the View command, which displays the View dialog box, to create and restore named views. Follow these steps to create a named view:
1.Zoom and pan until you find the view that you want to assign a name to.
2.Choose View Named Views.
The View dialog box appears.
3.Click the New button.
The New View dialog box appears, as shown in Figure 7-2.
4.Type a name in the View Name text box.
5.(Optional) Type a new category in the View Category box, or select an existing one from the drop-down list.
View Category is a new view property in AutoCAD 2005. You use it to organize views and certain display characteristics of views in sheet sets, as described in Chapter 14. Until you use the sheet sets feature, you can leave this box blank.
6. Select the Current Display radio button, if it’s not selected already.
If you want to name a region other than the currently displayed view, select the Define Window radio button instead, click the Define View Window button to the right of it, and pick two corners of the region’s rectangle (as though you were zooming windows).

172 Part II: Let There Be Lines
Figure 7-2:
Create a new view for you.
7. Confirm or change the choices in the Settings area.
The Store Current Layer Settings with View option is new in AutoCAD 2005. If you leave this setting turned on, then when you later restore the view, AutoCAD also will restore the layer visibility settings (on/off and freeze/thaw) that were in effect when you created the view. (Chapter 4 describes the layer visibility settings.) The two UCS-related settings are primarily for 3D drawings (see Chapter 8). If you’re creating 2D drawings, you can ignore the UCS settings.
8.Click OK.
The New View dialog box disappears, and you see your new named view in the list in the View dialog box.
9.Click OK.
The View dialog box disappears.
To restore a named view, choose View Named Views or enter View at the command line to display the View dialog box. Click the name of the view that you want to restore, click the Set Current button, and then click OK to close the dialog box.
With the new Update Layers and Edit Boundaries buttons in the main View dialog box, you can change the layer visibility settings that AutoCAD associates with an existing view and revise the view’s boundary.
You also can plot the area defined by a named view. See Chapter 12 for instructions on plotting views.

Chapter 7: A Zoom with a View 173
Looking Around in Layout Land
All the zoom, pan, and view operations I describe in this chapter apply to paper space layouts as well as to model space. (Chapter 3 describes the difference between model space and paper space and how to navigate between the two.) One little complication exists, though: In a paper space layout — that is, any drawing area tab except for the Model tab — it’s possible for the cursor to be either in paper space or in model space inside a viewport. Zooming and panning have a different effect depending on which space your cursor is in at the moment. Experiment with the different effects by following these steps:
1.Open a drawing that contains at least one paper space layout with a title block and one or more viewports.
If you don’t have any such drawings handy, try using the AutoCAD sample drawing \Program Files\AutoCAD 2005\Sample\Wilhome.dwg.
2.Click one of the layout tabs — that is, any tab other than the Model tab.
AutoCAD displays the paper space layout for that tab, including any title block and viewports.
3.Click the PAPER/MODEL button on the status bar until it says PAPER.
Alternatively, you can double-click in the gray part of the drawing area outside of the layout.
The cursor is now in paper space, so zooming and panning changes the display of all the objects in the layout, including the title block.
4.Choose View Zoom All.
AutoCAD displays the entire layout, as shown in Figure 7-3.
5.Zoom and pan by using any of the techniques described in this chapter.
Zooming and panning change the appearance of the title block, as shown in Figure 7-4. The effect is similar to moving a plotted sheet in and out and all around in front of your face.
6.Choose View Zoom All.
AutoCAD displays the entire layout again.
7.Click the PAPER/MODEL button on the status bar until it says MODEL.
Alternatively, you can double-click with the cursor over a viewport.
The cursor is now in model space, inside the viewport, so zooming and panning change only the display of the objects that are visible in the viewport. The display of the title block doesn’t change.

174 Part II: Let There Be Lines
Figure 7-3:
The full layout.
Figure 7-4:
Zooming in
paper
space.
Paper space icon Paper/Model button set to Paper

Chapter 7: A Zoom with a View 175
8. Zoom and pan by using any of the techniques described in this chapter.
Zooming and panning don’t change the appearance of the title block, as shown in Figure 7-5. The result looks as if you’re moving a picture of the model space geometry in and out and all around behind a frame.
In real drawings, you usually shouldn’t zoom and pan inside viewports after they’ve been set up (see Chapter 3). Doing so changes the scale of the viewport, which messes up plotting. I’m asking you to do it here to illustrate the difference between zooming in paper space and zooming in a model space viewport.
If the title block is changing when you zoom and pan, someone has locked the viewport to prevent the kind of mischief that I warn against in the previous paragraph. (You also see the command line prompt Viewport is view-locked. Switching to Paper space.) See “viewports, floating, locking” in the AutoCAD online help system if you need to lock — or unlock — viewports.
9.Choose View Zoom Previous one or more times until you’ve restored the original view.
10.Click the PAPER/MODEL button on the status bar until is says PAPER.
Always leave the cursor in paper space when you’re finished.
Figure 7-5:
Zooming in
amodel space
viewport.
Model space icon

176 Part II: Let There Be Lines
11.Choose File Close and click the No button to close the drawing without saving changes.
In this example, I have you close the drawing without saving changes, just in case you did mess up the viewport zoom scale.
In most cases, you set up a paper space layout once, as described in Chapter 3, and then just return to it to plot. You shouldn’t be spending a lot of time zooming and panning in paper space layouts. You zoom and pan to get a better view of what you’re drawing and editing, and that’s what the Model tab is for. But if you do want to zoom in paper space — to get a better look at part of your title block, for example — make sure that you’re doing it with the PAPER/MODEL button set to PAPER.
AutoCAD 2005 includes new VPMAX and VPMIN commands for maximizing and minimizing a viewport in the current layout. These commands provide an alternative to switching between the Model and Layout tabs without the potential problems of zooming inside of paper space viewports. The easiest way to run VPMAX or VPMIN is to click the new Maximize Viewport/Minimize Viewport button located on the status bar, just to the right of the PAPER button.
Degenerating and Regenerating
As you zoom and pan around your drawing, you may wonder how the image that you see on the screen is related to the DWG file that AutoCAD saves on the hard disk. Well, maybe you don’t wonder about that, but I’m going to tell you anyway!
When you draw and edit objects, AutoCAD stores all their geometrical properties (that is, location and size) in a highly precise form — technically, double floating-point precision. The program always maintains that precision when you save the DWG file. For computer performance reasons, however, AutoCAD does not use that high-precision form of the data to display your drawing on the screen. Instead, AutoCAD converts the highly precise numbers in the DWG file into slightly less precise integers in order to create the view that you see on the screen.
The happy consequence of this conversion is that zooming, panning, and other display changes are a lot faster than they would be otherwise. The unhappy consequence is that the conversion, which is called a regeneration (or regen for short), occasionally leaves you with some artifacts to deal with.
In most cases, AutoCAD performs regenerations automatically when it needs to. You sometimes will see command line messages like Regenerating model or Regenerating layout, which indicate that AutoCAD is taking care of regens for you.

Chapter 7: A Zoom with a View 177
If, on the other hand, you see the command line message Regen queued, then AutoCAD is warning you that it’s not performing a regeneration, even though one might be advisable now. In addition, you might see a warning dialog box with the message “About to regen — proceed?” These messages are AutoCAD’s way of saying, “What your drawing looks like on the screen at the moment may not exactly match the real version of the drawing database that gets stored when you save the drawing. I’ll update the display version at the next regeneration.”
The REGENAUTO system variable controls whether or not AutoCAD performs most regenerations automatically (see Chapter 1 if you’re unfamiliar with system variables or how to change them):
The default REGENAUTO setting in new drawings, 1, tells AutoCAD to regenerate your drawing automatically if it’s required to synchronize the screen display with the drawing database.
The other REGENAUTO setting, 0 (Off), tells AutoCAD not to regenerate automatically, but instead to display Regen queued on the command line and let you force a regeneration with the REgen command if you want to.
The REGENAUTO off option is for the most part a holdover from much slower computers and older versions of AutoCAD. You probably don’t need to subject yourself to the mental contortion of trying to avoid REgens unless you work on huge drawings and/or use a painfully slow computer.
Don’t confuse the REgen command with the Redraw command. REgen (View Regen) forces the synchronization process described in this section. Redraw (View Redraw) simply repaints the screen, without attempting to synchronize the screen with the drawing database. The Redraw command was useful in the days of very slow computers and older versions of AutoCAD, which didn’t handle the display as effectively, but it’s essentially a useless command now.
The REgenAll command (View Regen All) regenerates all viewports in a paper space layout. If you run the REgenAll command in model space, it has the same effect as the ordinary REgen command.

178 Part II: Let There Be Lines
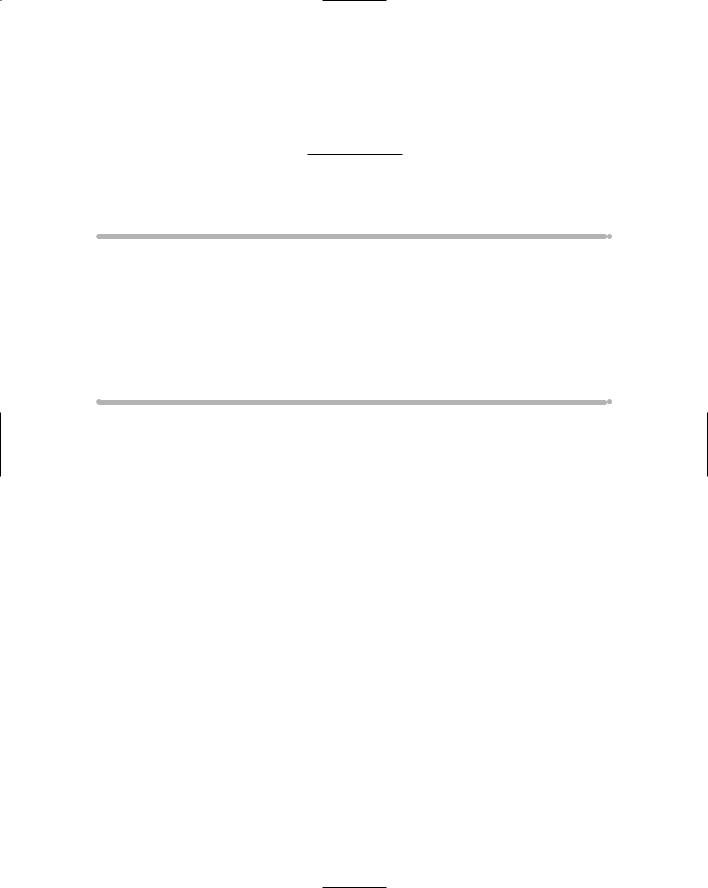
Chapter 8
On a 3D Spree
In This Chapter
Understanding 3D pros and cons
Looking at 3D models in multiple viewports from different viewpoints
Orbiting around 3D models
Using user coordinate systems and specifying coordinates in 3D
Drawing 3D wireframes, surfaces, and solids
Getting the rendered look
For millennia, people have documented the design and construction of three-dimensional objects by drawing two-dimensional views of them.
Most people have continued to use these “classical” methods with CAD because the methods are well understood and work reasonably well. After all, if 2D drawing was good enough for guys like Leonardo da Vinci and Andrea Palladio, it should be good enough for us, right?
Nonetheless, there’s a growing trend of using CAD programs to create 3D models and letting the CAD program generate the 2D views more-or-less automatically. This approach seems more logical, especially if the documentation requires numerous, complex views of the same object. 3D modeling also is a virtual necessity (pun intended) when you want to create rendered (shaded) views for presentation purposes.
The 3D construction and visualization tools in AutoCAD have improved dramatically over the years to support this 3D modeling approach to CAD, but it’s still a complex process that requires sophistication on the part of the CAD user. Although 3D modeling requires only one more dimension than 2D drafting, developing 3D CAD models is considerably more complicated. Users must master new techniques and contend with the 2D limitations of most display screens and input devices.
This chapter introduces you to the concepts, tools, and techniques for AutoCAD 3D modeling and visualization. Be prepared to spend some additional time wading around in the AutoCAD online help system and experimenting if you want to become proficient at 3D modeling. And if 3D CAD makes you feel a little wobbly at first, Figure 8-1 shows that you’re not alone.
