
AutoCAD 2005 For Dummies (2004)
.pdf
220 Part III: If Drawings Could Talk
Figure 9-5: mText plays the field and dons a mask.
Keeping tabs (and indents) on your mText
Another advantage of mText is that it supports tabs and indents. This feature is especially useful for creating hanging indents — the kind of indents that push an entire paragraph to the right of a number or bullet, as shown in Figure 9-5. (Before AutoCAD 2004, there was no straightforward way to perform this feat.) The procedure isn’t as straightforward as in most word processing programs, but at least you can create numbered and bulleted lists with hanging indents. Here’s how:
1.Follow Steps 1 through 8 in the preceding section, “Making it with mText.”
2.In the tab and indent ruler, drag the lower slider (the triangle pointing up) to the right a small distance.
The lower slider controls the indentation of the second and subsequent lines in each paragraph. (The upper slider controls the indentation of the first line in each paragraph.) An indent of two to four of the short, vertical tick marks usually works well.
3.Click in the ruler just above the lower slider.
A small L appears above the lower slider. The L shows the tab stop.

Chapter 9: Text with Character 221
Make sure that the corner of the L aligns horizontally with the point of the lower slider triangle. If not, click and drag the L until it aligns.
4.Type a number followed by a period or parenthesis (for example, 1.) or a character that represents a bullet (for example, *).
5.Press the Tab key.
The cursor jumps to the tab stop that you added in Step 3.
6.Type the text corresponding to the current number or bullet.
As AutoCAD wraps the text, the second and subsequent lines align with the beginning of the text in the first line, as in Figure 9-6.
7.Press Enter to finish the current numbered or bulleted item.
8.Press Enter again if you want to leave a blank line between numbered or bulleted items.
Tab
Indentation of first line |
Indentation of second and subsequent lines |
Figure 9-6:
Tabs and indents set to create hanging indents.
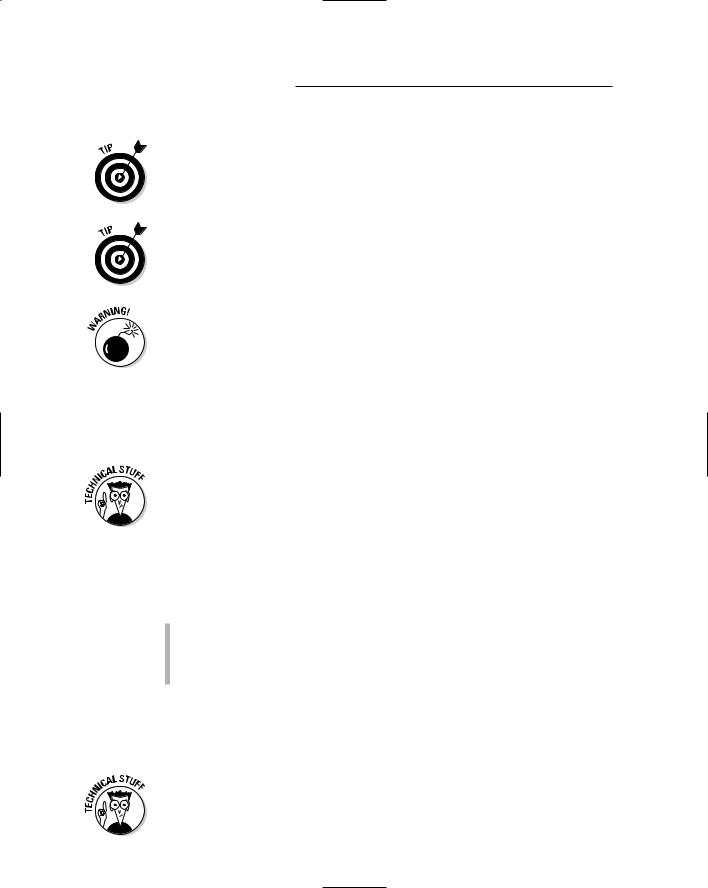
222 Part III: If Drawings Could Talk
9.Repeat Steps 4 through 8 for each subsequent numbered or bulleted item.
If you find that your indents aren’t quite the right size, select all the text and adjust the lower slider and tab stop.
10.Resume with Step 9 in the section, “Making it with mText.”
If you prefer to type tab and indent distances, not adjust them with the cursor, use the Indents and Tabs choice on the mText right-click menu. Whichever way you do it, if you select text first, the tab and indent changes apply to the selected text. If you don’t select text first, the changes apply to new text from that point in the multiline text object forward.
The AutoCAD text commands are designed for the kinds of text that most people add to drawings: short, single-line notes or longer blocks of a paragraph or two. If you want sophisticated formatting or long stretches of text, you’re likely to bump up against the fact that AutoCAD lacks the capabilities of even the most basic word processing programs. If you’re contemplating adding pages of text or fancy text formatting to a drawing, consider putting the text in a separate word processing document instead. If you absolutely must place the text from a long document on a drawing (on a general notes sheet, for example), you’ll have to break it up into several columns, each of which is a separate mText object. Get the text right in a word processor first and then copy and paste it into AutoCAD.
If you’re tempted to circumvent my warning by pasting a word processing document directly into an AutoCAD drawing, please read Chapter 17 first.
Modifying mText
After you create a multiline text object, you edit it like a single-line text object: Select the object, right-click, and choose Mtext Edit or Properties.
The Mtext Edit option opens the Multiline Text Editor window so that you can change the text contents and formatting.
The Properties option opens the Properties palette, where you can change overall properties for the text object.
The easiest way to change the word-wrapping width of a paragraph text object is to grip edit it. Select the text object, click one of the corner grips, release the mouse button, move the cursor, and click again. Chapter 6 describes grip editing in detail.
AutoCAD includes two text modification commands that may be useful to you when you become an AutoCAD textpert. SCALETEXT scales a group of text objects, similar to the SCale command. The difference is that SCALETEXT scales each text object around its own base point, whereas SCale uses a single
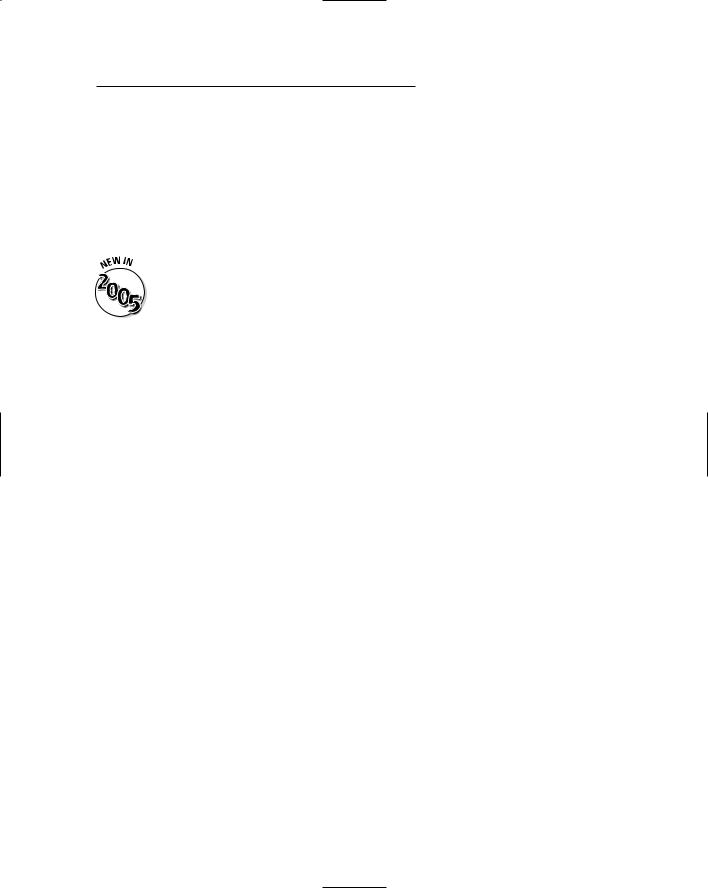
Chapter 9: Text with Character 223
base point for scaling all objects. SCALETEXT is especially useful when you have to change the scale of a drawing. JUSTIFYTEXT changes the justification of one or more text strings without causing the text to move. Both of these commands are available on the Modify Object Text submenu.
Setting the Text Table
My vote for the best new feature in AutoCAD 2005 without a doubt goes to tables. You don’t know the meaning of the word “tedious” unless you’ve tried to create a column-and-row data table in previous versions of AutoCAD with the Line and TEXT commands. AutoCAD 2005’s new table object and the TableStyle and TaBle commands for creating it make the job almost fun.
Tables have style, too
You control the appearance of tables — both the text and the gridlines — with table styles (just as you control the appearance of stand-alone text with text styles). Use the TableStyle command to create and modify table styles. Follow these steps to create a table:
1.Choose Format Table Style.
The Table Style dialog box appears.
2.In the Styles list, select the existing table style whose settings you want to use as the starting point for the settings of your new style.
For example, select the default table style named Standard.
3.Click the New button to create a new table style that’s a copy of the existing style.
The Create New Table Style dialog box appears.
4.Enter a New Style Name and click Continue.
The New Table Style dialog box appears as shown in Figure 9-7.
5.On the Data tab, specify settings for the data text and gridlines (that is, for all cells except the column heads and the table title).
The settings you are likely to want to change are Text Style, Text Height, and perhaps either Text Color or Grid Color. (If you leave colors set to ByBlock, then the text and grid lines will inherit the color that’s current when you create the table. That color will be the current layer’s color, if you follow my advice in the “Accumulating properties” section of Chapter 4.)

224 Part III: If Drawings Could Talk
Figure 9-7:
Setting the
table.
6.Repeat Step 5 for the Column Heads tab and the Title tab.
7.Click OK to close the New Table Style dialog box.
The Table Style dialog box reappears.
8.(Optional) Select your new table style from the Styles list, and then click Set Current.
Your new table style becomes the current table style that AutoCAD uses for future tables in this drawing.
9.Click Close.
The Table Style dialog box closes. Now you’re ready to create a table, as described in the next section.
AutoCAD stores table styles in the DWG file, so a style that you create in one drawing isn’t immediately available in others. You can copy a table style from one drawing to another with DesignCenter. (Use the “Borrowing existing dimension styles” procedure in Chapter 10, but substitute Table Styles for DimStyles.)
Creating and editing tables
After you create a suitable table style, adding a table to your drawing is easy with the TaBle command. Here’s how:

Chapter 9: Text with Character 225
1.Set an appropriate layer current.
Assuming that you leave the current color, linetype, and lineweight set to ByLayer, as I recommend in Chapter 4, the current layer’s properties will control the properties of any parts of the table that you left set to ByBlock when you defined the table style. (See Step 5 in the “Tables have style, too” section.)
2.Choose Draw Table.
The Insert Table dialog box appears.
3.Choose a table style from the Table Style Name drop-down list.
4.Choose an Insertion Behavior.
Specify Insertion Point is the easiest method and means that you’ll pick the location of the table’s upper-left corner (or lower-left corner if you set Table Direction to Up in the table style). With this method, you specify the default column width and number of rows in the Insert Table dialog box.
Specify Window means that you’ll pick the upper-left corner and then the lower-right corner. With this method, AutoCAD automatically scales the column widths and determines how many rows to include.
5.Specify Column & Row Settings.
If you chose Specify Window in Step 4, AutoCAD sets the Column Width and number of Data Rows to Auto, which means that AutoCAD will figure them out based on the overall size of the table that you specify in Steps 7 and 8.
6.Click OK.
AutoCAD prompts you to specify the insertion point of the table.
7.Click a point or type cooordinates.
If you chose Specify Insertion Point in Step 4, AutoCAD draws the table grid lines, places the cursor in the title cell, and displays the Text Formatting toolbar.
8.If you chose Specify Window in Step 4, specify the diagonally opposite corner of the table.
AutoCAD draws the table. Based on the table size that you indicated, AutoCAD chooses the column width and number of rows.
9.Type a title for the table.
10.Press the arrow keys or tab key to move among cells, and type values in each cell.
The cell right-click menu offers many other options, including copying contents from one cell to another, merging cells, inserting rows and columns, changing formatting, and inserting a block (that is, a graphical symbol — see Chapter 13 for information about blocks).

226 Part III: If Drawings Could Talk
The new AutoCAD 2005 fields feature described earlier in this chapter works for table text, too — you can insert a field into a table cell. For example, you might use this feature to create part of a title block, with fields serving as the “date” and “drawn by” data.
11.Click OK on the Text Formatting toolbar.
Figure 9-8 shows a completed table, along with the Insert Table dialog box.
You can edit cell values later simply by double-clicking in a cell. To change column width or row height, click on the table grid and then click and move the blue grips. (To change the width of one column without altering the overall width of the table, hold down the Ctrl key while you move the grip.) If you want to change other aspects of a table or individual cells in it, select the table or cell and use the Properties palette to make changes.
You can import tables from Microsoft Excel instead of using the Insert Table dialog box. To import Excel data, select the desired cells and choose Edit Copy in Excel. Then in AutoCAD, choose Edit Paste Special and choose AutoCAD Entities in the Paste Special dialog box. AutoCAD attempts to copy the Excel spreadsheet’s formatting along with the cell data, but you’ll probably have to adjust column widths and perform other cleanup on the imported table.
Figure 9-8:
The Insert Table dialog box, and the result of using it.

Chapter 9: Text with Character 227
You can go the other direction — from AutoCAD to Excel or another program — via a CSV (Comma Separated Value) file. Look up “TABLEEXPORT command” in AutoCAD’s online help.
Checking Out Your Spelling
AutoCAD, like almost every other computer program on this planet — and possibly on other planets and moons in our solar system — has a spelling checker.
Unlike Microsoft Word, AutoCAD’s spelling checker doesn’t make those little red squiggles under your errors, but it does let you search for spelling errors in most of the text objects in your drawing. This feature checks single-line text, paragraph text, and attribute text (described in Chapter 13), but not dimension text (described in Chapter 10). The following procedure demonstrates how to use the spell checker:
1.Press the Esc key to unselect any selected objects.
2.Choose Tools Spelling to start the SPell command.
This is text spell-checking, not casting a spell. (That’s the EYEOFNEWT command.) The command line prompts you to select objects.
3.Select the objects you want to check.
You can use any of the standard AutoCAD object selection methods to select text to check. (See Chapter 6 if you’re unfamiliar with object selection.) Type ALL and press Enter if you want to check the spelling of all text in the drawing. Don’t worry if you select objects other than text; the spelling checker ignores any objects that aren’t text. When you’re finished selecting objects, press Enter to start the spelling check.
If a misspelling is found, the Check Spelling dialog box appears with the first misspelled or unrecognized word. Figure 9-9 shows an example.
4.Click the dialog box buttons to tell AutoCAD how to handle a misspelling.
You probably know which buttons to click from having used other spelling checkers. If not, use the dialog box help to find out: Click the question mark on the Check Spelling dialog box’s title bar, and then click the button that you want to know more about.
AutoCAD continues with spell-checking until it has checked all the selected text objects. When it finds no further misspellings, the dialog box disappears, and the Spelling check complete alert appears.

228 Part III: If Drawings Could Talk
Figure 9-9:
It’s good to sue your spelling checker.
Every industry has its own abbreviations and specialized vocabulary. At first, AutoCAD complains about perfectly good words (from a drafter’s point of view) such as thru and S.A.D. (which stands for See Architectural Drawing). Be prepared to click the Add button frequently during the first few weeks to tell AutoCAD which words and abbreviations are acceptable in your industry and office. If you’re patient with it, AutoCAD, like an errant puppy, will gradually become more obedient. Then you’ll be thru feeling S.A.D.

Chapter 10
Entering New Dimensions
In This Chapter
Understanding dimension parts and types
Using dimension styles from other drawings
Creating and modifying your own dimension styles
Drawing dimensions
Editing dimensions
Drawing leaders
In drafting — either CAD or manual drafting — dimensions are special text labels with attached lines that together indicate unambiguously the size of
something. Although it’s theoretically possible to draw all the pieces of each dimension by using AutoCAD commands such as Line and mText, dimensioning is so common a drafting task that AutoCAD provides special commands for doing the job more efficiently. These dimensioning commands group the parts of each dimension into a convenient, easy-to-edit package. Even better, as you edit an object — by stretching it for example — AutoCAD automatically updates the measurement displayed in the dimension text label to indicate the object’s new size, as shown in Figure 10-1.
AutoCAD controls the look of dimensions by means of dimension styles, just as it controls the look of text with text styles. (AutoCAD also uses text styles to control the appearance of the text in dimensions.) But dimension styles are much more complicated than text styles, because dimensions have so many more pieces that you need to control. After you find or create an appropriate dimension style, you use one of several dimensioning commands to draw dimensions that point to the important points on an object (the two endpoints of a line, for example).
AutoCAD dimensioning is a big, complicated subject. (It’s so complicated, in fact, that Autodesk has an especially wise person in charge of dimensioning in AutoCAD — this person is called the “DimWit.”) Every industry has its own dimensioning conventions, habits, and quirks. As usual, AutoCAD tries to support them all and, in so doing, makes things a bit convoluted for everyone. This chapter covers the essential concepts and commands that you need to know to start drawing dimensions. Be prepared to spend some additional time studying how to create any specialized types of dimensions that your industry uses.
