
AutoCAD 2005 For Dummies (2004)
.pdf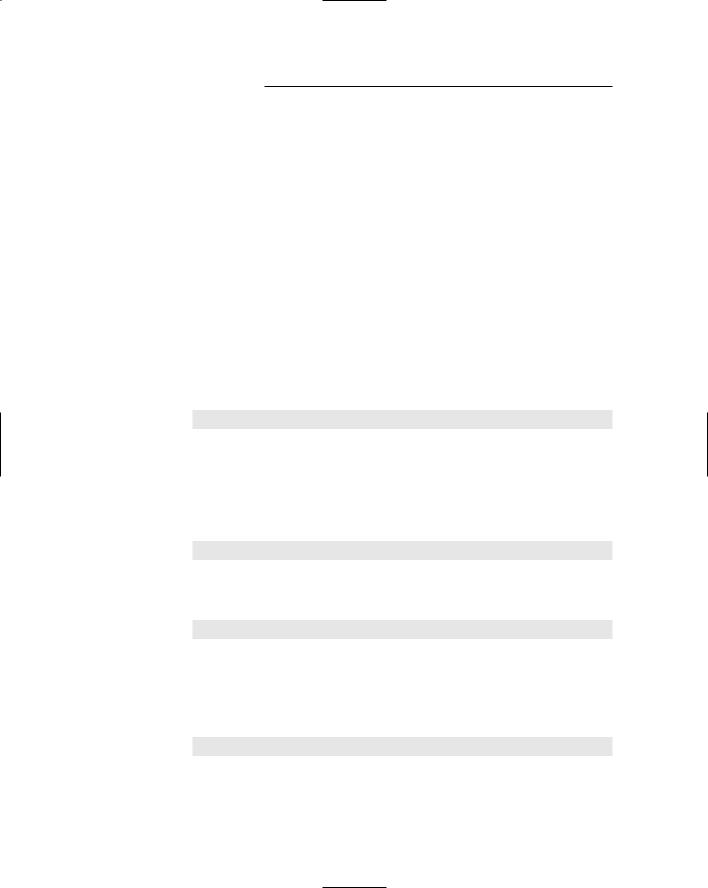
150 Part II: Let There Be Lines
The Rows and Columns numbers include the row and column of the original objects themselves. In other words, entries of 1 don’t create any new objects in that direction. The Row Offset and Column Offset measurements are the distances between adjacent rows and columns.
6.Click Preview.
AutoCAD shows what the array will look like by using your current settings and displays a dialog box with Accept, Modify, and Cancel buttons.
7.Click the Accept button if you’re satisfied with the array, or the Modify button if you want to change the array parameters.
Offset
You use Offset to create parallel copies of lines, polylines, circles, arcs, or splines. Follow these steps to use OFfset:
1. Click the Offset button on the Modify toolbar.
AutoCAD prompts you for the offset distance — the distance from the original object to the copy you’re creating:
Specify offset distance or [Through] <Through>:
2.Type an offset distance and press Enter.
Alternatively, you can indicate an offset distance by picking two points on the screen. If you choose this method, you normally should use object snaps to specify a precise distance from one existing object to another.
AutoCAD prompts you to select the object from which you want to create an offset copy:
Select object to offset or <exit>:
3. Select a single object, such as a line, polyline, or arc.
Note that you can select only one object at a time with the OFfset command. AutoCAD asks where you want the offset object:
Specify point on side to offset:
4.Point to one side or the other of the object and then click.
It doesn’t matter how far away from the object the cursor is when you click. You’re simply indicating a direction.
AutoCAD repeats the Select object prompt, in case you want to offset other objects by the same distance:
Select object to offset or <exit>:
5.Go back to Step 3 if you want to offset another object, or press Enter if you’re finished offsetting objects for now.
Figure 6-11 shows the OFfset command in progress.

Chapter 6: Edit for Credit 151
Object to offset
Figure 6-11:
Offsetting
a line.
Point on side of offset
If you want to offset a series of connected lines (for example, a rectangular house plan outline or one side of a pathway on a map), make sure that you either draw it as a polyline or convert the individual line and/or arc segments into a polyline with the PEdit command. If you draw a series of line segments with the Line command and then try to offset it, you have to pick each segment and offset it individually. Even worse, the corners usually aren’t finished off in the way that you’d expect, because AutoCAD doesn’t treat the segments as connected. You avoid all these problems by offsetting a polyline, which AutoCAD does treat as a single object. See Chapter 5 for more information about the differences between lines and polylines.
Slicing and dicing
The commands in this section — TRim, EXtend, BReak, Fillet, and CHamfer — are useful for shortening and lengthening objects and for breaking them in two.

152 Part II: Let There Be Lines
Trim and Extend
TRim and EXtend are the twin commands for making lines, polylines, and arcs shorter and longer. They’re the yin and yang, the Laurel and Hardy, the Jack Sprat and his wife of the AutoCAD editing world. The two commands and their prompts are almost identical, so the following steps cover both. I show the prompts for the TRim command; the EXtend prompts are similar:
1. Click the Trim or Extend button on the Modify toolbar.
AutoCAD prompts you to select cutting edges that will do the trimming (or, if you chose the EXtend command, boundary edges for extending to):
Current settings: Projection=UCS, Edge=None
Select cutting edges ...
Select objects:
2.Select one or more objects that will act as the knife for trimming objects or the wall to which objects will be extended. Press Enter to end object selection.
Figure 6-12 shows a cutting edge (for TRim) and a boundary edge (for EXtend).
AutoCAD prompts you to select objects that you want to trim or extend:
Select object to trim or shift-select to extend or
[Project/Edge/Undo]:
3.Select a single object to trim or extend. Choose the portion of the object that you want AutoCAD to trim away or the end of the object that’s closer to the extend-to boundary.
AutoCAD trims or extends the object to one of the objects that you selected in Step 2. If AutoCAD can’t trim or extend the object — for example, if the trimming object and the object to be trimmed are parallel — the command line displays an error message such as Object does not intersect an edge.
TRim and EXtend normally allow you to select only one object at a time for trimming or extending. The one exception is that you can type F and press Enter to use the Fence object selection mode (refer to Table 6-1).
Fence is useful for trimming or extending a large group of objects in one fell swoop.
The command line continues to prompt you to select other objects to trim or extend:
Select object to trim or shift-select to extend or
[Project/Edge/Undo]:

Chapter 6: Edit for Credit 153
Cutting edge (for trim) |
Boundary edge (for extend) |
Figure 6-12:
Anatomy of
the TRim
and EXtend
operations.
Objects to trim |
Objects to extend |
4.Choose additional objects, or press Enter when you’re finished trimming or extending.
If you accidentally trim or extend the wrong object and you’re still in the TRim or EXtend command, type U and press Enter to undo the most recent trim or extend.
The example in Figure 6-12 shows trimming to a single cutting edge, in which the end of the trimmed lines gets lopped off. Another common use of the TRim command is for trimming out a piece of a line between two cutting edges. In the two-cutting-edges scenario, TRim cuts a piece out of the middle of the trimmed line.
The LENgthen command provides other useful ways to make lines, arcs, and polylines longer (or shorter). You can specify an absolute distance (or “delta”) to lengthen or shorten by, a percentage to lengthen or shorten by, or a new total length. Look up “LENGTHEN command” in AutoCAD’s help system for more information.

154 Part II: Let There Be Lines
Break
The BReak command isn’t what you use before heading out for coffee. It’s for breaking pieces out of — that is, creating gaps in — lines, polylines, circles, arcs, or splines. BReak also comes in handy if you need to split one object into two without actually removing any visible material.
If you want to create regularly spaced gaps in an object — so that it displays dashed, for instance — don’t use BReak. Use an AutoCAD dash-dot linetype instead. See Chapter 4 for more linetype information.
The following example shows how you BReak an object:
1.Click the Break button on the Modify toolbar.
AutoCAD prompts you to select a single object that you want to break:
Select object:
2.Select a single object, such as a line, polyline, or arc.
The point you pick when selecting the object serves double duty: It selects the object, of course, but it also becomes the default first break point (that is, it defines one side of the gap that you’ll create). Thus, you should either use one of the AutoCAD precision techniques, such as an object snap, to pick the object at a precise point, or use the First point option (described in the next step) to repick the first break point.
AutoCAD prompts you to specify the second break point, or to type F and press Enter if you want to respecify the first break point:
Specify second break point or [First point]:
3.If the point that you picked in the preceding step doesn’t also correspond to a break point (see the previous tip), type F and press Enter to respecify the first break point, and then pick the point with an object snap or other precision technique.
If you do type F and press Enter and then respecify the first break point,
AutoCAD prompts you now to select the second break point:
Specify second break point:
4.Specify the second break point by picking a point or typing coordinates.
AutoCAD cuts a section out of the object, using the first and second break points to define the length of the gap.
If you want to cut an object into two pieces without removing anything, click the Break at Point button on the Modify toolbar. You first select the object and then choose a second point that defines where AutoCAD breaks the object in two. You can then move, copy, or otherwise manipulate each section of the original object as a separate object.

Chapter 6: Edit for Credit 155
Fillet and Chamfer
Whereas TRim, EXtend, and BReak alter one object at a time, the Fillet and CHamfer commands require a pair of objects. As Figure 6-13 shows, Fillet creates a curved corner between two lines, whereas CHamfer creates an angled, straight corner. In case you wondered, it’s pronounced “fill-et,” not “fill-eh.” Saying that you know how to “fill-eh” may get you a job in a butcher shop, but it will get you strange looks in a design office.
The following steps describe how to use the Fillet command:
1. Click the Fillet button on the Modify toolbar.
AutoCAD displays the current Fillet settings and prompts you to select the first object for filleting or specify one of three options:
Current settings: Mode = TRIM, Radius = 0.0000
Select first object or [Polyline/Radius/Trim/mUltiple]:
2. Type R and press Enter to set the fillet radius.
AutoCAD prompts you to specify the fillet radius that it uses for future fillet operations:
Specify fillet radius <0.0000>:
Figure 6-13:
Cleaning up those corners with Fillet and CHamfer.

156 Part II: Let There Be Lines
3.Type a fillet radius and press Enter.
The number you type will be the radius of the arc that joins the two lines.
Select first object or [Polyline/Radius/Trim/mUltiple]:
4.Select the first line of the pair that you want to fillet.
AutoCAD prompts you to select the second object for filleting:
Select second object:
5.Select the second line of the pair that you want to fillet.
AutoCAD fillets the two objects, drawing an arc of the radius that you specified in Step 3.
You can fillet two lines and specify a radius of zero to make them meet at a point. If you have lots of lines to fillet, whether with a zero or nonzero radius, use the Fillet command’s mUtliple option to speed the process.
The CHamfer command works similarly except that, instead of specifying a fillet distance, you specify either two chamfer distances or a chamfer length and angle.
Get a Grip
Although command-first editing is the most flexible and widespread editing style in AutoCAD, it’s not the only way. Grip editing is a useful adjunct to command-first editing, especially when you want to modify just one or two objects. You may have encountered grip editing when using other kinds of graphics programs. Even if you’re an experienced user of other graphics programs, you’ve never seen grips used in quite the way that AutoCAD uses them.
Anything that you can do with grip editing can be done with command-first editing as well. In some situations, grip editing is a little more efficient or convenient than command-first editing, but command-first editing always gets the job done. If you master only one style of editing, make it command-first style. In other words, feel free to skip this section — at least until you’re comfortable with command-first editing.
About grips
Grips are little square handles that appear on an object after you select it.

Chapter 6: Edit for Credit 157
In their simplest guise, AutoCAD grips work similar to the little squares on graphical objects in other Windows programs. But in AutoCAD, instead of clicking and dragging a grip, you must click, release the mouse button, move the cursor, and click again at the new location. (By separating the selection of beginning and ending points into two different operations, AutoCAD allows you to use different techniques — such as different object snap modes — to select each point.)
AutoCAD grips are, for sophisticated users, better than the grips found in most other programs, because you can do so much more with them. You can, for example, use AutoCAD grips to move, stretch, or copy an object. You also can use them to rotate an object, scale it to a different size, or mirror an object — that is, create one or more backwards copies. Grips also act as visible object snaps, or little magnets that draw the cursor to themselves.
A gripping example
The following sections cover in detail the five grip-editing modes — Stretch, Move, Rotate, Scale, and Mirror. Follow these steps to explore the grip-editing modes:
1.Press Esc to make sure that no command is active and no objects are selected.
AutoCAD displays the naked command prompt — that is, no command is currently active:
Command:
2.Click an object on-screen to select it and display its grips.
Grips — solid blue squares on the selected object — appear at various points on the object. Note that the AutoCAD command prompt remains naked; you haven’t started a command or grip-editing operation yet.
3.Click another object.
Both the newly selected object and the object that you selected previously display grips.
4.Click one of the grips on either object.
The blue square turns to a red square. This grip is now hot, or ready for a grip-editing operation.
Grip-editing options now appear on the command line. The first option to appear is STRETCH.

158 Part II: Let There Be Lines
5.Press the spacebar repeatedly to cycle through the five grip-editing options on the command line:
** STRETCH **
Specify stretch point or [Base point/Copy/Undo/eXit]: ** MOVE **
Specify move point or [Base point/Copy/Undo/eXit]: ** ROTATE **
Specify rotation angle or [Base
point/Copy/Undo/Reference/eXit]: ** SCALE **
Specify scale factor or [Base point/Copy/Undo/Reference/eXit]:
** MIRROR **
Specify second point or [Base point/Copy/Undo/eXit]:
The grip-editing option displayed on the command line changes as you press the spacebar. If you move the cursor (without picking) in between each press of the spacebar, the appearance of your selected object changes as you display each option. As you can see, each of the gripediting operations resembles the ordinary AutoCAD command of the same name. Choosing STRETCH, for example, causes a stretched version of the object to appear on-screen.
Pressing the spacebar a bunch of times is a good way to become familiar with the grip-editing modes, but there’s a more direct way to choose a particular mode. After you click a grip to make it hot, right-click to display the grip-editing menu. That menu contains all the grip-editing options plus some other choices, as shown in Figure 6-14.
Figure 6-14:
The gripediting cursor menu.
6.Press the spacebar until STRETCH (or the option you want) reappears as the grip-editing option.
7.Move the hot grip in the direction in which you want to stretch (or otherwise manipulate) your object.
AutoCAD dynamically updates the image of the object to show you what the modified object will look like before you click the final location.

Chapter 6: Edit for Credit 159
8.Click again to finish the grip-editing operation.
The selected object with the hot grip updates. The object with the cold grips doesn’t change.
9.Click the same grip that you chose in Step 4 (now in a different location) to make it hot.
10.This time, move the cursor near one of the grips on the other object. When you feel the magnetic pull of the grip on the other object, click again to connect the hot grip with the other grip.
The object point represented by the hot grip now coincides exactly with the grip on the other object.
11.Press Esc to deselect all objects and remove all grips.
Figure 6-15 shows a hot (red) endpoint grip of a line being connected to the cold (blue) endpoint grip of another line. The ghosted line shows the original position of the line being edited, and the continuous line shows the new position. Using a grip in this way as a visible object snap offers the same advantage as using single point object snaps, as described in Chapter 4: It ensures precision by making sure that objects meet exactly.
Red (hot) grip |
Blue (cold) grip |
Figure 6-15:
Using grips to connect two objects.
