
AutoCAD 2005 For Dummies (2004)
.pdf
130 Part II: Let There Be Lines
Command-first editing
With command-first editing, you enter a command and then click the objects on which the command works. This style of editing may seem backwards to you at first unless you’re a longtime user of AutoCAD or a veteran of commandline operating systems (where you typically type the name of command and then the names of the files or other objects to which you want to apply the command). Command-first editing works well for power users who are in a hurry and who are willing to memorize most of the commands they need to do their work. It’s no surprise that command-first editing is the default style of editing in AutoCAD.
Selection-first editing
In selection-first editing, you perform the same steps — in the same order — as in most Windows applications: Select the object first, then choose the command.
Selection-first editing tends to be easier to master, which is why Windows and the Macintosh are easier for most people to use for a variety of tasks than DOS ever was. Selection-first editing makes AutoCAD more approachable for new and occasional users.
Direct manipulation is a refinement of selection-first editing in which you perform common editing operations by using the mouse to grab the selected object and perform an action on it, such as moving all or part of it to a different place in the drawing. No named command is involved; the act of moving the mouse and clicking the mouse buttons in certain ways causes the editing changes to happen. AutoCAD supports direct manipulation through a powerful but somewhat complicated technique called grip editing. Grips are the little square handles that appear on an object when you select it. You can use the grips to stretch, move, copy, rotate, or otherwise edit the object. These gripediting techniques can make selection-first editing almost as powerful as command-first editing. The complications arise from the fact that you can do so many things with an object after you select it.
Choosing an editing style
This chapter emphasizes command-first editing. (I also discuss grip editing at the end of the chapter.) AutoCAD is fundamentally a command-first program. AutoCAD started out offering only command-first editing and later added selection-first methods; AutoCAD 2005 inherits this ancestral trait. I emphasize command-first editing for the following reasons:

Chapter 6: Edit for Credit 131
It’s the default AutoCAD editing style.
It works consistently with all editing commands — some editing commands remain command-first only.
It provides added object selection flexibility, which is useful when you work on complicated, busy drawings.
After you know how to do command-first editing, you can simply reverse the order of many editing operations to do them selection-first style instead. But if you don’t get familiar with command-first editing in the beginning, you’ll be completely bewildered by some very useful AutoCAD commands that work only in the command-first style, such as TRim and EXtend. (Commands such as these ignore any already selected objects and prompt you to select objects.)
Much of the information in this chapter assumes that you’re using the default AutoCAD selection settings. If object selection or grip editing works differently than I describe in this chapter, check the settings on the Option dialog box’s Selection tab. Five check box settings should be turned on (all other check box settings should be turned off):
Noun/Verb Selection
Implied Windowing
Object Grouping
Enable Grips
Enable Grip Tips
Grab It
Part of AutoCAD’s editing flexibility comes from its object selection flexibility. For example, command-first editing offers 16 selection modes! (I describe the most useful ones in this chapter.) Don’t worry though; you can get by most of the time with three selection modes:
Selecting a single object
Enclosing objects in a window (pick left corner; then right corner)
Including part or all objects in a crossing window (pick right corner; then left corner)

132 Part II: Let There Be Lines
One-by-one selection
The most obvious way to select objects is to pick (by clicking) them one at a time. You can build up a selection set cumulatively with this “pick one object at a time” selection mode. This cumulative convention may be different from what you’re used to. In most Windows programs, if you select one object and then another, the first object is deselected, and the second one selected. Only the object you select last remains selected. In AutoCAD, all the objects you select, one at a time, remain selected and are added to the set, no matter how many objects you pick. (You can change this behavior to make AutoCAD work like Windows does by turning on ‘Use Shift to add to selection’ on the Option dialog box’s Selection tab, but I suggest you not change it.) Most editing commands affect the entire group of selected objects.
Selection boxes left and right
Selecting objects one at a time works great when you want to edit a small number of objects, but many CAD editing tasks involve editing lots of objects. Do you really want to pick 132 lines, arcs, and circles, one at a time?
Like most Windows graphics programs, AutoCAD provides a selection window feature for grabbing a bunch of objects in a rectangular area. As you may guess by now, the AutoCAD version of this feature is a bit more powerful than the analogous feature in other Windows graphics programs and, therefore, slightly confusing at first. AutoCAD calls its version implied windowing.
If you click a blank area of the drawing —, that is, not on an object — you’re implying to AutoCAD that you want to specify a selection window, or box. If you move the cursor to the right before picking the other corner of the selection box, you’re further implying that you want to select all objects that reside completely within the selection box. If you instead move the cursor to the left before picking the other corner of the selection box, you’re implying that you want to select all objects that reside completely or partially within the selection box.
The AutoCAD terminology for these two kinds of selection boxes gets a little confusing:
The move-to-the-right, only-select-objects-completely-within-the-box mode is called Window object selection.
The move-to-the-left, select-objects-completely-or-partially-within-the- box mode is called Crossing object selection.

Chapter 6: Edit for Credit 133
You might think of these modes as bounding box (to the right) and crossing box (to the left). Fortunately, AutoCAD gives you a visual cue that there’s a difference. As you move to the right, the bounding box appears as a solid rectangle. As you move to the left, the crossing box appears as a ghosted, or dashed, rectangle.
Figures 6-1 and 6-2 show a bounding box and a crossing box, respectively, in action.
You can mix and match selecting individual objects, specifying a bounding box, and specifying a crossing box. Each selection adds to the current selection set, allowing you to build up an enormously complicated selection of objects and then operate on them with one or more editing commands.
Selection box
Pick point 2
Figure 6-1:
A bounding selection box (Window), drawn left to right, selects
only objects completely within the box.
Pick point 1

134 Part II: Let There Be Lines
Selection box
Pick point 2
Figure 6-2:
A crossing selection box (Crossing),
drawn right to left, selects objects that are
completely or partially within the box.
Pick point 1
You can press the Shift key in combination with any of the three standard selection modes — single object, bounding box (Window), and crossing box (Crossing) — to remove already selected objects from the selection set. This feature is especially useful when you’re building a selection set in a crowded drawing; you can select a big batch of objects by using Window or Crossing, and then hold down the Shift key while selecting to remove the objects that you want to exclude from the editing operation.
Perfecting Selecting
When you edit in command-first mode, you have all the selection options described in the previous section — single object, bounding box (Window), and crossing box (Crossing) — plus a slew of others. If you type ? and press Enter at any Select objects prompt, AutoCAD lists all the selection options:
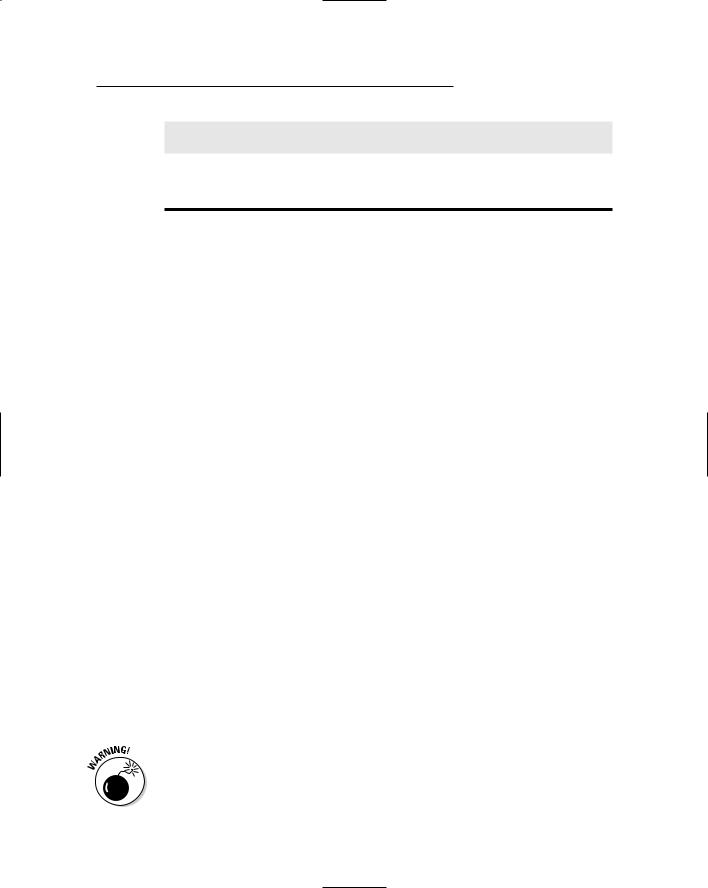
Chapter 6: Edit for Credit 135
Window/Last/Crossing/BOX/ALL/Fence/WPolygon/CPolygon/Group/
Add/Remove/Multiple/Previous/Undo/AUto/SIngle
Table 6-1 summarizes the most useful command-first selection options.
Table 6-1 |
Some Useful Command-First Selection Options |
Option |
Description |
Window |
All objects within a rectangle that you specify by picking two |
|
points |
|
|
Last |
The last object you drew that’s still visible in the drawing area |
|
|
Crossing |
All objects within or crossing a rectangle that you specify by pick- |
|
ing two points |
|
|
ALL |
All objects on layers that aren’t frozen and that are in the current |
|
space (model space or paper space) |
|
|
Fence |
All objects touching an imaginary polyline whose vertices you |
|
specify by picking points |
|
|
WPolygon |
All objects within a polygonal area whose corners you specify by |
|
picking points |
|
|
CPolygon |
All objects within or crossing a polygonal area whose corners you |
|
specify by picking points |
|
|
Previous |
The previous selection set that you specified |
|
|
To use any of the command-first selection options at the Select objects prompt, type the uppercase letters corresponding to the option and press Enter. After you’re finished selecting objects, you must press Enter again to tell AutoCAD that you’ve finished selecting objects and want to start the editing operation.
The following example demonstrates how to use the Erase command in command-first mode with several different selection options. The selection techniques used in this example apply to most AutoCAD editing commands:
1.Press Esc to make sure that no command is active and no objects are selected.
If any objects are selected when you start an editing command, the command in most cases will operate on those objects (selection-first editing) instead of prompting you to select objects (command-first editing). For the reasons that I describe earlier in this chapter, you should use the command-first editing style until you’re thoroughly familiar with

136 Part II: Let There Be Lines
it. Later, you can experiment with selection-first editing if you like. (Just reverse the sequence of commanding and selecting that I describe in this chapter.)
2.Click the Erase button on the Modify toolbar.
The command line displays the Select objects prompt.
3.Select two or three individual objects by clicking each one.
AutoCAD adds each object to the selection set. All the objects you select remain ghosted. The command line displays the Select objects prompt.
4.Specify a bounding selection box (Window) that completely encloses several objects.
Move the cursor to a point below and to the left of the objects, click, release the mouse button, move the cursor above and to the right of the objects, and click again.
All objects that are completely within the box are selected.
5.Specify a crossing selection box (Crossing) that encloses a few objects and cuts through several others.
Move the cursor to a point below and to the right of some of the objects, click, release the mouse button, move the cursor above and to the left of some of the objects, and click and release again.
All objects that are completely within or cross through the box are selected.
6.Type WP and press Enter to activate the WPolygon selection option.
The command line prompts you to pick points that define the selection polygon.
7.Pick a series of points and press Enter.
Figure 6-3 shows an example. After you press Enter, AutoCAD selects all objects that are completely within the polygon.
8.Press Enter to end object selection.
AutoCAD erases all the selected objects.
Notice how you were able to use a combination of object selection methods to build up a selection set and then press Enter to execute the command on them. Most AutoCAD editing commands work this way in command-first mode.
If, after erasing a selection set, you immediately realize that you didn’t really mean to do away with so many objects, you can use the Undo button on the Standard toolbar to restore all of them. But AutoCAD has one additional un-erase trick up its sleeve — the aptly named OOPS command. When you type OOPS and press Enter, AutoCAD restores the last selection set that you erased — even if you’ve run other commands after Erase.

Chapter 6: Edit for Credit 137
Figure 6-3:
Lasso-ing
objects
with a
WPolygon.
Ready, Get Set, Edit!
The following sections cover the most important AutoCAD editing commands, using command-first editing mode.
Whether you start an AutoCAD editing command by clicking a toolbar button, choosing a pull-down menu command, or typing a command name, in almost all cases the command prompts you for points, distances, and options at the command line. Read the command line prompts during every step of the command, especially when you’re figuring out how to use a new editing command. Otherwise, you’re unlikely to complete the command successfully.
As I describe in Chapter 4, maintaining precision when you draw and edit is crucial to good CAD work. If you’ve used a drawing program and are accustomed to moving, stretching, and otherwise editing objects by eye, you’ll need to suppress that habit when you edit in AutoCAD. Nothing ruins a drawing faster than approximate editing, in which you shove objects around until they look okay, without worrying about precise distances and points.

138 Part II: Let There Be Lines
The Big Three: Move, CoPy, and Stretch
Moving, copying, and stretching are, for many drafters, the three most common editing operations. AutoCAD obliges this need with the Move, CoPy, and Stretch commands.
Base points and displacements
The Move, CoPy, and Stretch commands all require that you specify how far and in what direction you want the objects moved, copied, or stretched. After you’ve selected the objects to be edited and started the command, AutoCAD prompts you for two pieces of information:
Specify base point or displacement:
Specify second point of displacement or <use first point as displacement>:
In a not-so-clear way, these prompts say that two possible methods exist for you to specify how far and in what direction you want the objects copied, moved, or stretched:
The most common way is to pick or type the coordinates of two points that define a displacement vector. AutoCAD calls these points the base point and the second point (hence, it’s called the “base point method”).
Imagine an arrow pointing from the base point to the second point — that arrow defines how far and in what direction the objects get copied, moved, or stretched.
The other way is to type an X,Y pair of numbers that represents a distance rather than a point. This distance is the absolute displacement that you want to copy, move, or stretch the objects (thus it’s called the “displacement method”).
How does AutoCAD know whether your response to the first prompt is a base point or a displacement? It depends on how you respond to the second prompt. (Is that confusing, or what?) First, you pick a point on-screen or enter coordinates at the Base point prompt. Next, there are a couple of possibilities:
If you then pick or type the coordinates of a point at the second point prompt, AutoCAD says to itself, “Aha — displacement vector!” and moves the objects according to the imaginary arrow pointing from the base point to the second point.
If you press Enter at the second prompt (without having typed anything), AutoCAD says, “Aha — displacement distance,” and uses the X,Y pair of numbers that you typed at the first prompt as an absolute displacement distance.

Chapter 6: Edit for Credit 139
What makes this displacement business even more confusing is that AutoCAD lets you pick a point at the first prompt and press Enter at the second prompt. AutoCAD still says, “Aha — displacement distance,” but now it treats the coordinates of the point you picked as an absolute distance. If the point you picked has relatively large coordinates, the objects can get moved way outside the normal drawing area as defined by the limits. The objects fly off into space, which you probably won’t notice at first because you’re zoomed into part of your normal drawing area; it just looks to you like the objects have vanished! In short, be careful when you press Enter during the Move, CoPy, and Stretch commands. Press Enter in response to the second prompt only if you want AutoCAD to use your response to the first prompt as an absolute displacement. If you make a mistake, click the Undo button to back up and try again. You can use Zoom Extents (described in Chapter 7) to look for objects that have flown off into space.
Move
The following steps demonstrate command-first editing with the Move command, using the base point method of indicating how far and in what direction to move the selected objects. This procedure also gives detailed recommendations on how to use precision techniques when you edit:
1.Press Esc to make sure that no command is active and no objects are selected.
2.Click the Move button on the Modify toolbar.
The command line displays the Select objects prompt.
3.Select one or more objects.
You can use any of the object selection techniques described in the “Perfecting Selecting” section, earlier in this chapter.
4.Press Enter when you’re finished selecting objects.
AutoCAD displays the following prompt:
Specify base point or displacement:
5.Specify a base point by clicking a point or typing coordinates.
This point serves as the tail end of your imaginary arrow indicating how far and in what direction you want the objects moved. After you pick a base point, it’s fairly easy to see what’s going on because AutoCAD displays a temporary image of the object that moves around as you move the cursor. Figure 6-4 shows what the screen looks like.
