
Формы с помощью Google Docs. Часть первая.
19ФЕВ8
Лаборатория![]()
 Google
Docsстановится все удобнее с каждым
обновлением, и хотя электронная таблица
не блещет, она хорошо подходит для сбора
данных от пользователей Сети. Сегодня
вы узнаете, как создать форму и опубликовать
ссылку на нее, чтобы привлечь людей к
опросу.
Google
Docsстановится все удобнее с каждым
обновлением, и хотя электронная таблица
не блещет, она хорошо подходит для сбора
данных от пользователей Сети. Сегодня
вы узнаете, как создать форму и опубликовать
ссылку на нее, чтобы привлечь людей к
опросу.
Формы имеют множество применений — от обеспечения подписки на вашу рассылку до опроса членов вашего клуба. Вы можете даже использовать форму как оболочку для сбора каких-либо данных, примерно как при составлении каталога коллекции. Потребуется подключение к Интернету и учетная запись Google. Если у вас ее нет, создайте ее, зайдя на http://docs.google.com и нажав кнопку Create Account [Создайте учетную запись прямо сейчас].
При первом входе на сервер перед вами появится менеджер файлов, в котором будут отображаться документы — создаваемые вами или те, которыми с вами поделились другие. Вверху слева находится кнопка Create New [Создать]. Нажмите ее и выберитеForm [Форма].
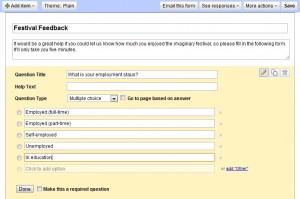
Создайте опросник с несколькими вариантами ответа и предложите его своим посетителям.
Мы собираемся создать форму для опроса, которая затребует у пользователя имя и электронный адрес и задаст ряд вопросов с несколькими вариантами ответа, а в завершение появится большое окно для комментария. Однако процесс абсолютно одинаков для более простых или сложных вариантов.
Сначала задайте форме заголовок и описание. Последнее — прекрасный способ представить анкету аудитории и убедить заполнить ее. Вся форма представляет собой серию вопросов с разнотипными ответами. Ее построение включает ввод вопроса, выбор и определение соответствующего типа ответа и сохранение всего этого вместе.
Например, наш первый вопрос «Как ваше имя?» требует текстового поля для ввода, так что в выпадающем списке Тип вопроса [Question Type]мы выберемТекст [Text].Имеется также место для ввода совета пользователю, что полезно для сложных форм; а в самом низу раздела вопроса находится флажок, позволяющий сделать ответ на вопрос обязательным. Если этот флажок установлен, ваши пользователи не смогут отправить форму, не ответив на данный вопрос.
Выбирайте вопрос.
Типы вопросов варьируются от простого до сложного. Вот краткий обзор, что представляет собой каждый из пунктов.
Текст [Text]Используется для простой строки текста вроде имен, электронных адресов и кратких текстовых ответов.
Текст в виде абзаца [Paragraph text]Может использоваться для добавления более длинных элементов, таких как почтовый адрес или пространные комментарии.
Множественный выбор [Multiple choice]Предоставляет пользователям возможность выбрать один из заранее определенных ответов. При выборе этого пункта появляются две строки для ввода вариантов ответа. Заполнение первой приведет к появлению еще одной строки ниже. В самом низу находится ссылка с текстомИли добавить «Другое» [Or Add 'Other']. Нажав на нее, вы увидите большую область для ввода текста, где создатель формы может ввести собственный ответ. Вы можете удалить вариант из списка, нажав крестик справа от текста.
Флажки [Checkboxes]В отличие от Множественного выбора, флажки позволяют пользователю выбрать из списка более одного варианта, и потому они полезны для вопросов с несколькими ответами. Информация добавляется так же, как и для предыдущего.
Выбор из списка [Choose from a list]На жаргоне дизайнеров интерфейса этот вариант называется «поле со списком»[Combo box].Пользователю предоставляется выпадающий список, из которого он может выбрать один вариант. Как и ранее, вы можете определить их при помощи текстовых полей.
Шкала [Scale]Позволяет пользователю определить, насколько он согласен или не согласен с текстом, и выразить силу своих чувств. Для настройки шкалы воспользуйтесь двумя выпадающими списками, а затем введите метки, определяющие текст для ее начального и конечного значений.
» Сетка [Grid]Позволяет создать набор вариантов ответа вместе со шкалой по каждому ответу. То есть ваш вопрос может быть таким: «Как вам понравились перечисленные составляющие фестиваля?». Затем пойдут строки с метками вроде Музыка, Комедия или Туалеты и столбцы с заголовками Отлично, Хорошо и Ужасно.
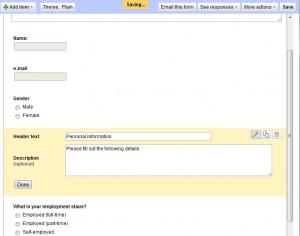
Пункт Заголовок раздела (Section Header) полезен для разбиения опросника на небольшие, более управляемые части.
