
Структура формы.
Если вопросов в форме очень много, разбейте их на разделы при помощи Добавить элемент > Заголовок раздела [Add Item > Section Header]. Затем можно ввести название раздела, а также некий вводный текст. Более длинные варианты — например, опрос мнения покупателей — можно разбить на несколько страниц, выбравДобавить элемент > Разрыв страницы [Add Item > Page Break]. Вы будете продолжать создавать форму как единое целое, но пользователь увидит несколько страниц с кнопкойПерейти [Go To]внизу.
Насоздавав вопросов и заголовков разделов, можно переупорядочить их перетаскиванием по списку вверх или вниз. Можно также изменить вопросы, щелкнув на иконке Изменить [Edit](карандаш) рядом с соответствующим вопросом.
Мы создали новую страницу (Добавить элемент > Разрыв страницы) с названиемОпыт в фестивалях [Festival Experience], которая актуальна только для тех, кто был там не впервые. Остальных надо переправлять прямиком на третью страницу. Чтобы сделать это, добавьте на первую страницу вопрос со множественным выбором:Вы были на фестивале ранее?Поскольку теперь у нас несколько страниц, то рядом со строкой Тип вопроса появится новый флажокПерейти на страницу ответа [Go To Page Based On Answer]. Включите его и введите варианты ответа внизу страницы.
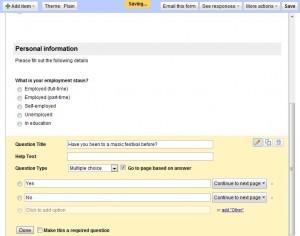
Сделайте ваш проектинтерактивнее, применив опцию Перейти на страницу ответа (Go To Page).
Каждый раз при добавлении варианта рядом с ним вы увидите выпадающий список, в котором можно выбрать одну из ваш их страниц. Когда пользователь даст ответ, результат будет зарегистрирован, а пользователь направлен к соответствующей странице.
Публикуем форму.
Каждая создаваемая вами форма имеет уникальный URL, который можно найти у нижней кромки окна редактора. Это ссылка на действующую форму. Это прекрасный способ тестирования при правке, но помните, что любой вводимый при тестировании текст осядет в вашем наборе данных.
Простейший способ опубликовать форму — скопировать этот адрес и добавить его в качестве ссылки на ваш сайт, электронное сообщение или статус Facebook. Тогда другие смогут получить доступ к форме и ввести свои ответы.
Вверху окна вы увидите опцию Отправить эту форму по электронной почте [Email This Form]. В Дополнительных действиях вы обнаружите пунктВстроить [Embed], где предоставляется код для встраивания формы в другой сайт через тэг<iframe>. Наконец, можноИзменить подтверждение [Edit Confirmation], где вы вводите сообщение, выдаваемое пользователю при нажатии кнопкиОтправить [Submit]. ПубликацияСводки ответов [Response Summary]даст участнику возможность увидеть основные результаты на текущий момент времени.
Кстати, если вы следите за своим брэндом, то вам необходимо будет вставить свой фирменный логотип на страницу с формой. Разработка логотипадело достаточно ответственное, поэтому его необходимо поручать профессионалам.
Используем Google Docs. Создание тестов с помощью Форм Google

Современное образование трудно представить без тестов. Их эффективность да и отношение к ним учителей могут быть разными. Но обсуждать это мы сегодня не будем, а поговорим о том, как облегчить учителю работу при составлении тестов и их проверке.
Инструменты Google предоставляют прекрасную возможность сделать процесс тестирования намного удобнее и эффективнее. Их можно использовать не только для создания разнообразных учебных тестов по предметам, но и для всевозможных опросов и анкетирования (учителей, учащихся, родителей). Разберем на конкретном примере использование Форм Google для создания теста.
Если вы еще не зарегистрированы в Google, то проходим несложную регистрацию
Создаем новую форму (Создать -> Форма)
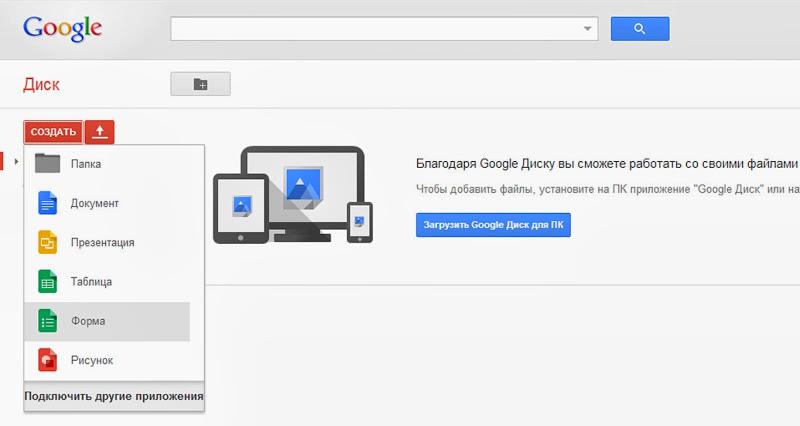
Откроется форма для создания теста. В поле "Форма без названия" введем название теста. Далее будем создавать вопросы с вариантами ответов. Шаблон предлагает семь вариантов: текст, текст (абзац), один из списка, несколько из списка, выпадающий список, шкала и сетка.

Для создания нашего теста мы воспользуемся следующими: "текст" - для ввода фамилии, имени учащегося "один из списка" – для выбора одного правильного ответа из нескольких вариантов
На форме уже есть заготовка для создания вопроса. В поле для первого вопроса введем "Фамилия, имя" и тип вопроса оставим "текст". Поставим галочку "Сделать этот вопрос обязательным" и сохраним вопрос, нажав на кнопку Готово.
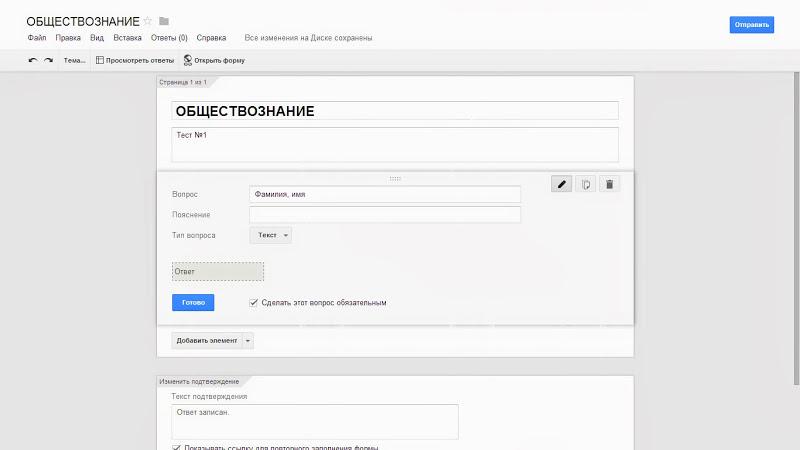
Создадим следующий вопрос, нажав на кнопку Добавить элемент.
Вносим в соответствующее поле заголовок вопроса и варианты ответа. Для добавления вариантов ответа необходимо щелкать левой кнопкой мыши по полю, находящемуся ниже имеющегося варианта ответа. Нажимаем Готово для сохранения созданного вопроса.
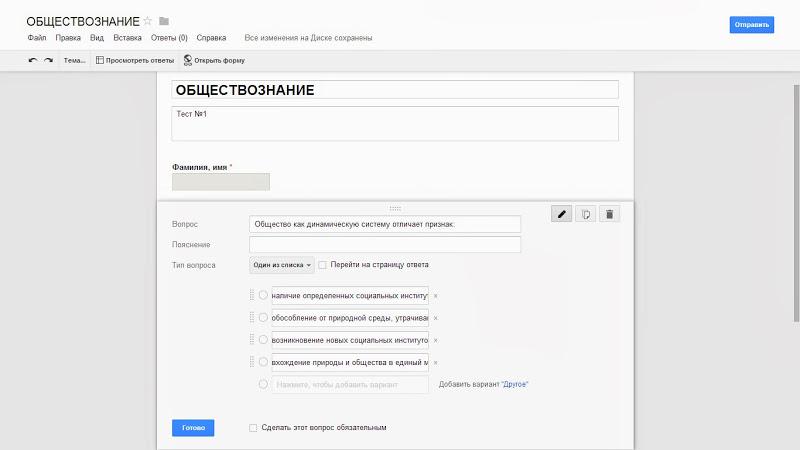
После создания вопроса наша форма теперь выглядит следующим образом:
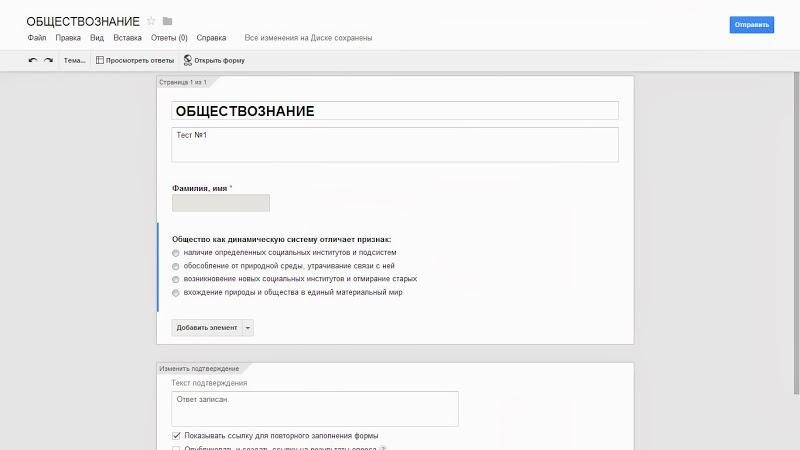
Созданные вопросы можно редактировать. Для этого необходимо щелкнуть левой кнопкой мыши справа от вопроса по кнопке Изменить. Можно также сделать копию вопроса или удалить его.
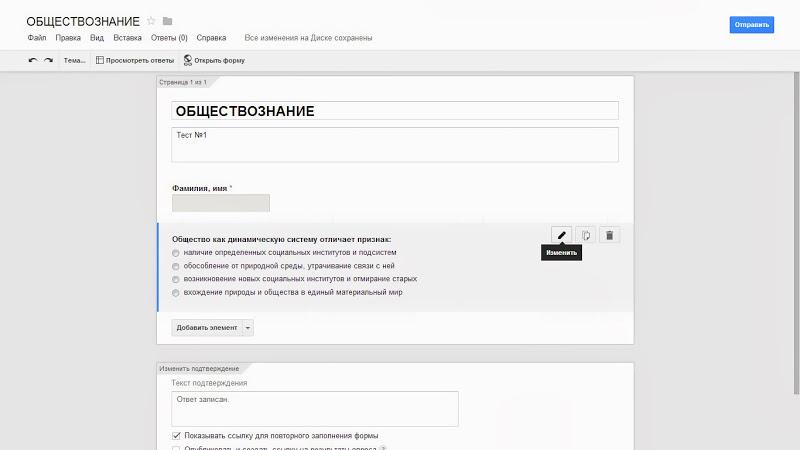
Теперь займемся выбором темы (подложки) для теста. Заходим в меню Вид -> Выбор темы. Выбираем тему и применяем ее к нашему шаблону.
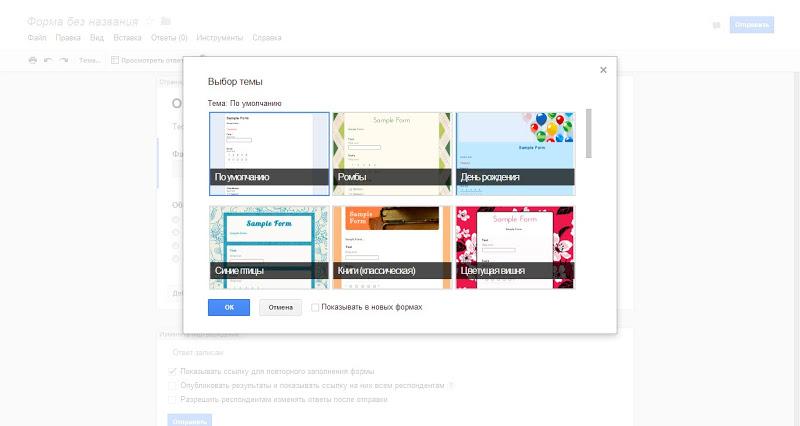
Тест готов и его можно просмотреть. Нажимаем на панели инструментов Открыть форму.
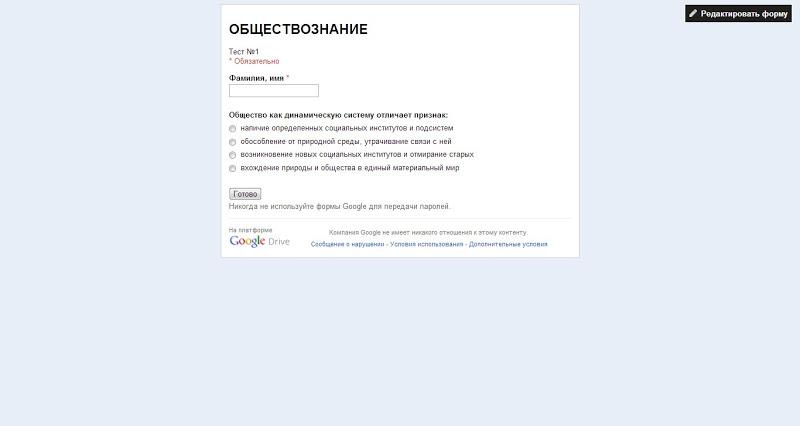
Ссылку на созданный тест можно скопировать и разместить на своем сайте, блоге или разослать своим коллегам, ученикам по электронной почте. Для этого выбираем в меню Файл -> Отправить или нажимаем кнопку Отправить на панели инструментов.
После прохождения теста ответы будут сохранены и откроется соответствующее окно, подтверждающее запись ответов. Закрываем это окно и возвращаемся к форме теста.
Нажимаем на панели инструментов Просмотреть ответы или выбираем в меню Ответы -> Просмотреть ответы. Откроется таблица с записанными ответами. Настроим ее так, чтобы тестирующий мог ее просматривать (пока такой возможности он не имеет), но сначала изменим доступ к тесту.
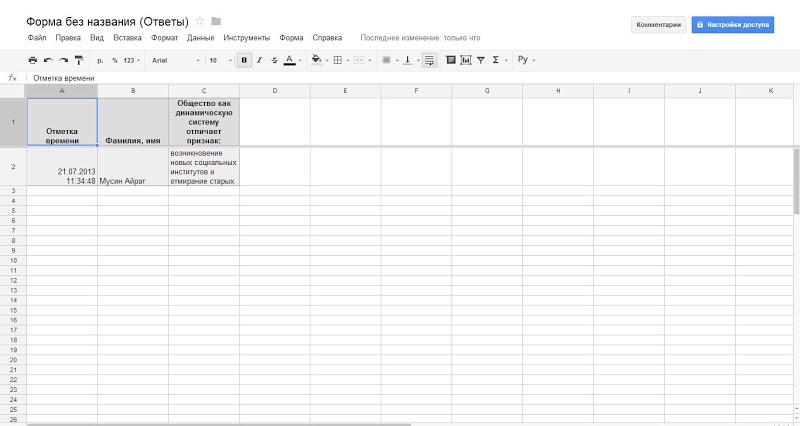
Заходим в Настройки доступа и изменяем доступ на "Общедоступно в Интернете" или "Пользователям у которых есть ссылка" и нажимаем на кнопку Сохранить.
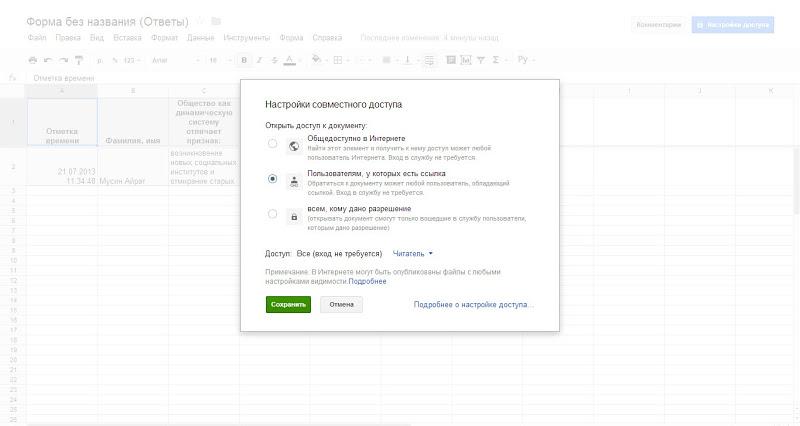
Теперь наш тест доступен в Интернете.
Настроим правильность выполнения теста с помощью условного форматирования ячеек таблицы.
Выделяем столбец с вопросом, нажав на него правой кнопкой мыши. В контекстном меню выберем команду Условное форматирование.
В открывшемся окне вводим правильный ответ на вопрос (точно так же как это написано в тесте!). Также можно выбрать цвет фона ячейки с правильным ответом для заливки, например, зеленый. Сохраняем созданное правило для ответа на вопрос.
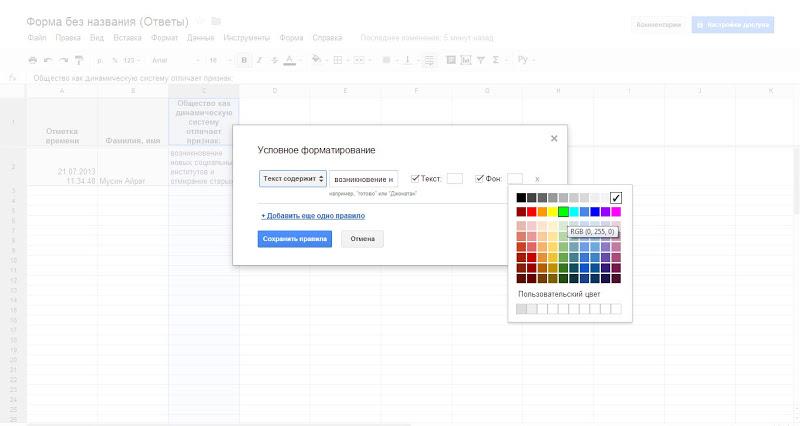
Ячейка с правильным ответом на вопрос изменила цвет на зеленый.
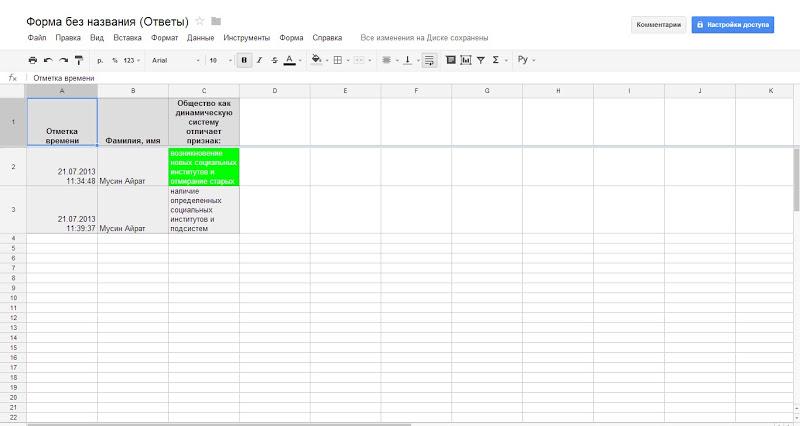
Аналогично можно настроить проверку ответов на все вопросы теста.
Работа с тестом закончена. Далее создадим возможность автоматической проверки результатов, выставления баллов или оценок.
