
- •Сервисы Windows Live: Почта
- •Доступ к сервисам Windows Live
- •Интерфейс почтового ящика Список папокОбласть навигации
- •Список писем из выбранной папки Содержание выделенного письма
- •Чтение писем
- •Создание письма
- •Адрес получателя Тема письма Текст письма Панель форматирования текста
- •Создание черновика письма
- •Создание письма с использованием адресной книги
- •Создание письма с использованием папки «Контакты»
- •Создание письма с использованием дополнительных возможностей
- •Ответ отправителю, ответ всем, пересылка
- •Удаление сообщения
- •Восстановление удаленного элемента
- •Настройка автоматической пересылки сообщений на другую учетную запись электронной почты
- •Настройка подписи
- •Поле ввода подписи
- •Изменение пароля учётной записи
- •Настройка уведомлений о доставке и прочтении сообщения
- •Настройка автоматических ответов
- •Сведения о нежелательной почте
- •Организация беседы в Outlook Web App
- •Сервисы Windows Live: Календарь
- •Просмотр календаря
- •Создание встречи
- •Панель инструментов
- •Поле ввода текста сообщения
- •Изменение существующей встречи
- •Приглашение на собрание
- •Изменение приглашения на собрание
- •Ответ на приглашение на собрание
- •Пересылка приглашения на собрание
- •Установка повторяющегося элемента
- •Использование помощника по планированию
Адрес получателя Тема письма Текст письма Панель форматирования текста
Если письмо готово к отправке, нажмите кнопку
 «Отправить» (либо используйте
сочетание клавишAlt+S).
«Отправить» (либо используйте
сочетание клавишAlt+S).
Создание черновика письма
Если Вы хотите сохранить черновик письма, для его последующей отправки, и продолжить работу позднее, то:
Нажмите кнопку
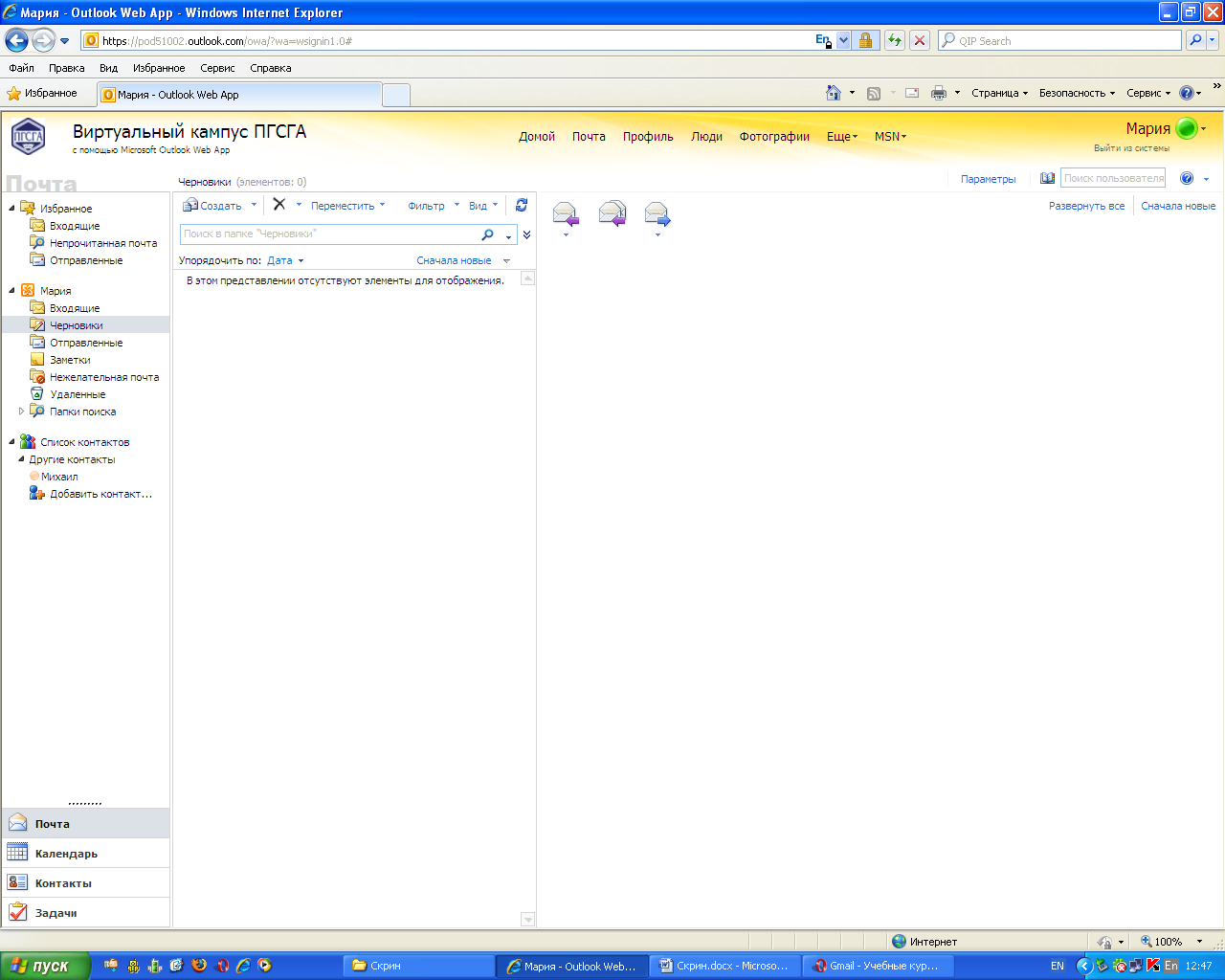 ,
наберите необходимый для сохранения
текст и тему письма.
,
наберите необходимый для сохранения
текст и тему письма.Нажмите кнопку Сохранить
 на панели инструментов или воспользуйтесь
сочетанием клавишCtrl+S; тем самым в
папке«Черновики»сохраняется
копия сообщения.
на панели инструментов или воспользуйтесь
сочетанием клавишCtrl+S; тем самым в
папке«Черновики»сохраняется
копия сообщения.Закройте данное сообщение: нажмите кнопку Закрытьв верхней части формы сообщения или нажмите клавишуEsc.
Чтобы в дальнейшем открыть и отправить сохраненное сообщение, дважды щелкните его в папке «Черновики».
Примечание: Если после отправки письма Вам будет показан список получателей, то при этом для контактов, адреса электронной почты которых отсутствуют в списке контактов, будет предложено ввести фамилию и имя, после чего нажать кнопку«Добавить к контактам».
Создание письма с использованием адресной книги
Сообщение можно также создать во время просмотра адресной книги:
На панели инструментов нажмите кнопку Адресная книга
 ,
по умолчанию при её открытии будет
отображатьсяобщая книгадля виртуального кампуса ПГСГА.
,
по умолчанию при её открытии будет
отображатьсяобщая книгадля виртуального кампуса ПГСГА.С помощью поля поиска, расположенного в верхней части окна рядом со значком адресной книги, найдите пользователя или группу пользователей, которым нужно отправить сообщение.

чтобы найти получателя, введите необходимое имя (например, вашего прошлого адресата - Sharizdanova) в поле поиска.
щелкните значок лупы
 ,
чтобы начать поиск. При поиске в окне
адресной книги поиск выполняется только
в той адресной книге, которая выбрана
Вами.
,
чтобы начать поиск. При поиске в окне
адресной книги поиск выполняется только
в той адресной книге, которая выбрана
Вами.
Щелкните имя получателя в списке результатов поиска правой кнопкой мыши и выберите пункт
 Создать сообщение.
Создать сообщение.Повторите шаги 3 – 5, описанные в задании №4.
Создание письма с использованием папки «Контакты»
В отличие от адресной книги, папка«Контакты»являетсяличной
адресной книгой электронной почты
и местом хранения сведений о лицах и
организациях, с которыми вы постоянно
общаетесь.
В области навигации (в левой части окна) щелкните по названию папки «Контакты».
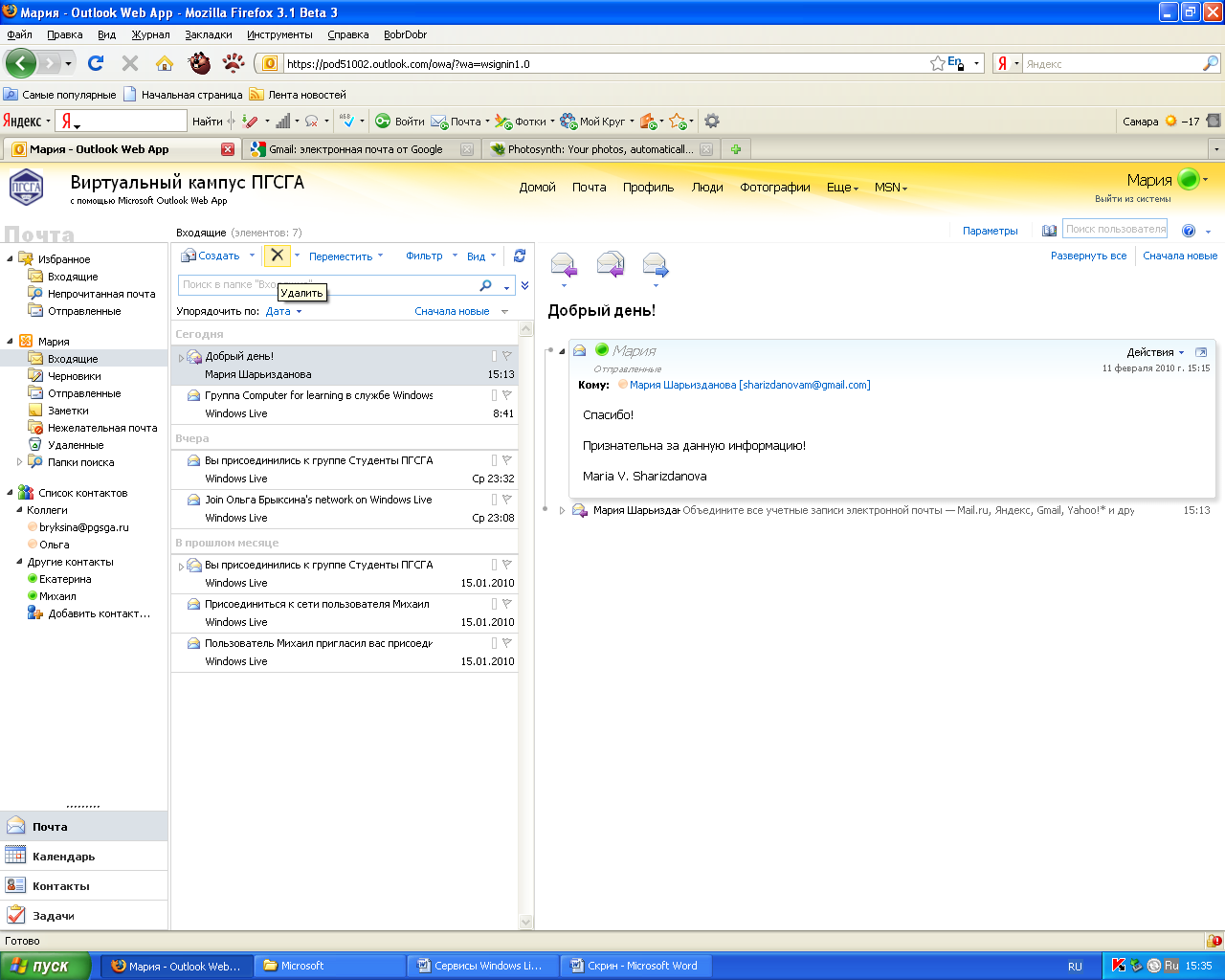
Найдите и щелкните контакт, которому нужно отправить сообщение. Выбранный контакт будет выделен.
Примечание: Можно выбрать для отправки сообщения соседние контакты.
для этого, удерживая клавишу Shift нажатой, щелкните первый контакт, а затем последний, чтобы выбрать все контакты, расположенные между ними;
чтобы выделить несколько контактов, не являющихся соседними, нажмите клавишу Ctrlи, удерживая ее, щелкните поочередно нужные контакты.
Нажмите кнопку Создать сообщение для контакта
 ,
чтобы открыть форму нового сообщения
с контактом в строке «Кому».
,
чтобы открыть форму нового сообщения
с контактом в строке «Кому».Повторите шаги 3 – 5, описанные в задании №4.
Создание письма с использованием дополнительных возможностей
Нажмите кнопку
 в меню сервиса почтаWindowsLive.
в меню сервиса почтаWindowsLive.Нажмите кнопку «Кому», чтобы просмотреть список контактов: выберите ранее использованный для отправки контакт.
Примечание: Для одновременной отправки одного и того же сообщения нескольких адресатам необходимо:
в поле Комуввести адреса электронной почты получателей сообщения, разделяя их точками с запятой « ; ».
либо в поле «Копия»введите дополнительный адрес для отправки.
Введите тему письма (например, «Проба2»).
Введите произвольный текст письма.
Для того, чтобы приложить к письму файлы, нажмите кнопку «Вложить»
 и
выберите необходимый тип вложения.
и
выберите необходимый тип вложения.В открывшемся окне нажмите на кнопку Обзори укажите путь(Рабочий стол→папка «Курсы Live@edu»→документ «Приложение 1»)к необходимому файлу.
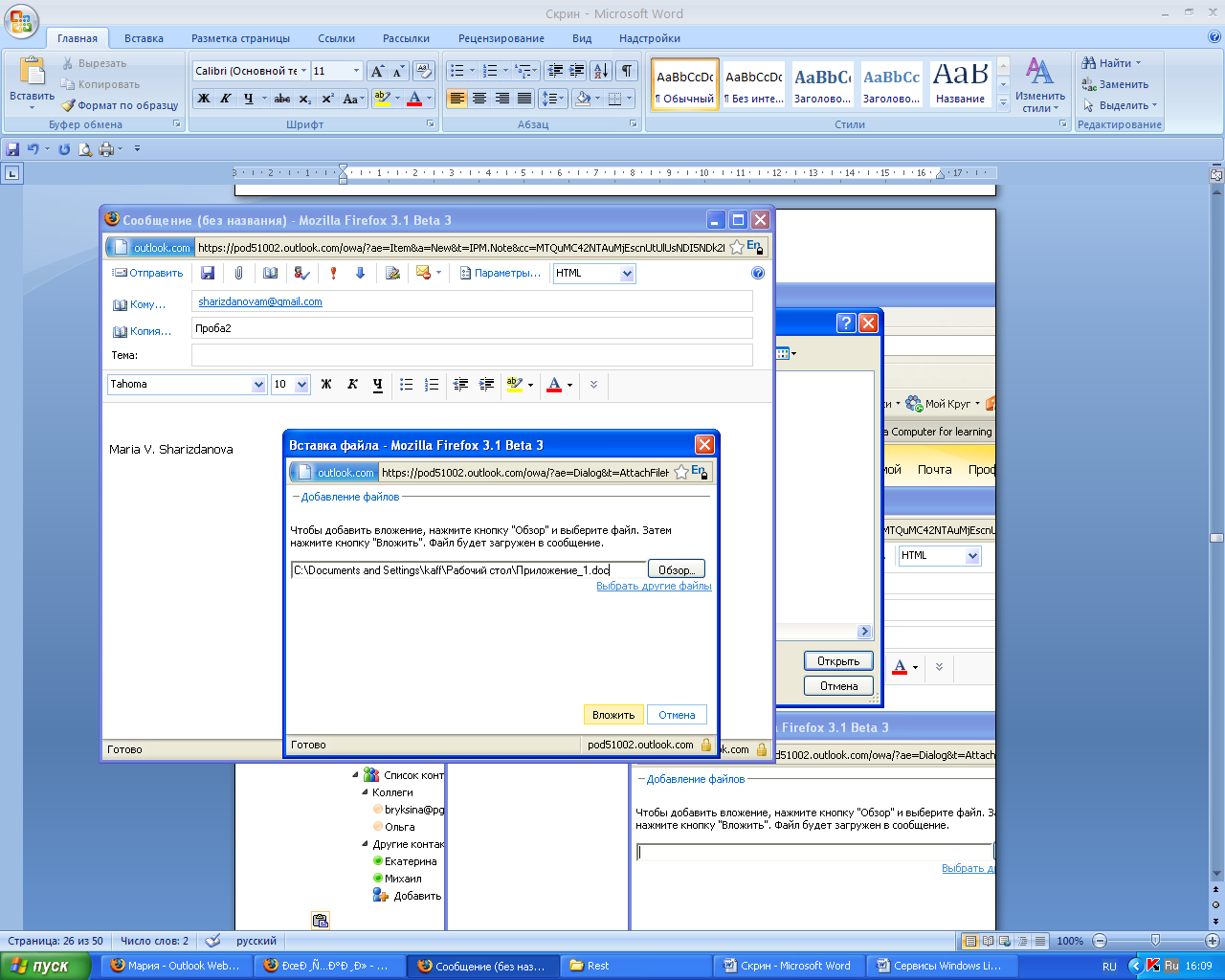

Выделите необходимый файл («Приложение 1») и нажмите кнопкуОткрыть, подождите его загрузки.
После загрузки файла нажмите Вложить. Информация о вложениях будет отображена под темой письма (для удаления вложения необходимо использовать значок
 ).
).Обозначить степень важностиВашего письма можно следующим образом:
если необходимо привлечь внимание адресата к письму, нажмите красныйвосклицательный знакв меню, чтобы присвоить письму высокую важность.
если письмо несет только информационную нагрузку, выберите низкую важность письма, нажав насинюю стрелку.
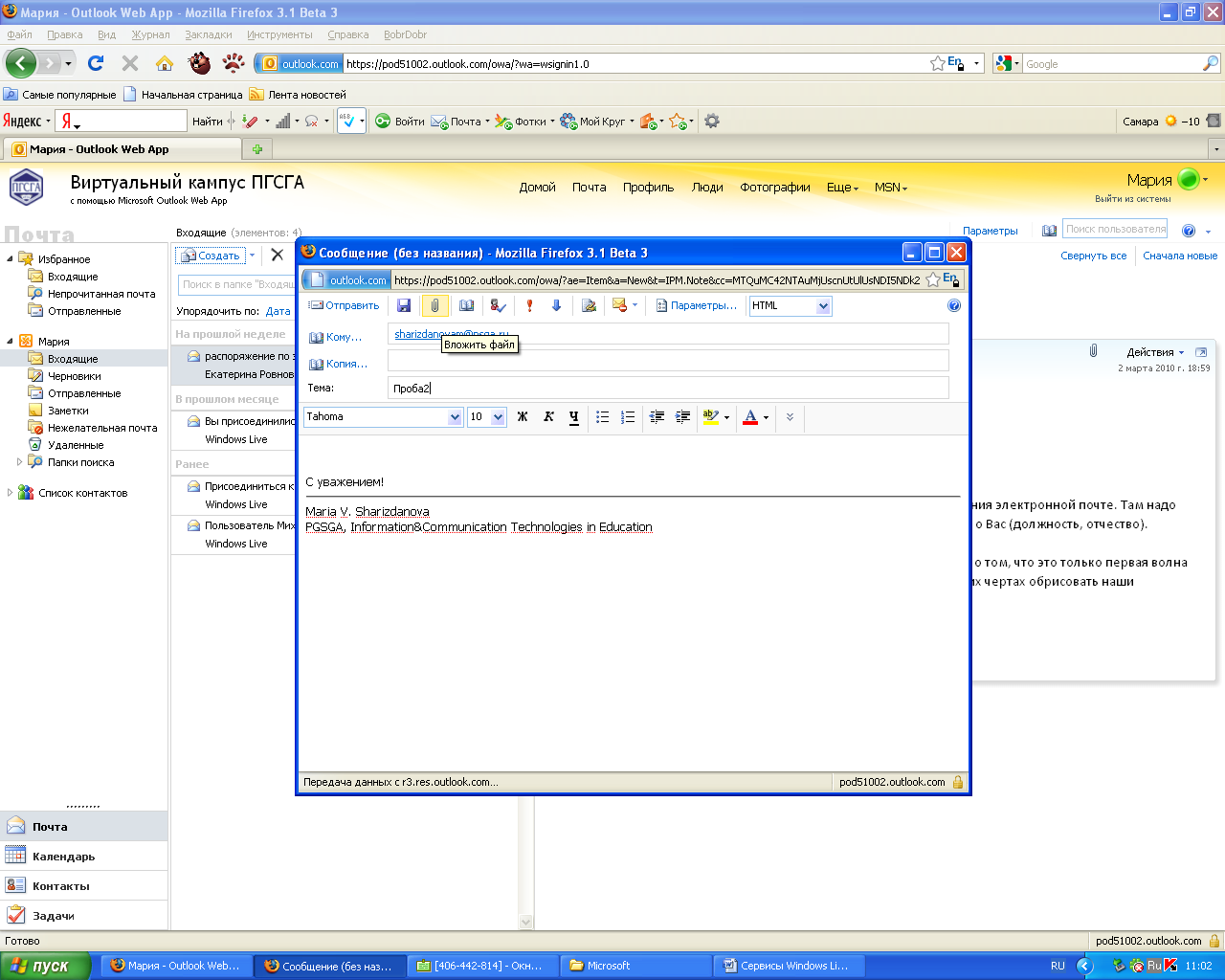



В следующей таблице приведен полный список параметров, доступных на панели инструментов при создании сообщения.
|
|
Отправляет сообщение получателям. |
|
|
Сохраняет сообщение в папке «Черновики» без отправки. |
|
|
Вкладывает в сообщение файл. |
|
|
Открывает адресную книгу для поиска имен получателей. |
|
|
Проверяет наличие имен получателей сообщения в адресной книге или папке «Контакты». |
|
|
Устанавливает высокую важность сообщения. |
|
|
Устанавливает низкую важность сообщения. |
|
|
Добавляет подпись в конец сообщения. Чтобы эта кнопка выполняла свою функцию, необходимо задать подпись. |
