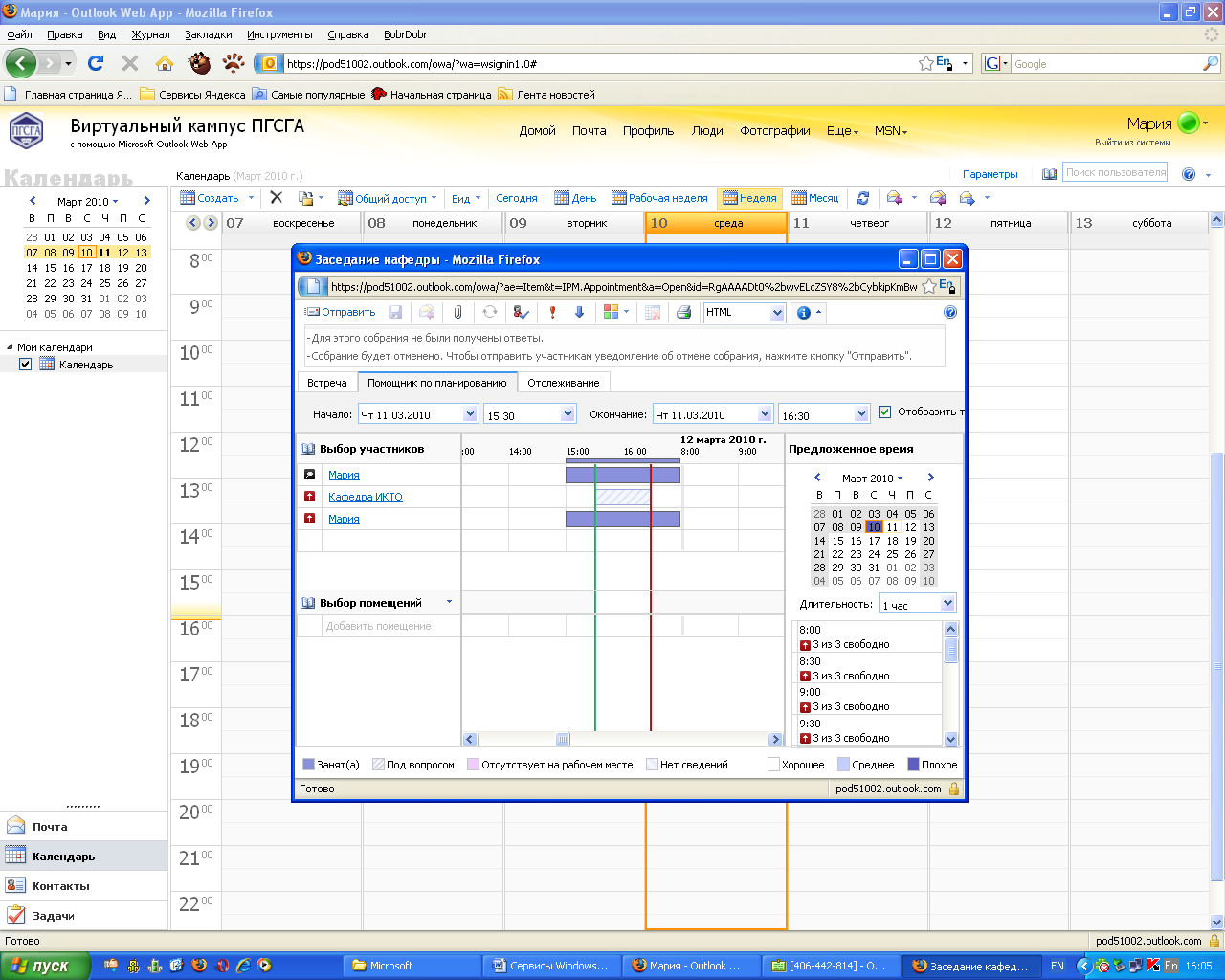- •Сервисы Windows Live: Почта
- •Доступ к сервисам Windows Live
- •Интерфейс почтового ящика Список папокОбласть навигации
- •Список писем из выбранной папки Содержание выделенного письма
- •Чтение писем
- •Создание письма
- •Адрес получателя Тема письма Текст письма Панель форматирования текста
- •Создание черновика письма
- •Создание письма с использованием адресной книги
- •Создание письма с использованием папки «Контакты»
- •Создание письма с использованием дополнительных возможностей
- •Ответ отправителю, ответ всем, пересылка
- •Удаление сообщения
- •Восстановление удаленного элемента
- •Настройка автоматической пересылки сообщений на другую учетную запись электронной почты
- •Настройка подписи
- •Поле ввода подписи
- •Изменение пароля учётной записи
- •Настройка уведомлений о доставке и прочтении сообщения
- •Настройка автоматических ответов
- •Сведения о нежелательной почте
- •Организация беседы в Outlook Web App
- •Сервисы Windows Live: Календарь
- •Просмотр календаря
- •Создание встречи
- •Панель инструментов
- •Поле ввода текста сообщения
- •Изменение существующей встречи
- •Приглашение на собрание
- •Изменение приглашения на собрание
- •Ответ на приглашение на собрание
- •Пересылка приглашения на собрание
- •Установка повторяющегося элемента
- •Использование помощника по планированию
Пересылка приглашения на собрание
Можно переслать приглашение на собрание сотруднику, который должен принять участие в собрании, но не получил исходное приглашение.
В папке «Входящие» выберите поступившее Вам приглашение на собрание «Заседание кафедры», в поле показа сообщения щелкните по нему правой кнопкой мыши, ниже появится контекстное меню.
В приглашении на собрание нажмите кнопку Переслать
 .
.В поле Комувведите имя или адрес получателя (например,ikto@pgsga.ru).
Нажмите кнопку Отправить
 .
.
Установка повторяющегося элемента
Многие собрания, встречи, события и задачи происходят периодически. Вместо создания новых элементов для каждого повторения события можно настроить элемент как повторяющийся. Веб-клиент Outlook автоматически планирует все повторения этого элемента.
Примечание: Можно запланировать повторяющиеся встречи, собрания и задачи. Можно настроить существующую встречу или задачу как повторяющуюся. Однако сделать приглашения на собрания повторяющимися можеттолько тот сотрудник, который их создал.
Откройте уже созданную Вами встречу – Заседание кафедры.
На панели инструментов нажмите кнопку Повторения
 .
.

В диалоговом окне Повторениев группеВремя встречивыберите в спискахНачалоиЗавершениевремя начала и завершения повторяющегося элемента.
В группе Расписание повторенийвыберите периодичность проведения встречи или собрания.
В группе Диапазон повторенийвыберите временной интервал действия расписания повторений.
Нажмите кнопку Ок.
Перед закрытием данного окна нажмите кнопку Сохранить и закрыть
 или сочетание клавиш Ctrl+S, чтобы сохранить
встречи и задачи.
или сочетание клавиш Ctrl+S, чтобы сохранить
встречи и задачи.
Примечание: Чтобы удалить встречу
или собрание, щелкните ее в представлении
календаря и нажмите кнопкуУдалить![]() на панели инструментов.
на панели инструментов.
Использование помощника по планированию
Большинство задач, необходимых для настройки собрания, можно выполнить с использованием помощника по планированию.
Откройте уже созданную Вами встречу – Заседание кафедры.
Откройте вкладку Помощник по планированию.
Чтобы присвоить участнику категорию Обязательный
 ,
Необязательный
,
Необязательный или Ресурс
или Ресурс ,
щелкните соответствующий значок рядом
с именем (значения переключаются
последовательными щелчками значка).
Изменить организатора собрания
,
щелкните соответствующий значок рядом
с именем (значения переключаются
последовательными щелчками значка).
Изменить организатора собрания нельзя.
нельзя.В таблице доступности автоматически отображаются расписания всех участников в день собрания с выделенным временем собрания. Синяя полоса рядом с именем в окне расписания означает, что данный человек в это время занят.
Чтобы изменить дату и время собрания, щелкните поле Начало илиОкончаниеи выберите новую дату собрания.
После проверки доступности перейдите на вкладку Встреча, чтобы завершить заполнение приглашения на собрание и сохраните изменения.
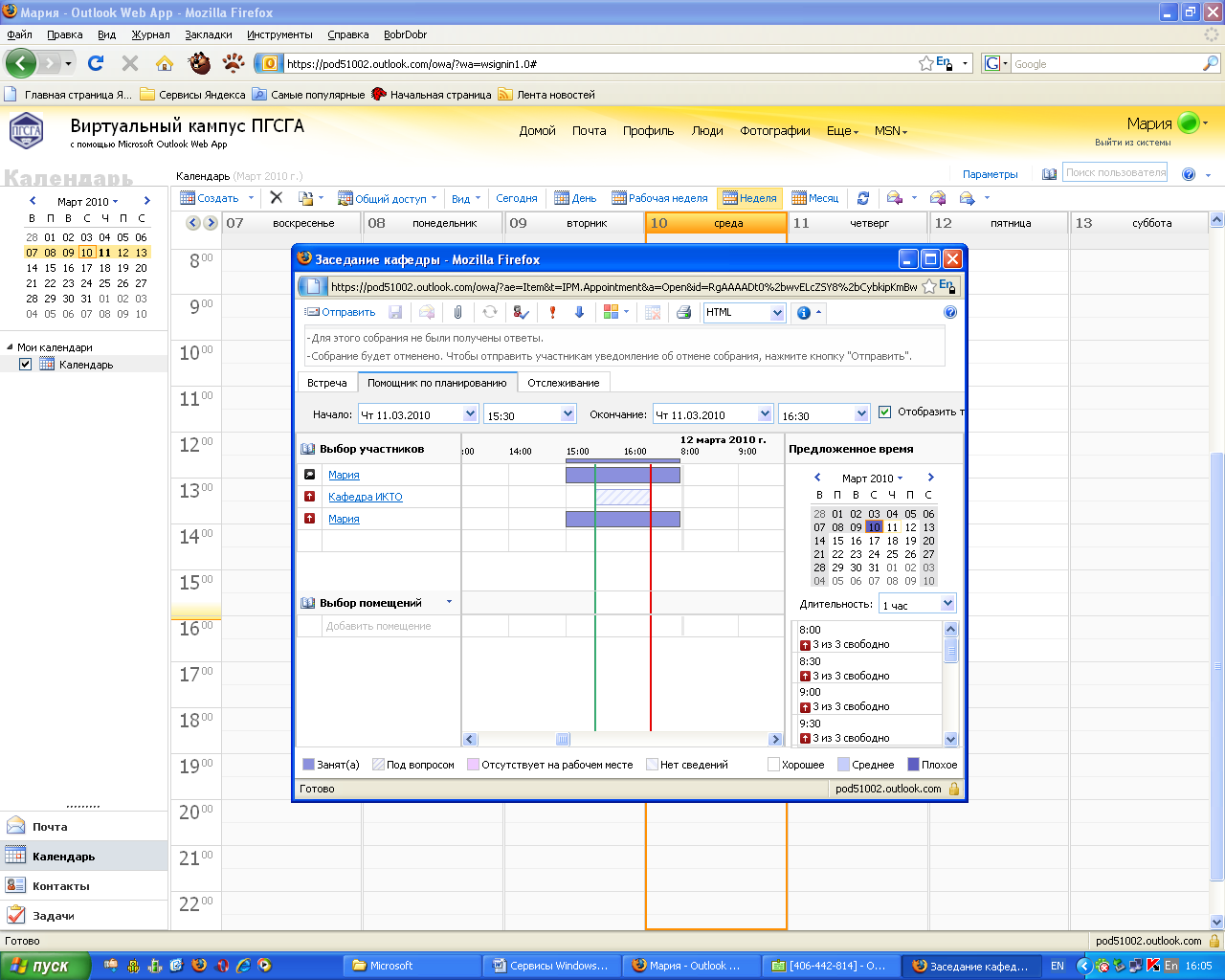

Примечание: Рядом с таблицей доступности отображается сводка данных о доступности участника. В ней предлагается список возможных вариантов времени проведения собрания, а также сведения о том, сколько выбранных участников и ресурсов доступны в то или иное время.
Чтобы просмотреть подробные сведения для каждого времени, щелкните на определенный временной интервал в списке Предложенное время.
Чтобы просмотреть возможное время в другие дни, щелкните календарь в области Предложенное время. Если щелкнуть время в списке Предложенное время, собрание будет автоматически перенесено на это время.