
ЛР5_Совмещение фотографий
.docЛабораторная работа №5
Технология совмещения фотографий
I способ: Работа со слой-масками
Слой маска – это маска прозрачности слоя. Для каждого слоя она может быть только одна. Слой-маска часто применяется при компоновке монтажей.
Задание 1. Создать изображение, представленное на рис. 1, в из изображений на рис. 1, а и 1, б


а б

в
Рис. 1
Последовательность выполнения задания:
-
В графическом редакторе PhotoShop из папки Рисунки к лабораторным откройте файлы Статуя.jpg и Море.jpg.
-
Активизируйте файл Море.jpg. Щелкните указателем мыши на инструменте Move (Перемещение)
 ,
наведите указатель мыши на изображение
моря, нажмите левую кнопку мыши и,
удерживая ее, перетащите изображение
моря в окно с изображением статуи.
Расположите так, как показано на рис.
2.
,
наведите указатель мыши на изображение
моря, нажмите левую кнопку мыши и,
удерживая ее, перетащите изображение
моря в окно с изображением статуи.
Расположите так, как показано на рис.
2.

Рис. 2
-
Убедитесь, что в палитре слоев появился новый слой (рис. 3).
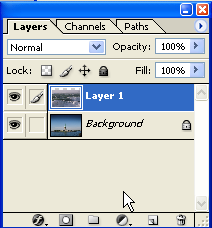
Рис. 3
-
Выполните команду File – Save As (Файл – Сохранить как) и сохраните файл под именем Из моря.psd
-
В палитре слоев измените названия слоев: фону дайте имя Статуя, слою 1 – Море. Для этого щелкните правой кнопки мыши по наименованию слоя и в контекстном меню выберите команду Layer Properties… (Параметры слоя). В открывшемся окне введите новое имя слоя (рис. 4).

Рис. 4
-
Активизируйте слой Море, щелкнув по его миниатюре в палитре слоев.
-
Нажмите кнопку Add Layer Mask (Добавить маску слоя)
 ,
расположенную в нижней части палитры
слоев.
,
расположенную в нижней части палитры
слоев.
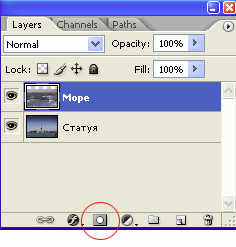
Рис. 5
-
Убедитесь, что в палитре слоев рядом с миниатюрой слоя Моря появилась миниатюра слоя-маски (рис. 6).

Рис. 6
-
Выделите изображение моря (рис. 7)

Рис. 7
-
Нажмите на клавишу <Alt> и, удерживая ее, щелкните левой кнопкой мыши по миниатюре слоя-маски. В окне файла Из моря вместо изображения должно появиться белое поле (рис. 8).
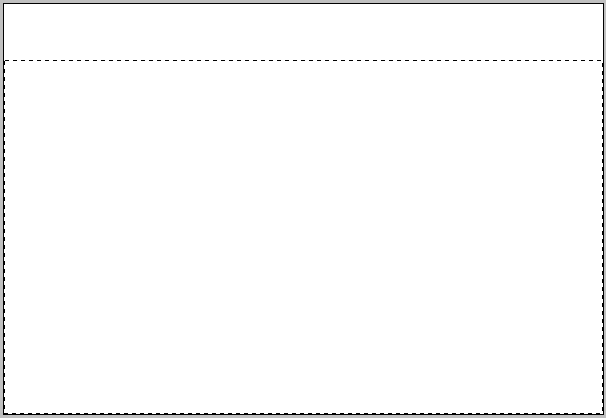
Рис. 8
-
Для выделенного фрагмента примените градиентную заливку (рис. 9).
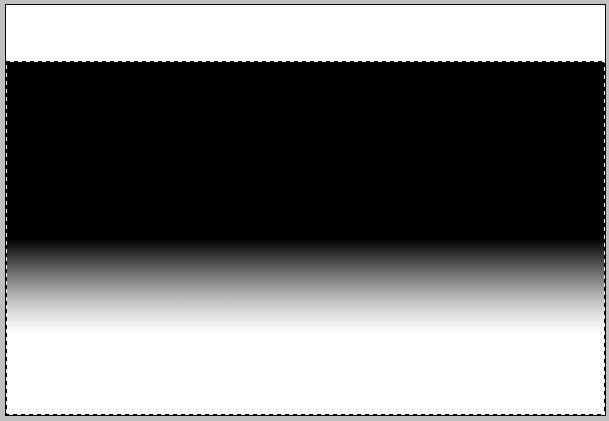
Рис. 8
-
Снимите выделение и щелкните на миниатюре слоя Море.
-
Убедитесь, что вы получили плакат с плавным переходом изображения статуи в изображение моря.
-
В палитре слоев щелкните правой кнопкой мыши по миниатюре слоя-маски на слое Море и выберите команду Apply Layer Mask (Применить маску слоя).

-
Сохраните файл.
Задание 2. Создать изображение, представленное на рис. 9, в из исходных изображений на рис. 9, а и 9, б
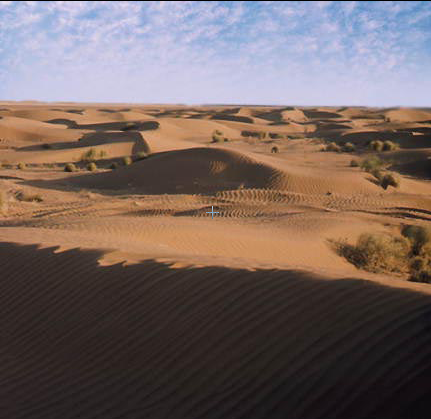

а б
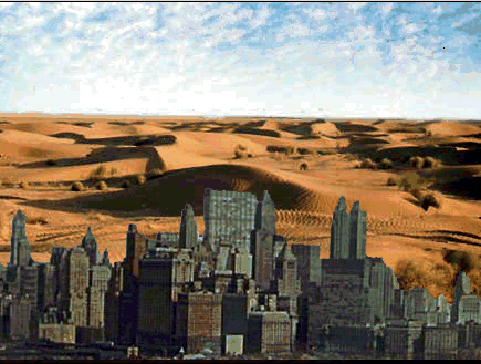
Рис. 9, в
Последовательность выполнения задания:
-
В графическом редакторе PhotoShop из папки Рисунки к лабораторным откройте файлы Город.jpg и Пустыня.jpg.
-
Активизируйте файл Город.jpg. Перетащите изображение город в окно с изображением пустыни (рис. 10).
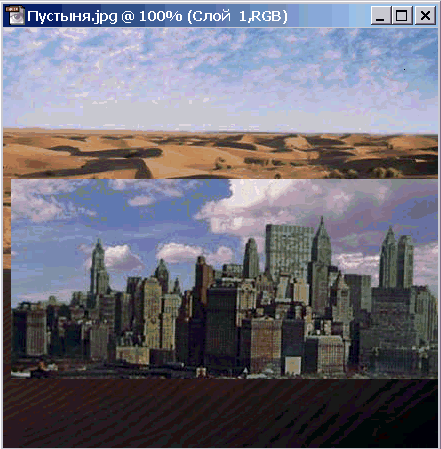
Рис. 10
-
Выполните команду File – Save As (Файл – Сохранить как) и назовите файл Город в пустыне.psd.
-
В палитре слоев измените названия слоев: фону дайте имя Пустыня, слою 1 – Город. (рис. 11).
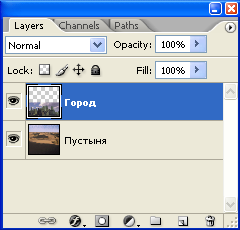
Рис. 11
-
Активизируйте слой Город и расположите его так, как показано на рис. 12.
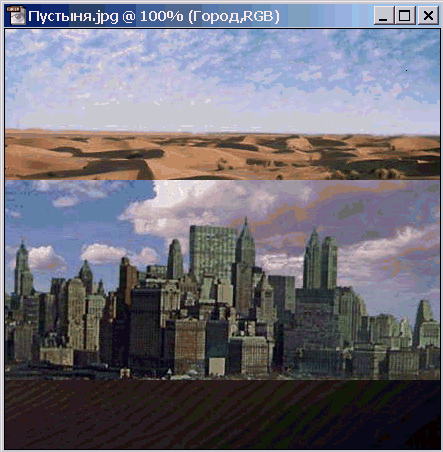
Рис. 12
-
С помощью инструмента Волшебная кисточка
 выделите изображение неба. Для этого
щелкните инструментом на любом участке
неба и, удерживая клавишу <Shift>,
щелкайте на других участках, пока не
выделите все оставшиеся участки неба
(рис. 13).
выделите изображение неба. Для этого
щелкните инструментом на любом участке
неба и, удерживая клавишу <Shift>,
щелкайте на других участках, пока не
выделите все оставшиеся участки неба
(рис. 13).

Рис. 13
-
Выполните команду Select Inverse (ВыделитьИнверсия). Результат выполнения команды представлен на рис. 14.

Рис. 14
-
Нажмите кнопку Add Layer Mask (Добавить маску слоя)
 ,
расположенную в нижней части палитры
слоев.
,
расположенную в нижней части палитры
слоев. -
Убедитесь, что в палитре слоев рядом с миниатюрой слоя Город появилась миниатюра слоя-маски (рис. 15).
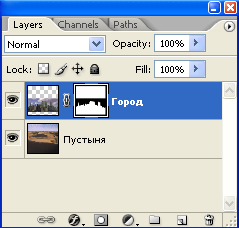
Рис. 15
-
Нажмите на клавишу <Alt> и, удерживая ее, щелкните левой кнопкой мыши по миниатюре слоя-маски. В окне файла Город в пустыне вместо изображения должно появиться изображение маски (рис. 16).
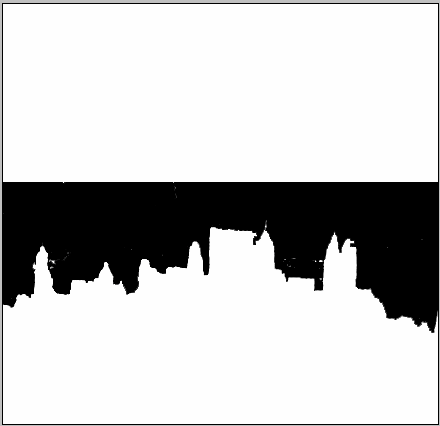
Рис. 16
-
Используя инструмент Ластик и Кисть, откорректируйте слой-маску (рис. 17).

Рис. 17
-
Щелкните на миниатюре слоя Пустыня. Если вы подчистили не все участки, то вернитесь в режим маски, щелкнув с нажатой <Alt> на соответствующей пиктограмме
 ,
и продолжите редактирование ластиком,
пока не получите нужный результат.
,
и продолжите редактирование ластиком,
пока не получите нужный результат. -
Откорректируйте положение слоя Город.
-
Выполните кадрирование изображения, выделив необходимый фрагмент и выполнив команду Image Crop (ИзображениеОбрезать).
-
Перейдите на слой Пустыня и откорректируйте яркость и контраст.
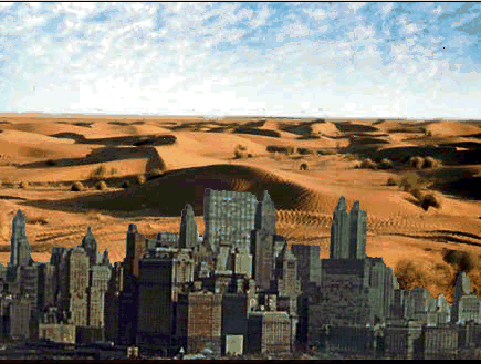
-
Сохраните файл.
II способ: Работа с быстрой маской
Задание 3. Создать изображение, полученное слиянием двух фотографий.
Исходные фотографии Результат



Гроза.ipg Пейзаж.ipg
-
Откройте файлы Гроза.ipg и Пейзаж.ipg и сделайте активным файл Гроза.ipg
-
Перейдите в режим Edit in Quick Mask Mode (Быстрая маска)
 .
. -
Выберите инструмент Gradient Tool (Линейный градиент)
 .
.
-
Установите параметры градиента такие, как это показано на рисунке
![]()
-
Проведите курсор от нижнего края изображения к верхнему перпендикулярно. В результате выделение маской примет красноватый оттенок.

-
Перейдите в режим нормального редактирования, выбрав инструмент Edit in Standard Mode (Быстрая маска)
 ,
выделение примет следующий вид.
,
выделение примет следующий вид.
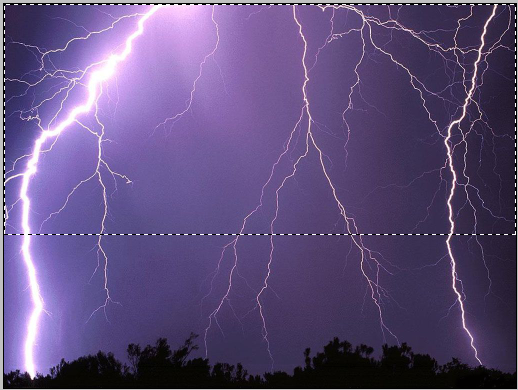
-
Выберите инструмент Move (Перемещение)
 и перетащите выделенную область на
изображение файла Пейзаж.ipg.
и перетащите выделенную область на
изображение файла Пейзаж.ipg.
При необходимости скорректируйте местоположение перемещенной области на новом месте. Объедините слои командой Layer → Flatten Image (Слой→Объединить слои). Сохраните файл под именем Гроза на Гавайях.ipg

Контрольные вопросы:
-
Расскажите методы совмещения фотографий.
