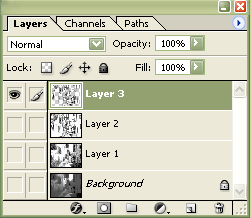- •Лабораторная работа № 3 Создание рисунка в техниках карандашный набросок,
- •Задание 1. «Карандашный набросок»
- •На этом слое выделен только контур рисунка, который можно передвигать, вставлять, перемещать на другие изображения, использовать в создании коллажей и т.Д. Запомните эту операцию.
- •Изображение можно залить краской любого цвета. Можно придать цвет старой бумаги, оттенка сангины или цвет который вы предпочитаете.
- •Задание 2. «Рисунок мелом и углем»
- •Wind, Minimum, Unsharp Mask
Лабораторная работа № 3 Создание рисунка в техниках карандашный набросок,
рисунок мелом и углем
Задание 1. «Карандашный набросок»
Перед вами два изображения. Они представляют собой начальный и конечный этапы вашей работы. Прежде чем начать работу над изображением внимательно рассмотрите и сравните их.
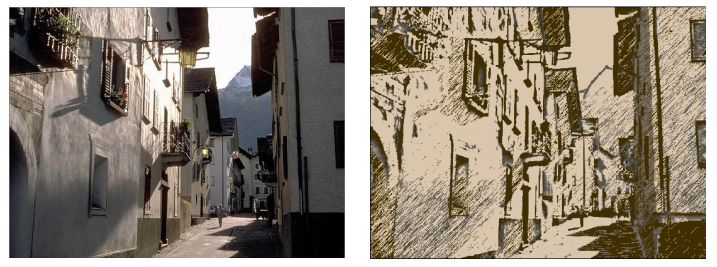
Откройте файл Lane.tiff, который находится в папке Рисунки к лабораторным.
Создайте дубликат изображения, выбрав команду Image → Duplicate (Изображение → Дублировать).
Закройте оригинальный файл.
Дубликат переведите в режим Grayscale (Градации серого), для этого выполните команду Image → Mode → Grayscale (Изображение → Режим → Градации серого).
Выполните команду Select → All (Выделение → Все).
Создайте первый слой командой Edit → Copy (Правка → Копировать) и Edit → Paste (Правка → Вставить).
Создайте второй слой командой Layer → New → Layer via copy (Слой → Новый → Слой через копирование).
Откройте палитру Layers (Слои), выполнив команду Window → Layers (Окно → Слои).
Переименуйте второй слой, задав ему имя Layer 2 (Слой 2), для этого дважды щелкните по названию слоя и введите новое имя.
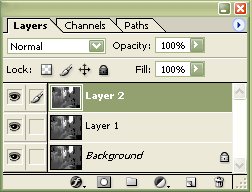
Отключите значок глаза на слоях Layer 2 (Слой 2) и Background (Фон), щелкнув на нем.
Активизируйте слой Layer 1 (Слой 1), щелкнув на нем.
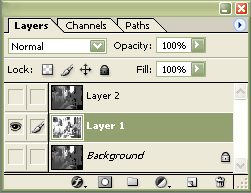
Выполните команду Filter → Sketch → Graphic Pen (Фильтр → Набросок → Графический карандаш).
В открывшемся диалоговом окне Graphic Pen (Графический карандаш) установите значения:
Stroke Length (Длина штриха) – 15; (мин 1 макс 15)
Light/Dark Balance (Баланс светлого/темного) – 34; (Максимум 100)
Stroke Direction (Направление штриха) – Right Diagonal (правый диагональный).
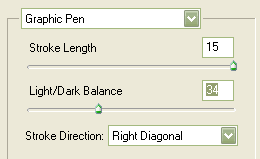
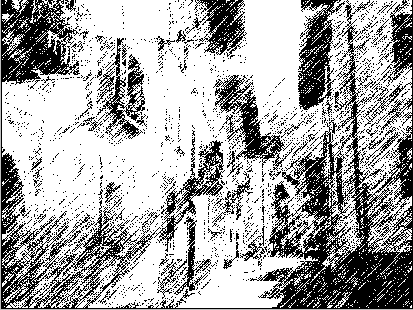
Слой изображения после применения команды Graphic Pen
с установленными в шаге 13 значениями параметров графического карандаша
Нажмите ОК.
Активизируйте второй слой Layer 2 (Слой 2) в палитре Layers (Слои), щелкнув на нем и отобразите значок глаза.
Выполните команду Filter → Sketch → Photocopy (Фильтр → Набросок → Фотокопия).
В открывшемся диалоговом окне Photocopy (Фотокопия) установите значения:
Detal (Детализация) – 10; (мин 1 Максимум 24)
Darkness (Затемнение) – 12. (мин 1 Максимум 50)
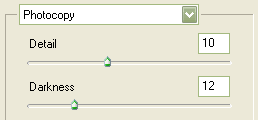

Слой изображения после применения команды Photocopy
с установленными в шаге 17 значениями параметров
Нажмите ОК.
Активизируйте инструмент Brush (Кисть) командой Window → Brushes и задайте параметры кисти:
Кисть Hard Round (Жесткая круглая);

Размер кисти – 5 – 9 пикселов;
Opacity (Непрозрачность) – 100%;
![]()
|
Примечание При активизации инструмента Brush (Кисть) появляется панель его опций. Слева на панели его опций находится кнопка Brush (Кисть) с треугольной стрелкой, при нажатии на которую открывается палитра готовых кистей. На панели опций инструмента Brush (Кисть) в раскрывающемся списке Mode (Режим), можно выбрать режим работы. В поле Opacity (Непрозрачность) задается уровень непрозрачности в процентах. В поле Flow (Плавность) устанавливается уровень количества краски в процентах. Нажатием кнопки Airbrush (Аэрограф) активизируется инструмент Airbrush (Аэрограф). |
Цвет – белый
 .
.
Белым цветом уберите лишние серые пятна, так чтобы остался контуры деталей рисунка.
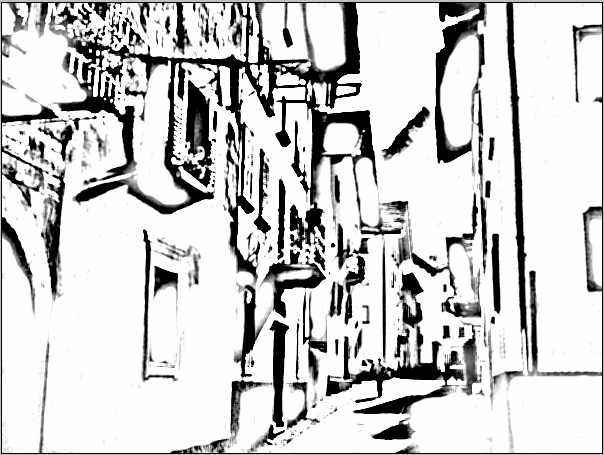
Активизируйте инструмент Magic Wand (Волшебная палочка)
 .
.
На панели опций данного инструмента задайте значения параметров:
Tolerance (Допуск) – 32;
Флажок Anti-aliased (Сглаживание) установлен.

-
Примечание
C помощью инструмента Magic Wand (Волшебная палочка) выделяются области c одинаковым цветом или близком по тону цветом. Параметры инструмента Magic Wand устанавливаются на панели его опций.
В поле Tolerance (Допуск) − вводятся значения от 0 до 255. При установке значения 0 выделяется только один цвет, при значении 255 выделяются все цвета изображения.
Флажок Use All Layers (Использовать все слои) – дает возможность выделить область не только на активном слое, но и захватить в эту область пикселы видимых слоев (при установленном флажке).
Флажок Contiguous (Смежные) – выделяются только смежные пикселы (при установленном флажке).
Флажок Anti-aliased (Сглаживание) – сглаживание границ выделенной области.
Сбросьте флажок Contiguous (Смежные) и щелкните по белому цвету в любом месте изображения. Таким образом в изображении выделились все пиксели белого цвета.
Выполните команду Select → Inverse (Выделение → Инвертировать). Таким образом в изображении выделились контуры деталей (все пиксели кроме белых).
Выполните команды Edit → Copy (Правка → Копировать) и Edit → Paste (Правка → Вставить). Образовался третий слой Layer 3 (Слой 3).