
Лабораторная работа 2. Графический редактор coreldraw Часть 1. Интерфейс и основы работы с объектами
1. Знакомство с интерфейсом
Запустите программу CorelDRAW12:Пуск – Программы – CorelDRAW Graphics Suite 12 – CorelDRAW 12 с нажатой клавишейF8и на запрос о восстановлении параметров нажмитеОК (Да)(рис. 1.1). Если при запуске появится окноInternetExplorerс предложением обновить версию программы, просто закройте его.
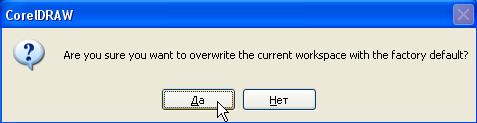
Рис. 1.1.
Примечание: использование клавиши F8 при запуске программы CorelDRAW обеспечивает восстановление настроек, предусмотренных производителем.
После этого на экране отобразится окно Welcome to CorelDRAW 12 (рис. 1.2), где представлены значки, позволяющие выбрать вариант начала работы с приложением.

Рис. 1.2. Окно Welcome to CorelDRAW 12
В диалоговом окне Welcome to CorelDRAW12нажмите кнопкуOpen (Открыть)и откройте файлEffects.cdr.После загрузки на экране отобразится главное окно программы, где представлены основные элементы пользовательского интерфейса (рис. 1.3). Найдите элементы главного окна программы и выучите их названия.
Пространство, используемое для рисования и обработки объектов, называется печатной страницей (документом).
Контур, ограничивающий печатную страницу, называется рамкой печатной страницы.
Пространство вокруг печатной страницы называется рабочим столом.
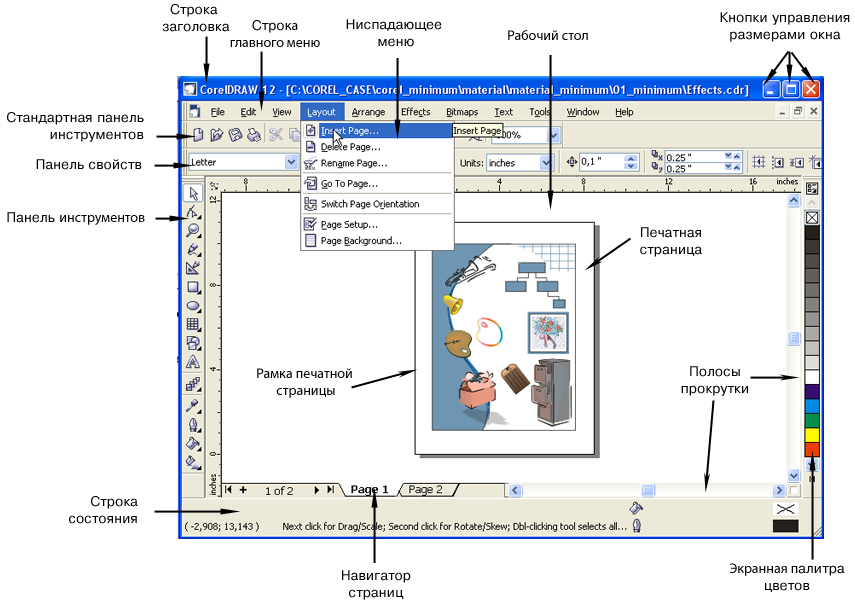
Рис. 1.3
Все элементы, которые находятся внутри рамки печатной страницы, можно вывести на печать. Объекты изображения можно также располагать за пределами печатной страницы на рабочем столе, но при этом они не будут выведены на печать.
Под заголовком окна расположена строка главного меню(см. рис. 1.3). Она включает одиннадцать пунктов главного меню. Каждый пункт меню содержит подменю, состоящее из близких по назначению команд. Рассматриваться они будут по мере освоения приемов работы с программой.
Щелкните левой клавишей мыши по пункту меню View (Вид). Появится подменю, приведенное на рис. 1.4.
Если имя команды в подменю отображается серым цветом, то в текущей рабочей ситуации команда недоступна.
Значок в виде стрелки
![]() ,
расположенный рядом с именем пункта
подменю, является признаком наличия
подменю следующего уровня (см. рис. 1.4).
,
расположенный рядом с именем пункта
подменю, является признаком наличия
подменю следующего уровня (см. рис. 1.4).

Рис. 1.4
Многоточие справа от имени пункта подменю свидетельствует о том, что выбор этого пункта приведет к открытию диалогового окна, в котором нужно задать параметры, необходимые для выполнения команды.
В меню View (Вид)щелкните один раз левой кнопкой мыши по строкеSnap To Objects (Привязка к объектам),чтобы сбросить установленный там флажок. Ниспадающее меню скроется. Снова щелкните левой кнопкой мыши по пункту главного менюView (Вид) и убедитесь, что флажокSnap To Objects (Привязка к объектам) сброшен (рис. 1.5). Если это не так, повторите действие.

Рис. 1.5
Панель инструментовсодержит набор инструментов и предназначена для создания и редактирования объектов. Для того чтобы увидеть название инструмента, нужно ненадолго задержать на нем указатель мыши, после чего появится всплывающая подсказка (рис. 1.6).
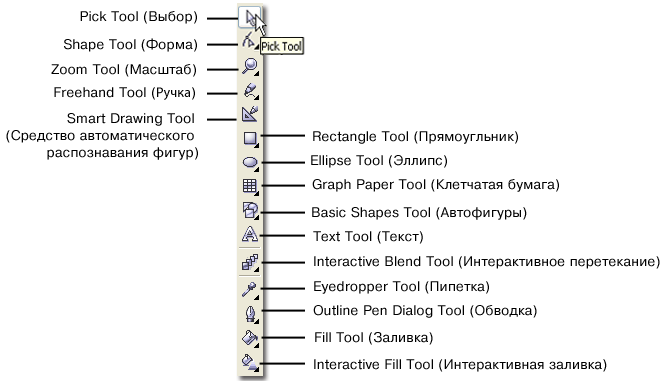
Рис. 1.6.
Щелкните по маленькому треугольнику на втором по счету сверху инструменту на панели инструментов и задержите кнопку мыши нажатой. В результате перед вами откроется вложенная панель с инструментами, относящимися к данной группе (рис. 1.7). Вы можете выбрать любой из них.
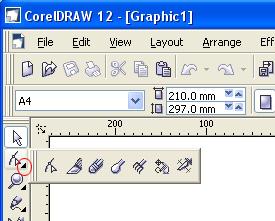
Рис. 1.7.
Выделите колокольчик на изображении. Для этого щелкните один раз левой кнопкой мыши по кнопке инструмента Pick (Выбор)
 ,
установите его указатель на колокольчике
и щелкните один раз левой кнопкой мыши.
По углам объекта появятся восемь черных
квадратиков (четыре боковые и четыре
угловые), которые называются маркерами
выделения (рис. 1.8).
,
установите его указатель на колокольчике
и щелкните один раз левой кнопкой мыши.
По углам объекта появятся восемь черных
квадратиков (четыре боковые и четыре
угловые), которые называются маркерами
выделения (рис. 1.8).
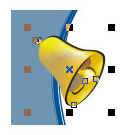
Рис. 1.8
Обратите внимание, что в центре выделенного объекта располагается крестик, обозначающий геометрический центр объекта. Подведите курсор мыши к этому крестику, найдите положение, когда курсор примет форму креста
 ,
нажмите левую кнопку мыши и, удерживая
ее, переместите колокольчик за пределы
печатной страницы на рабочий стол.
,
нажмите левую кнопку мыши и, удерживая
ее, переместите колокольчик за пределы
печатной страницы на рабочий стол.Нажмите клавишу Delete, чтобы удалить колокольчик.
Выделить объект или несколько объектов можно с помощью выделяющей рамки.Выберите инструментPick (Выбор)
 ,щелкните и удерживайте левую кнопку
мыши чуть выше и левее изображения
палитрыза пределами печатной страницы.
Перемещайте указатель, удерживая кнопку
мыши, появится пунктирная рамка (рис.
1.9, а). После того как два изображения
палитры окажутся внутри рамки (см. рис.
1.9, а), отпустите кнопку, объекты станут
выделенными (рис. 1.9, б).
,щелкните и удерживайте левую кнопку
мыши чуть выше и левее изображения
палитрыза пределами печатной страницы.
Перемещайте указатель, удерживая кнопку
мыши, появится пунктирная рамка (рис.
1.9, а). После того как два изображения
палитры окажутся внутри рамки (см. рис.
1.9, а), отпустите кнопку, объекты станут
выделенными (рис. 1.9, б).
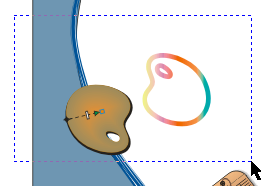

а б
Рис. 1.9.
Переместите эти два объекта на рабочий стол.
Нажмите клавишу Delete, чтобы удалить палитры.
Отмените последние четыре действия, щелкнув четыре раза по кнопке Undo (Отменить)
 настандартной панели инструментов.
Колокольчик и палитры должны вернуться
на исходное место в иллюстрации.
настандартной панели инструментов.
Колокольчик и палитры должны вернуться
на исходное место в иллюстрации.
Стандартная панель инструментоввключает средства, которые обычно входят в состав большинства современных программных продуктов (рис. 1.10)

Рис. 1.10
Чтобы снять выделение с объекта, нужно щелкнуть один раз левой кнопкой мыши по пустому месту документа или рабочего стола. Выделите любой объект в иллюстрации, щелкнув по нему один раз левой кнопкой мыши при выбранном инструменте Pick (Выбор)
 ,
затем снимите выделение.
,
затем снимите выделение.Обратите внимание на вид панели свойств вверху экрана при выбранном инструментеPick (Выбор)
 (рис. 1.11).Панель свойствобычно
размещается под стандартной панелью
инструментов.
(рис. 1.11).Панель свойствобычно
размещается под стандартной панелью
инструментов.
![]()
Рис. 1.11.
Щелкните по другой кнопке на панели инструментов. Обратите внимание, как изменился вид панели свойств. Мы не будем описывать панель свойств, поскольку она подвергается модификации каждый раз, когда вы меняете инструмент, то есть существуют десятки возможных конфигураций этой панели. В последующих занятиях при рассмотрении отдельных инструментов вы сможете познакомиться с ней подробнее.
Выберите инструмент Zoom (Масштаб)
 ,
курсор примет вид
,
курсор примет вид .
.
Чтобы увеличить изображение, щелкните левой кнопкой мыши в том месте иллюстрации, которое хотите приблизить. Чтобы уменьшить изображение, щелкните по странице правой кнопкой мыши.
Обратите внимание, что инструменту Zoom (Масштаб)соответствует особый вид панели свойств (рис. 1.12).
![]()
Рис. 1.12.
С помощью инструмента Zoom (Масштаб)можно увеличить фрагмент изображения до размеров экрана. Увеличьте изображение колокольчика. Для этого:
поместите курсор инструмента к левому верхнему углу колокольчика;
нажмите левую кнопку мыши и, не отпуская ее, переместите к правому нижнему углу объекта (рис. 1.13);·

Рис. 1.13.
отпустите кнопку мыши. Выбранный фрагмент займет всю площадь окна.
Используя инструмент Hand (Прокрутка)
 ,
можно отобразить на экране фрагмент,
находящийся за пределами экрана.
Выберите инструментHand (Прокрутка)
,
можно отобразить на экране фрагмент,
находящийся за пределами экрана.
Выберите инструментHand (Прокрутка) ,
он находится в одной группе с инструментомZoom (Масштаб)
,
он находится в одной группе с инструментомZoom (Масштаб) .
После этого на экране появится указатель
мыши в форме кисти руки
.
После этого на экране появится указатель
мыши в форме кисти руки .
Нажмите левую кнопку мыши и, перемещайте
указатель в различных направлениях.
Отпустите кнопку мыши, и вы зафиксируете
новое положение изображения в окне
документа. Обратите внимание на тот
факт, что при использовании этого
инструмента бегунки вертикальной и
горизонтальной полос прокрутки также
изменяют свое положение.
.
Нажмите левую кнопку мыши и, перемещайте
указатель в различных направлениях.
Отпустите кнопку мыши, и вы зафиксируете
новое положение изображения в окне
документа. Обратите внимание на тот
факт, что при использовании этого
инструмента бегунки вертикальной и
горизонтальной полос прокрутки также
изменяют свое положение.Переключитесь на инструмент Zoom (Масштаб)
 и щелкните дважды по этому инструменту.
Изображение снова разместилось по
центру окна.
и щелкните дважды по этому инструменту.
Изображение снова разместилось по
центру окна.Внизу окна программы расположен навигатор страниц. Обратите внимание, что в документеEffects.cdr две страницы:Page1 иPage2 (рис. 1.14). Переключитесь на страницуPage2, щелкнув по ярлычку один раз левой кнопкой мыши.
![]()
Рис. 1.14.
При выбранном инструменте Zoom (Масштаб)
 щелкните по странице один раз правой
кнопкой мыши. Обратите внимание, что
формат печатной страницы (документа)
на страницеPage2 отличается
от формата документа на страницеPage1.
щелкните по странице один раз правой
кнопкой мыши. Обратите внимание, что
формат печатной страницы (документа)
на страницеPage2 отличается
от формата документа на страницеPage1.
Таким образом, файл CorelDRAW может содержать несколько страниц (многостраничный документ) и каждая страница может иметь отличный от других страниц формат.
