
- •Лабораторная работа № 1 Интерфейс Adobe Photoshop. Работа с документом Открытие документов в Photoshop
- •Окно программы Adobe Photoshop cs состоит из следующих основных элементов:
- •Строка меню
- •Панель инструментов
- •Панель параметров инструментов
- •Просмотр документов в Photoshop
- •Плавающие палитры
- •Палитра Navigator
- •Палитра Color (Цвет)
- •Понятие слоев
- •Палитра History (История)
- •Сохранение документа
Лабораторная работа № 1 Интерфейс Adobe Photoshop. Работа с документом Открытие документов в Photoshop
Запустите графический редактор Photoshop (Пуск → Программы → Adobe Photoshop CS2).
В меню File (Файл) выберите команду Open (Открыть).
В появившемся диалоговом окне Open (Открыть) в списке Папка найдите папку рисунки к лабораторным.
Путь к папке «Рисунки к лабораторным»: MEDIA/КГ_ХПИ/Photoshop
В папке рисунки к лабораторным щелчком мыши выберите файл Garden.psd Его имя должно появиться в поле Имя файла.
Щелкните мышью на кнопке Открыть. Документ с изображением открыт (рис. 1).
Окно программы Adobe Photoshop cs состоит из следующих основных элементов:
1 – Строка заголовка;
2 – Строка меню – содержит названия иерархически организованных близких по действию команд;
3 – Панель параметров инструмента;
4 – Панель инструментов – сосредоточены инструменты, с помощью которых можно обрабатывать готовые изображения и создавать новые;
5 – Палитры – служат для настройки действия основных инструментов и для операций с изображением и его файлом;
6 – Строка состояния;
7 – Окно документа изображения открытое в окне программы.
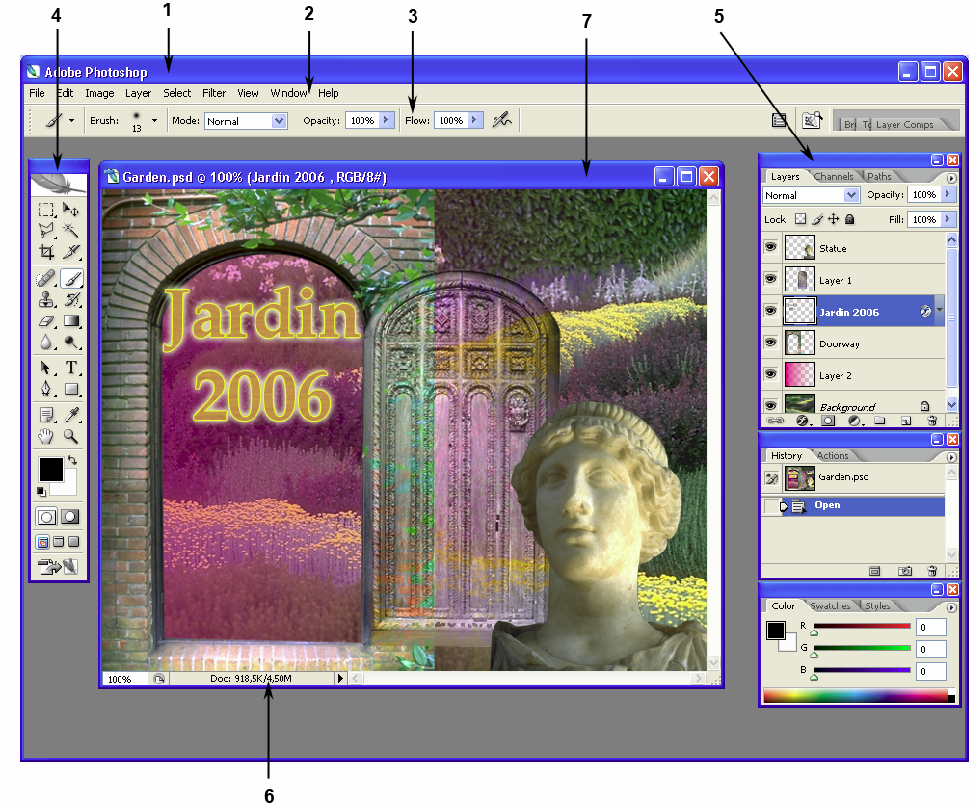
Рис. 1
Задание 1
Выучите основные элементы окна программы. Приготовьтесь продемонстрировать их на экране преподавателю.
Строка меню
Строка меню располагается в верхней части окна и содержит девять основных меню:
File (Файл). Операции с файлами.
Edit (Правка). Операции копирования, трансформирования и т.д.
Image (Изображение). Операции с изображениями.
Layer (Слои). Операции со слоями изображения
Select (Выделение). Операции с выделениями.
Filter (Фильтры). Различные фильтры, применяемые к изображениям.
View (Вид). Операции отображения документов в Photoshop.
Windows (Окно). Размещение плавающих палитр, расположение окон документов, настройки интерфейса
Help (Помощь). Справка.
Каждое меню содержит множество дополнительных команд, которые открывают подменю (рис. 2), выводят на экран окна диалога или выполняют конкретные команды.
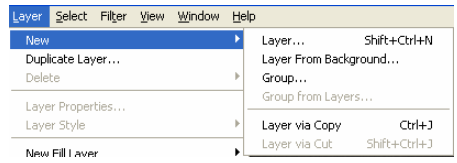
Рис. 2. Команда New (Новый) в меню Layer (Слои) содержит подменю
Некоторые команды имеют сочетания клавиш. Например, для того чтобы сохранить документ, необходимо в меню File (Файл) выбрать команду Save As (Сохранить как) или одновременно нажать клавиши Ctrl+Shift+S (рис. 3).
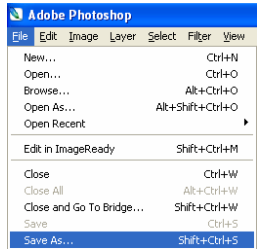
Рис. 3. Команда Save As (Сохранить как) имеет сочетание клавиш Ctrl+Shift+S
Панель инструментов
Панель инструментов является основным средством для работы с изображениями (рис. 4).

Рис. 4
Особенностью
панели инструментов программы Photoshop
является наличие вложенных
инструментов.
Значки таких инструментов имеют
специальную метку в виде маленького
треугольника в правом нижнем углу
инструмента
 .
.
Задание 2.
Задержите указатель на таком значке при нажатой кнопке мыши, и откроется линейка с вложенными инструментами. Найдите кнопки, которые имеют такие инструменты. Приготовьтесь продемонстрировать их преподавателю
Панель параметров инструментов
Большинство инструментов в Adobe Photoshop имеют свои уникальные параметры.
Задание 3.
Активизируйте инструмент Gradient (Градиент)
 .
.Посмотрите на панель параметров: его параметры автоматически появились – такие как тип градиента (линейный, радиальный, угловой), параметры непрозрачности, режимы наложения (рис. 5).
Переключитесь на другой инструмент на панели инструментов. Обратите внимание, как при этом меняется панель параметров. Для каждого инструмента панель параметров разная и имеет настройки конкретно для выбранного инструмента.

Панель параметров инструмента Gradient (Градиент)
Рис. 5
