
- •Сохраните файл командой File Save (Файл Сохранить).
- •Этап 4. Выделение контура мельницы
- •Сохраните файл командой File Save (Файл Сохранить).
- •Этап 5. Выделение контура Эйфелевой башни
- •Сохраните файл командой File Save (Файл Сохранить).
- •Этап 6. Добавление на карту турагенства германского здания
- •Удалите лишнее изображение из здания. Для этого создадим маску слоя:
ЛАБОРАТОРНАЯ РАБОТА 4
Тема: «Инструменты выделения в Adobe PhotoShop. Создание коллажа. Работа со слоями»
Задание
Из исходных файлов (europa.psd, bmw.jpg, bigbend.jpg, paris.jpg, mill.jpg, german.jpg,) создать следующий коллаж.

Методические указания
Этап 1. Выделение контура германского здания
-
Откройте файл german.jpg
-
Сохраните его в формате PSD под именем german в своей папке. Для этого вызовите команду меню (File Save As…) Файл Сохранить как в появившемся окне в раскрывающемся списке Format (Формат) как выберите тип Photoshop (PSD) в текстовом поле File Name (Имя файла) введите имя german. Щелкните по кнопке (Save) Сохранить.
-
Выберите контур здания. Для этого:
-
выберите инструмент Волшебная палочка
 .
. -
На палитре параметров установите Tolerance (Допуск) 50. Установите флажок Contiguous (Прилегающий), чтобы выделялись только прилегающие близкие цвета, а не цвета в пределах всего изображения.
![]()
-
Выделите небо. Для этого щелкните Волшебной палочкой по голубому небу. Если выделилась не вся голубая область, то повторно щелкайте Волшебной палочкой по невыделенным областям с нажатой клавишей SHIFT до тех пор, пока не выделите все небо.

-
Теперь у нас выделено небо. Для того, чтобы выделенным стал контур здания, инвертируйте выделение командой Select Inverse (Выделить Инверсия).

-
Для сохранения контура выделения выберите команду меню Select Save Selection (Выделить Сохранить) выделение. В появившемся окне укажите имя контура Здание, нажмите на кнопку ОК.

-
Сохраните файл командой File Save (Файл Сохранить).
Этап 2. Выделение контура Big Ben
-
Откройте файл bigben.jpg
-
Сохраните его в формате PSD под именем bigben в своей папке. Для этого вызовите команду меню (File Save As…) Файл Сохранить как в появившемся окне в раскрывающемся списке Format (Формат) как выберите тип Photoshop (PSD) в текстовом поле File Name (Имя файла) введите имя bigben. Щелкните по кнопке (Save) Сохранить.
-
Самостоятельно выделите контур bigbenа с помощью инструмента Волшебная палочка (см. инструкции этапа 1).
-
При этом на палитре параметров меняйте величину Tolerance (Допуск). Снимите флажок Contiguous (Прилегающий), чтобы выделялись не только прилегающие близкие цвета, но и цвета в пределах всего изображения.
-
Сохраните контур выделения под именем bigben. Для сохранения контура выделения выберите команду меню Select Save Selection (Выделить Сохранить) выделение. В появившемся окне укажите имя контура bigben, нажмите на кнопку ОК.
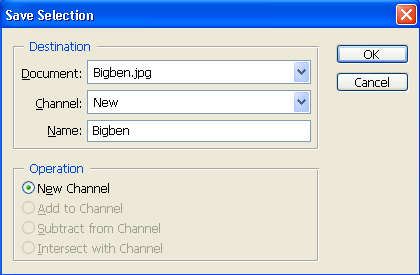
-
Сохраните файл командой File Save (Файл Сохранить).
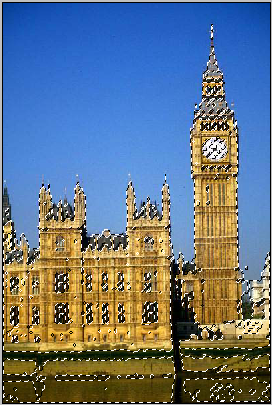
Этап 3. Выделение контура машины
-
Откройте файл bmw.jpg.
-
Сохраните его в формате PSD под именем bmw в своей папке.
-
Для выделения контура машины воспользуемся режимом Быстрой маски. Для этого:
-
перейдите в режим быстрой маски, щелкнув по кнопке
 на панели инструментов или нажав клавишу
Q
на панели инструментов или нажав клавишу
Q

Примечание:
если Вы находитесь в режиме Быстрой
маски в строке заголовка файла в скобках
указано (Quick
Mask)
![]() .
.
-
выберите инструмент Заливка
 .
Он находится в группе инструментов
вместе с Градиентом
.
Он находится в группе инструментов
вместе с Градиентом
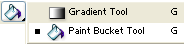 .
Убедитесь, что на панели параметров
инструмента Заливка
значение Opacity
(Непрозрачность) равно 100%.
.
Убедитесь, что на панели параметров
инструмента Заливка
значение Opacity
(Непрозрачность) равно 100%. -
Залейте всю область изображения – она окрасится красным цветом. Красным цветом в режиме Быстрой маски окрашены невыделенные области;
-
выберите инструмент Ластик
 .
Он находится
в группе с другими инструментами.
.
Он находится
в группе с другими инструментами.
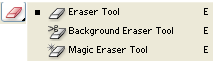
-
На палитре параметров Ластика в поле Mode (Режим) установите вид ластика Brush (Кисть).
![]()
-
с помощью ластика начните выделять контур машины, при этом в поле Brush меняйте значение диаметра кисти, чтобы было удобно в работе.

-
сотрите красную заливку на изображении машины. Если Вы стерли лишнее и требуется добавить красную заливку, сделайте это с помощью инструмента Кисть
 ;
; -
выйдите из режима быстрой маски, щелкнув по кнопке
 на панели инструментов слева от кнопки
Быстрой маски, или нажав клавишу Q.
Надпись
Quick
Mask
в строке заголовка файла должна
исчезнуть;
на панели инструментов слева от кнопки
Быстрой маски, или нажав клавишу Q.
Надпись
Quick
Mask
в строке заголовка файла должна
исчезнуть;
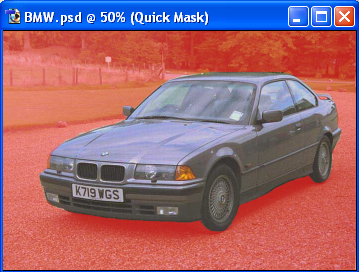


а б
а) изображение машины выделено в режиме быстрой маски
б) при выходе из режима быстрой маски остается выделенным контур машины
-
рассмотрите контур выделения. Если выделение неточное, вернитесь в режим Быстрой маски и подкорректируйте его, затем снова выйдите из режима Быстрой маски;
-
для сохранения контура выделения выберите команду меню Select Save Selection (Выделить Сохранить). В появившемся окне укажите имя контура машина, нажмите на кнопку ОК.
-
Сохраните файл командой File Save (Файл Сохранить).
Этап 4. Выделение контура мельницы
-
Откройте файл mill.jpg.
-
Сохраните его в формате PSD под именем mill в своей папке.
-
Выделите контур мельницы. Для этого применим несколько инструментов:
-
выберите инструмент Волшебная палочка
 ;
; -
на палитре Параметры установите допуск Tolerance (Допуск) 32, снимите флажок Contiguous (Прилегающий), чтобы выделялись близкие цвета в пределах всего изображения, а не только в пограничных областях;
-
выделите небо. Для добавления в область выделения используйте клавишу SHIFT.
Должно получиться примерно следующее.

-
инвертируйте выделенную область с помощью команды меню Select Inverse (Выделить Инверсия);
-
скорректируем область выделения. Выберите инструмент прямоугольное выделение
 .
При нажатой
клавише левый
ALT
уберите прямоугольные области,
которые не должны быть выделены. При
нажатой клавише SHIFT
добавьте прямоугольные области,
которые должны быть в области
выделения. Должно получиться примерно
следующее;
.
При нажатой
клавише левый
ALT
уберите прямоугольные области,
которые не должны быть выделены. При
нажатой клавише SHIFT
добавьте прямоугольные области,
которые должны быть в области
выделения. Должно получиться примерно
следующее;
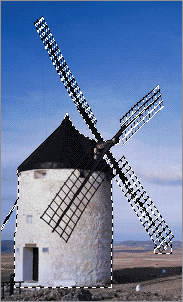
-
-
если требуется, перейдите в режим быстрой маски и скорректируйте контур выделения;
-
сохраните контур выделения под именем мельница.
