
Рисование распашных дверей
В нашем доме предусмотрены распашные двери двух размеров: наружные двери имеют ширину 1200мм, а внутренние 900 мм (рис. 21). В общем случае проемы для наружных дверей всегда шире проемов для внутренних дверей, дверные проемы ванной, туалета и кладовки обычно самые узкие. Для домика мы будем использовать два типоразмера дверей.
Прежде чем вы начнете рисовать, убедитесь, что все кнопки, кроме кнопки Модель (Model) в Строке состояния находятся в отключенном положении, если же нет, отключите их.
Выберите из меню Сервис→Режимы рисования (Tools→Drafting Settings), чтобы открыть диалоговое окно Режимы рисования (Drafting Settings). Затем перейдите на вкладку Объектная привязка (Object Snap).
Убедитесь, что все флажки режимов объектной привязки сброшены, если же нет, нажмите кнопку Очистить все (Clear All), затем нажмите кнопку ОК, чтобы закрыть диалоговое окно (рис. 28).

Рис. 28
При подсказке Command: (Команда:) в командной строке нажмите кнопку Показать рамкой (Zoom Window)
 на панели инструментовЗумирование.
на панели инструментовЗумирование.
Укажите две точки, чтобы задать рамку зумирования вокруг первого дверного проема, как показано на рис. 29, а. Вид изменился, теперь на вашем экране увеличенное изображение дверного проема (рис. 29, б).
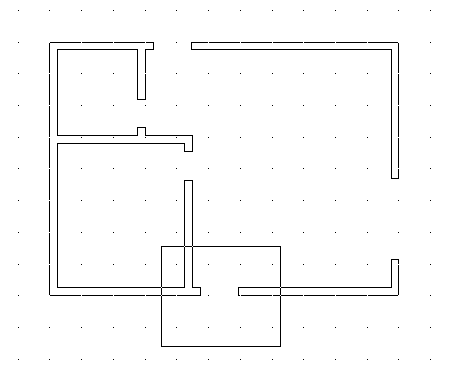
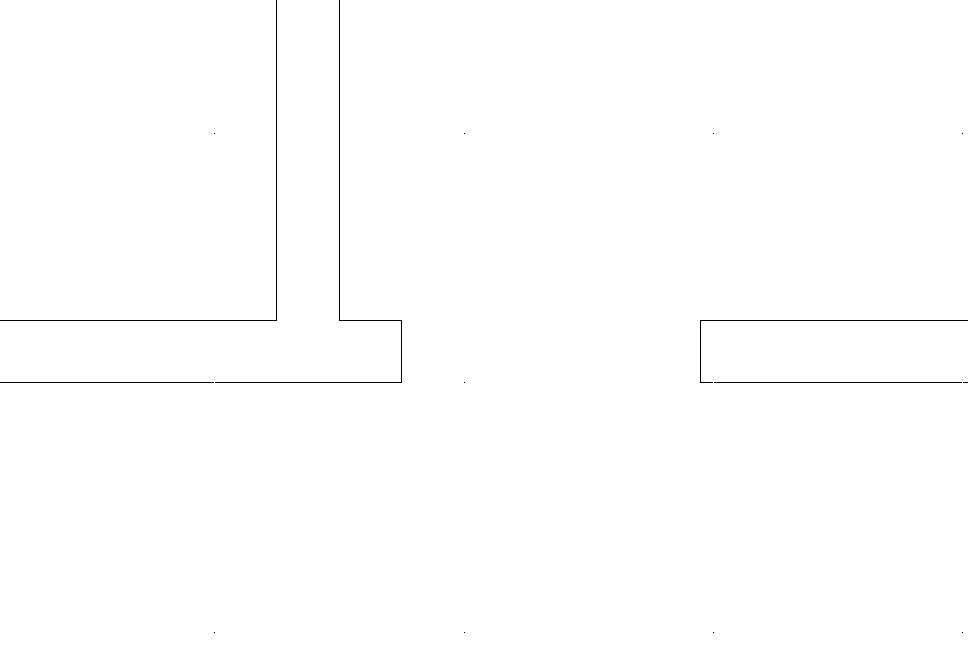
а б
Рис. 29. Указание рамки зумирования для наружной двери (а) и результат выполнения команды Показать рамкой (Zoom Window) (б)
Чтобы рисовать дверь, нажмите кнопку Прямоугольник (Rectangle)
 на панели инструментовРисование
(Draw).
на панели инструментовРисование
(Draw).
Обратите внимание на подсказку в Окне команд. В скобках указаны несколько доступных параметров команды, но нас интересует опция, предлагаемая по умолчанию –
![]()
Выберите одноразовый режим объектной привязки Конточка (Endpoint)
 ,
,
Переместите курсор поближе к верхнему краю левого косяка и, когда появится маркер привязки, щелкнитке ЛКМ, чтобы указать первую из двух точек построения прямоугольника (рис. 30).
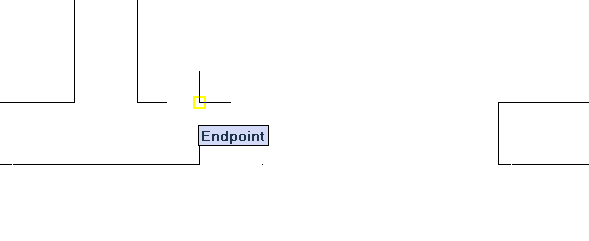
Рис. 30
Переместите курсор немного вправо и вниз, чтобы увидеть рисуемый прямоугольник. Чтобы указать точку расположения противоположного угла прямоугольника, воспользуемся относительными декартовыми координатами.
Когда линии перекрестья курсора совпадают с линиями рисунка, и те и другие на участке совпадения исчезают с экрана. Это иногда мешает правильно увидеть созданный прямоугольник.
Когда в командной строке появится сообщение
 введите
с клавиатуры @1200,–60
введите
с клавиатуры @1200,–60
 .
Нарисованный прямоугольник расположен
точно между косяками, создавая
впечатление, что дверь находится в
закрытом положении (рис. 31).
.
Нарисованный прямоугольник расположен
точно между косяками, создавая
впечатление, что дверь находится в
закрытом положении (рис. 31).

Рис. 31. Готовая дверь в закрытом положении
Поворот двери
Теперь
дверь нужно повернуть вокруг точки
навески, чтобы она выглядела распахнутой.
Дверь
нужно повернуть на 90° против часовой
стрелки (или в соответствии с правилом
поворота в AutoCAD на +90°). По умолчанию
положительное направление поворота
соответствует повороту против часовой
стрелки, а направление поворота по
часовой стрелке является отрицательным.
Чтобы повернуть дверь, вы должны
воспользоваться командой Повернуть
(Rotate)
![]() .
.
Нажмите кнопку Повернуть (Rotate)
 на панели инструментовРедактирование
(Modify).
на панели инструментовРедактирование
(Modify).
Подсказка в Окне команд предлагает вам выбрать объекты. Укажите любой сегмент двери и нажмите
 .
.
Теперь вам предлагается задать базовую точку. Вы должны указать точку, вокруг которой и будет поворачиваться дверь. Такой точкой является точка навески двери. Дня этой двери такой точкой будет верхняя конечная точка левого косяка.
Нажмите кнопку Конточка (Endpoint)
 на панели Объектная
привязка (Оsnар).
на панели Объектная
привязка (Оsnар).
Переместите курсор поближе к верхнему левому углу двери. Как только цветной квадратик отобразится в нужной точке, нажмите ЛКМ. Базовая точка задана (рис. 32, а).
Внимательно посмотрите на Строку состояния и убедитесь, что режим Орто (ORTHO)
 выключен. Если это не так, выключите
его. Когда режим Орто (ORTHO) активен,
перекрестье курсора может перемещаться
только повертикали
и горизонтали. Иногда это очень удобно,
но в данном случае такое перемещение
исключило бы возможность отслеживать
процесс поворота двери.
выключен. Если это не так, выключите
его. Когда режим Орто (ORTHO) активен,
перекрестье курсора может перемещаться
только повертикали
и горизонтали. Иногда это очень удобно,
но в данном случае такое перемещение
исключило бы возможность отслеживать
процесс поворота двери.Переместите курсор подальше от базовой точки и наблюдайте, как поворачивается дверь (рис. 32, б). Если открывание двери выглядит верно, значит, вы правильно выбрали базовую точку. В Окне команд появится сообщение:
 предлагая
вам задать угол поворота.
предлагая
вам задать угол поворота.Введите 90. Дверь повернулась на 90° и теперь выглядит открытой (рис. 32, в).
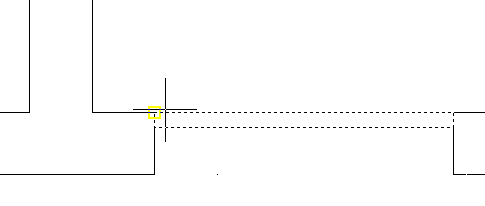
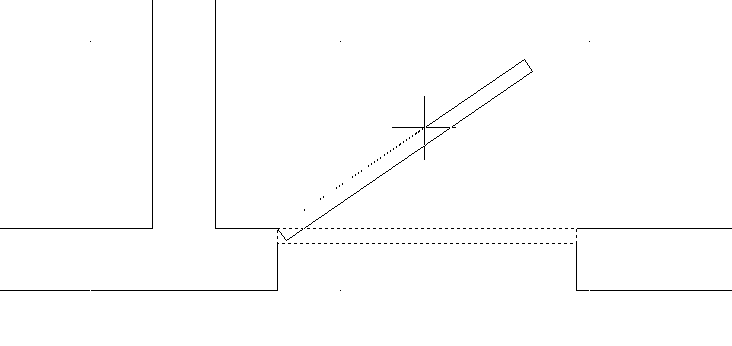
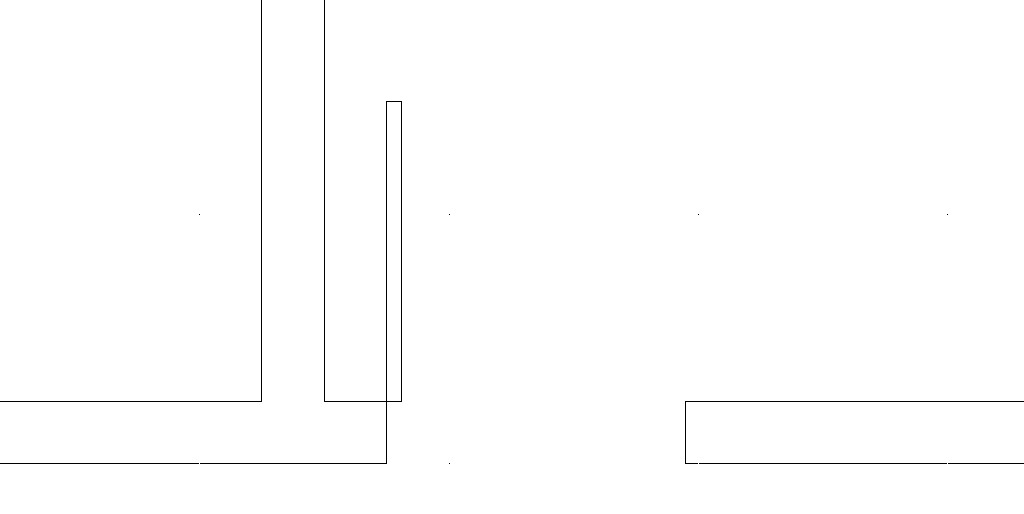
а б в
Рис. 32. Задание базовой точки (а). Дверь поворачивается одновременно с перемещением курсора (б), дверь повернута на 900 (в)
Рисование распаха двери
Условное обозначение распаха двери отображает траекторию, по которой перемещается наружный край полотна двери во время открывания. Условные обозначения распахов дверей помогают правильно решить планировку здания. Распахи удобно рисовать при помощи команды Дуга (Arc) с использованием объектной привязки Конточка (Endpoint).
Команда
Дуга
(Arc) может
быть вызвана путем нажатия кнопки Дуга
(Arc)
![]() на панели инструментовРисование
(Draw)
или из падающего меню Рисование
(Draw)→Дуга (Arc).
на панели инструментовРисование
(Draw)
или из падающего меню Рисование
(Draw)→Дуга (Arc).
Опции команды Дуга (Arc)
Команда Дуга (Arc) предусматривает 11 способов построения дуг, в каждом из которых используется три параметра.
Пока у вас еще нет большого опыта работы с AutoCAD, поэтому лучше всего вызывать команду Дуга (Arc) из ниспадающего меню. В нем выведены отдельными пунктами все возможные способы построения дуги. 10 из этих пунктов предусматривают построение дуг с использованием трех параметров, а 11 пункт дает возможность строить дугу от последней указанной точки по хорде. Когда у вас перед глазами одновременно находятся все доступные способы, вы легко можете выбрать тот, который наиболее подходит к данной ситуации.
Выполните команду Рисование (Draw)→Дуга (Arc) →Начало, центр, угол (Start, Center, Angle).
Укажите начальную точку дуги. Для этого:
Задайте режим объектной привязки Конточка (Endpoint) и укажите верхнюю конечную точку отрезка косяка (рис. 33, а).
Задайте режим объектной привязки Конточка (Endpoint) и укажите точку навески двери. Теперь дуга уже отеслеживается на экране, а ее конечная точка следует за курсором (рис. 33, б). Подсказка в командной строке изменилась и AutoCAD предлагает ввести величину угла.
Введите 90, нажмите Enter. Дуга построена и работа команды Дуга (Arc) завершена (рис. 33, в).
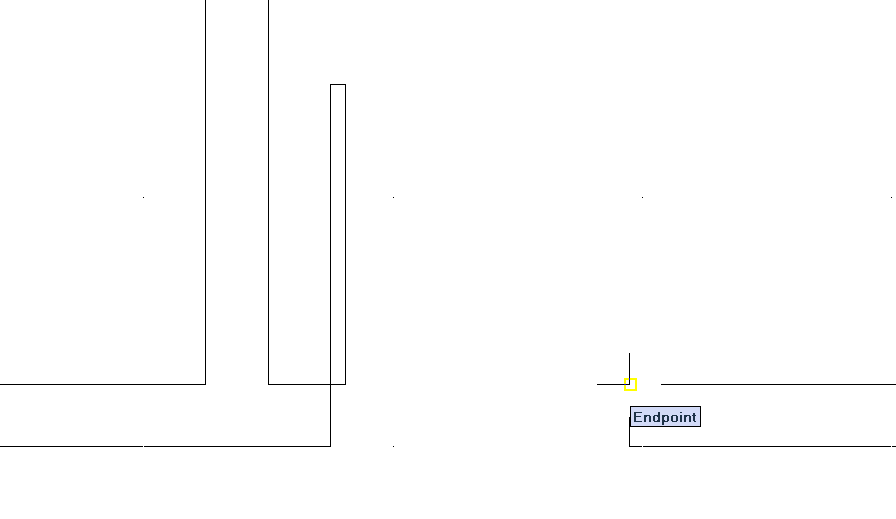
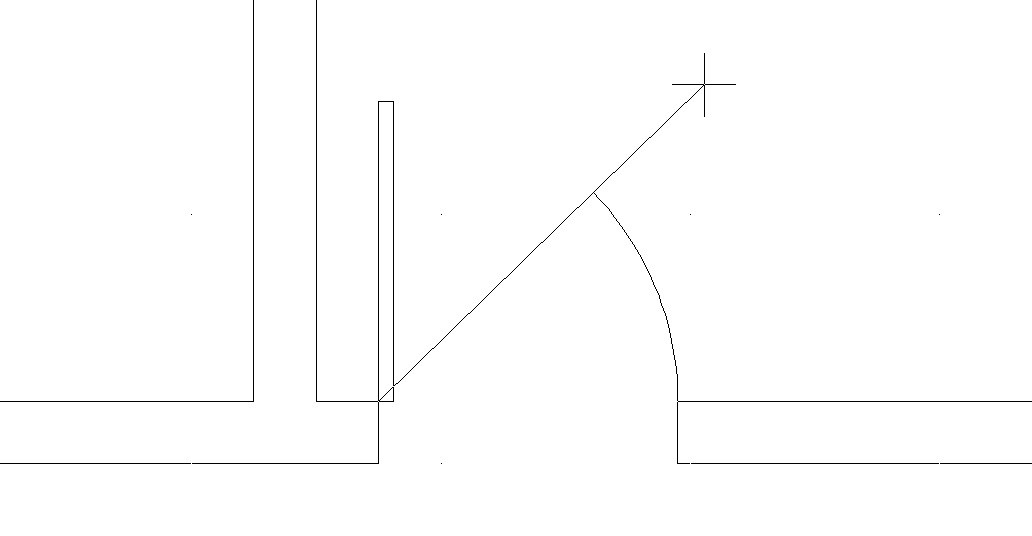
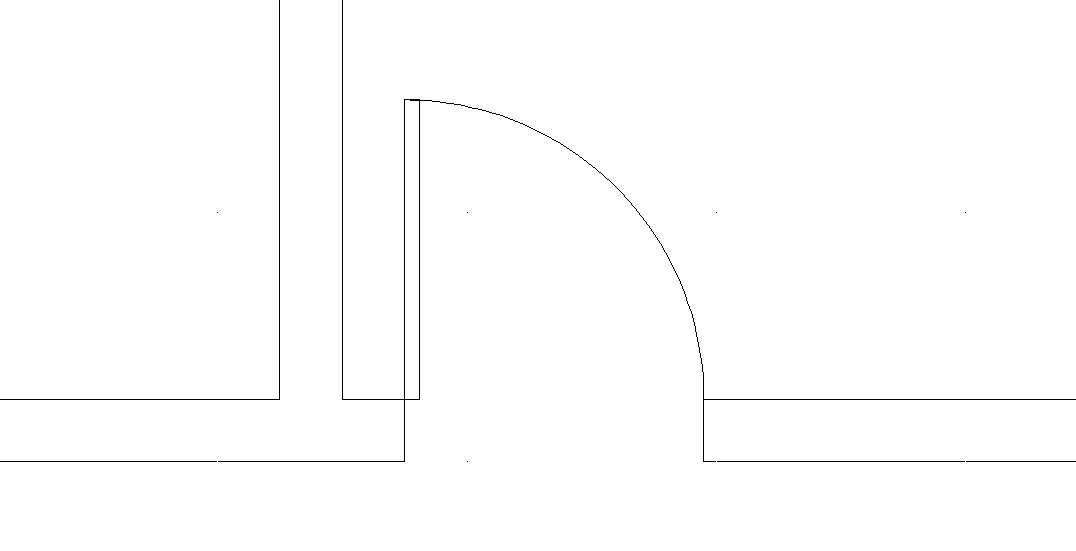
а б в
Рис. 33. Выбор точки начала рисования дуги (а). Рисование дуги: конечная точка дуги следует за курсором (б) и готовая дуга (в)
Сохраните файл
