
- •Проектирование в AutoCad
- •Тема 2. Основные примитивы. Объектные привязки. Редактирование объектов чертежа
- •I метод – последовательное выделение
- •II метод – обычная рамка выбора
- •III метод – секущая рамка выбора
- •Постоянный режим объектной привязки
- •Установка текущих режимов объектной привязки
- •Упражнения:
- •Вопросы и задания для самоконтроля:
Проектирование в AutoCad
Тема 2. Основные примитивы. Объектные привязки. Редактирование объектов чертежа
Вопросы
1. Построение отрезков, методы выделения объектов.
2. Рисование примитивов.
3. Объектные привязки.
4. Редактирование объектов
|
1. Построение отрезков, методы выделения объектов |
Отрезок
(Line)
![]()
Создайте новый документ форматом А4, включите сетку
 в
строке состояния, остальные кнопки,
кроме Model
должны быть выключены.
в
строке состояния, остальные кнопки,
кроме Model
должны быть выключены. Используя примитив Отрезок, постройте ломаную линию. Для этого выполните следующие действия.
выберите примитив отрезок
 на панели инструментов;
на панели инструментов;щелкните ЛКМ в произвольном месте расположения первого конца отрезка;
перемещайте мышь, за указателем мыши потянется "резиновая линия" (рис. 1, а). Щелкните ЛКМ. Первый отрезок построен;
снова перемещайте мышь, за указателем мыши снова потянется "резиновая линия" (рис. 1, б). Щелкните ЛКМ. Второй отрезок построен и так далее;
постройте еще несколько отрезков линии;
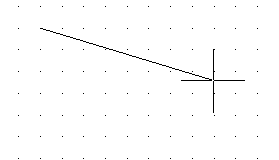
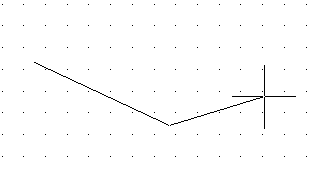
а б
Рис. 1
обратите внимание, что в командной строке находится запись, поясняющая дальнейшие возможные действия Specify next point or [Undo], что в переводе с английского означает Следующая точка или (рис. 2).
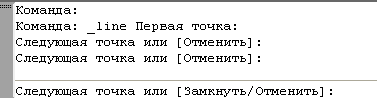
Рис. 2
Для окончания построения линии нажмите клавишу Enter. У Вас должен получиться произвольный чертеж (пока точные координаты на задаем, рисуем произвольно, чтобы понять, как работают инструменты) (рис. 3, а). Для того, чтобы прекратить построение отрезков, нужно нажать Enter. Команду Enter (Ввод) можно также выбрать из контекстного меню, щелкнув ПКМ после последнего построенного отрезка (рис. 3, б)
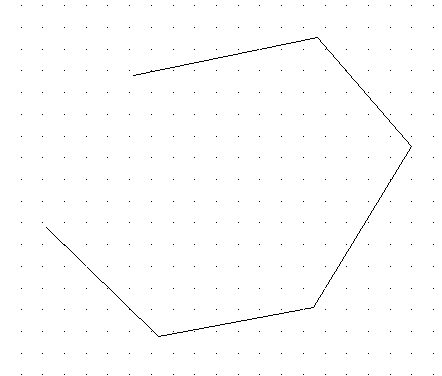
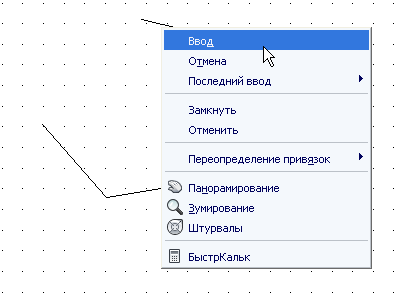
а б
Рис. 3
Для того, чтобы построить замкнутую фигуру, нужно набрать в командной строке русскую букву з и нажать Enter (рис. 4, а), или из контекстного меню под ПКМ выбрать команду Close (Замкнуть) (рис. 4, б). Постройте произвольный многоугольник обоими способами.

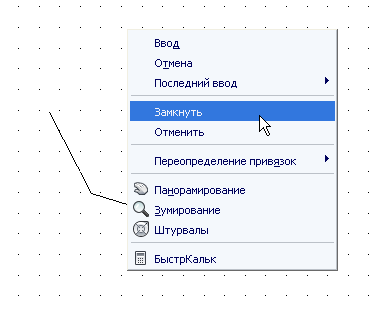
а б
Рис. 4
Если Вас не устраивает форма многоугольника действия можно отменять, выбирая из контекстного меню под ПКМ команду Undo (Отменить). Постройте произвольный многоугольник и, не нажимая Enter, выберите несколько раз команду Undo (Отменить) из контекстного меню. Все Ваши действия будут последовательно отменяться (рис. 5).
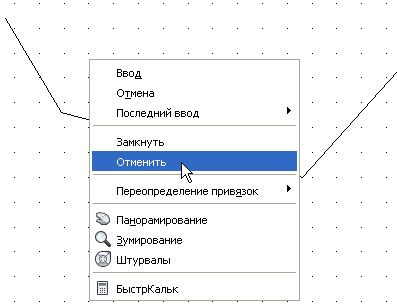
Рис. 5
В контекстном меню есть еще две команды Pan (Панорамирование) и Zoom (Зумирование). Рассмотрим их:
постройте несколько произвольных многоугольников на формате — 5-6 шт,
щелкните ПКМ по чертежу и выберите команду Панорамирование. В результате форма курсора станет в виде «руки» (рис. 6, а), это так называемый «прозрачный режим», в котором Вы можете только перемещать чертеж. Зажмите ЛКМ и двигайте чертеж в разные стороны до тех пор, пока не почувствуете, как работает эта команда;
чтобы выйти из режима Pan, нажмите ПКМ и из контекстного меню выберите команду Exit (Выход) (рис. 6, б) и Вы снова перейдет в режим построения объектов, при этом снова появится сетка;
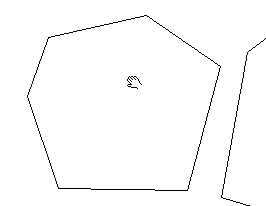

а б
Рис. 6
щелкните ПКМ по чертежу и выберите команду Зумирование. В результате форма курсора станет в виде лупы с плюсом справа и с минусом слева (рис. 7, а), это означает, что при движении зажатой ЛКМ вправо чертеж будет увеличиваться, а при движении влево – уменьшаться. Поработайте инструментом до тех пор, пока не почувствуете его;
чтобы выйти из режима Зумирование, нажмите ПКМ и из контекстного меню выберите команду Exit (Выход) (рис. 7, б) и Вы снова перейдете в режим построения объектов, при этом снова появится сетка;
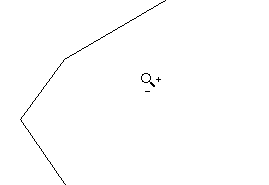

а б
Рис. 7
У Вас на чертеже должно быть несколько построенных произвольных прямоугольников. Чтобы очистить чертеж от ненужных элементов, их можно стереть. Для этого:
убедитесь, что форма курсора имеет вид перекрестия
 ,
а в командной строке присутствует
словоКоманда:
(режим, когда компьютер ожидает от Вас
новой команды);
,
а в командной строке присутствует
словоКоманда:
(режим, когда компьютер ожидает от Вас
новой команды);выделите несколько отрезков, щелкнув по ним курсором, отрезки подсветятся, у них появятся маркеры. Запомните, что эти маркеры называются ручками. Этот термин часто встречается в литературе (рис. 8, а);
чтобы снять выделение, нажмите клавишу Esc;
снова выделите несколько объектов;
затем нажмите клавишу Delete, отрезки будут удалены (рис. 8, б);
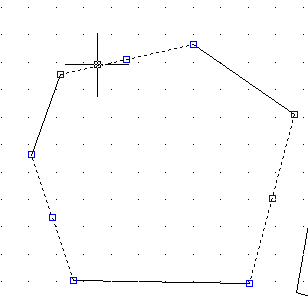

а б
Рис. 8
чтобы вернуть отрезки, примените инструмент Undo (Отмена)
 на панели инструментовСтандартная
(Standard
Toolbox).
Используя
этот инструмент, Вы можете многократно
отменять свои действия. Кнопка, которая
находится рядом
на панели инструментовСтандартная
(Standard
Toolbox).
Используя
этот инструмент, Вы можете многократно
отменять свои действия. Кнопка, которая
находится рядом
 Redo
(Повторить),
позволяет вернуть отмененное действие.
Используйте эти кнопки, когда при
построении чертежей возникают неточности
и ошибки.
Redo
(Повторить),
позволяет вернуть отмененное действие.
Используйте эти кнопки, когда при
построении чертежей возникают неточности
и ошибки.
Методы выделения объектов в AutoCAD
