
- •Проектирование в AutoCad
- •Тема 1: Интерфейс программы AutoCad. Создание пользовательских настроек. Настройки чертежа
- •Ниспадающие меню
- •Выдвижная панель инструментов
- •На примере работы выдвижной панели из панели инструментов Стандартная вы познакомились с механизмом работы любой выдвижной панели
- •Вызов и подготовка панелей инструментов
- •Чтобы начать ввод текста в командной строке не обязательно ставить туда курсор, Вы можете, не трогая мышь, начать набирать цифры и они сразу появятся в командной строке
Проектирование в AutoCad
Тема 1: Интерфейс программы AutoCad. Создание пользовательских настроек. Настройки чертежа
Вопросы:
Главное окно AutoCAD.
Пользовательские профили.
|
1. Главное окно AutoCAD |
Запустите AutoCAD. После того, как AutoCAD запустился, открывается главное окно программы (рис. 1). Начиная с версии AutoCAD 2009 программа имеет ленточный интерфейс. Мы будем работать с классическим интерфейсом, который был в версиях AutoCAD до версии 2009. Если Вы научитесь работать с классическим интерфейсом, Вам не составит труда разобраться и с ленточным. И наоборот, если Вы будете работать с ленточным интерфейсом, то переход к классическому может вызвать затруднения. Отметим, что многие предприятия работают со старыми версиями AutoCAD, для которых характерен именно классический интерфейс.
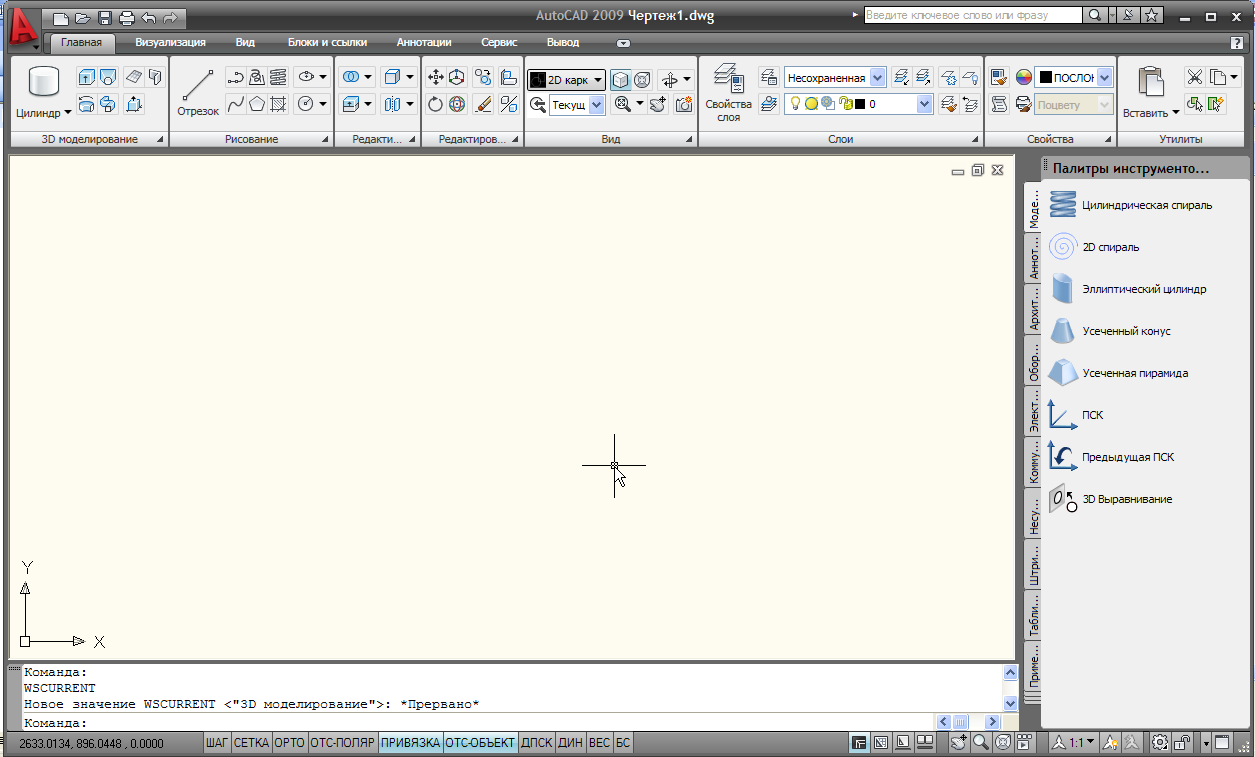
Рис. 1. Ленточный интерфейс программы AutoCAD 2009
Переключимся на классический интерфейс. В правом нижнем углу окна программы найдите кнопку с изображением шестеренки
 .
Нажмите левую кнопку мыши (ЛКМ) и
задержите ее нажатой, появится контекстное
меню (рис. 2). Установите флажок
«КлассическийAutoCAD.
.
Нажмите левую кнопку мыши (ЛКМ) и
задержите ее нажатой, появится контекстное
меню (рис. 2). Установите флажок
«КлассическийAutoCAD.

Рис. 2. Контекстное меню для выбора классического интерфейса
Перед Вами классический интерфейс программы (рис. 3).
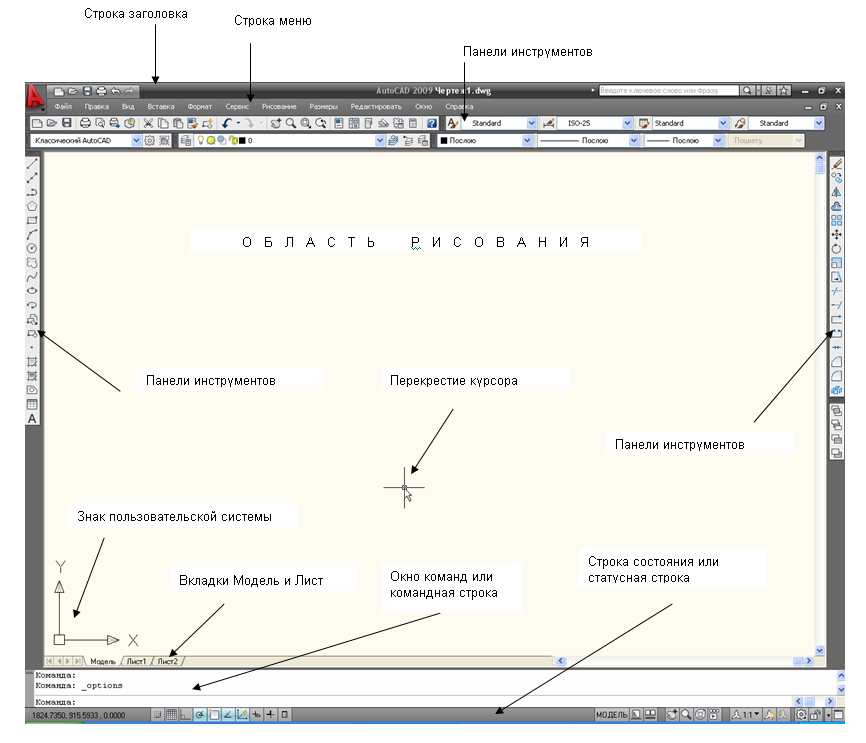
Рис. 3. Главное окно AutoCAD (классический интерфейс)
Запомните основные элементы окна, вы должны уметь их показать и назвать преподавателю. Свободная средняя часть главного окна называется областью рисования. Обратите внимание на перемещающееся в этой области перекрестье курсора. Он имеет небольшой блок на пересечении двух линий. Это одна из форм курсора AutoCAD. В зависимости от того, какую из команд вы будете использовать, курсор будет менять свой внешний вид.
В
левом нижнем углу области рисования
расположена пиктограмма
 .
Эта пиктограмма называетсяЗнаком
пользовательской системы координат
(ПСК) и
используется для указания положительного
направления осей координата х и у.
.
Эта пиктограмма называетсяЗнаком
пользовательской системы координат
(ПСК) и
используется для указания положительного
направления осей координата х и у.
В нижней части рисунка находятся три вкладки: вкладка Модель (Model) и две вкладки Лист (Layout). Они позволяют быстро переключаться из пространства модели в пространство листа, и предназначены для вывода на печать.
Ниже области рисования находится Окно команд (Command Window) или Командная строка.
В окне команд вы сообщаете программе, что хотите сделать, а программа в свою очередь сообщает вам, что происходит и направляет ваши действия. Это очень важный момент работы и нужно изучить его подробно. Окно команд должно иметь как минимум три строки видимого текста.
Под окном команд располагается Строка состояния (Status bar) или Статусная строка.
В левой части Строки состояния (Status bar) находится зона координат, в которой отображаются текущие координаты перекрестья курсора.
В средней ее части располагаются кнопки, которые управляют различными режимами рисования (рис. 4.) Cистема координат и режимы рисования (Шаг (Snap), Сетку (Grid), Opto (Ortho) и Привязку (Osnap)) помогут вам создавать точные и аккуратные чертежи.

Рис. 4. Командная строкf и строка состояния программы AutoCAD
-
Окно команд несет очень важную функцию. Здесь ведется диалог между Вами и программой. Именно и этом окне выводятся запросы и выдаются сообщения о следующем шаге и выполнении команды. Постоянно читать сообщения в командной строке - одно из основных правил работы в среде AutoCAD, которое должно войти в привычку. Большинство ошибок происходит из-за того, что пользователи забывают это делать
Если сейчас Ваше окно команд имеет меньше трех видимых строк, вы должны изменить его вертикальный размер. Чтобы это сделать, переместите курсор на верхнюю горизонтальную границу окна между областью рисования и окном команд и подождите, пока курсор не примет вид двух стрелок, смотрящих вверх и вниз, разделенных двумя горизонтальными полосками.

Нажмите левую кнопку мыши и, удерживая ее в нажатом состоянии, переместите курсор вверх, приблизительно на расстояние одной или двух строк, затем отпустите мышь. В вашем окне должно появиться большее количество строк.
На экране могут быть расположены справа и снизу полосы прокрутки, а в правой части экрана может быть развернуто экранное меню. Эти элементы могут быть полезны при работе с AutoCAD, но могут и мешать, занимая драгоценное экранное пространство.
Чтобы временно удалить эти элементы, выполните последовательно такие шаги,
Выберите Сервис→Настройка... (Tools→Options). Перейдите на вкладку Экран (Display) (рис. 5). Найдите группу Элементы окна (Window Elements).
для отображения/скрытия полос прокрутки установите/сбросьте флажок Полосы прокрутки (Display scroll bars in drawing window),
для отображения/скрытия экранного меню установите/сбросьте флажок Экранное меню (Display Screen Menu).
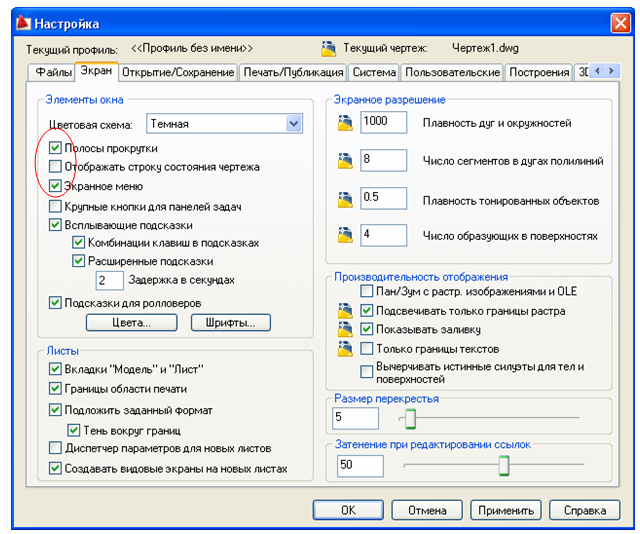
Рис. 5. Вкладка настроек экрана
Следующий элемент в этом поле управляет цветом курсора и фона в области рисования.
На вкладке Экран (Display) в нижней части группы Элементы окна (Window Elements) нажмите кнопку Цвета... (Colors). Откроется диалоговое окно Цветовая гамма окна чертежа (Color Options) (рис. 6, а), В средней части окна в управляющем списке Элемент интерфейса (Window Element) должен быть указан элемент Однородный фон (Model tab Background). Если указан какой-либо другой элемент, вы должны раскрыть список и выбрать именно этот.
Раскройте управляющий список Цвет (Color), который расположен справа от списка Элемент интерфейса (Window Element). Если цвет фона вашего экрана в области рисования на вкладке Образец (Model) в данный момент не белый, в управляющем списке будет отображаться соответствующий квадрат. Прокрутите управляющий список, найдите белый цвет и выберите его. Область рисования теперь будет иметь выбранный цвет, а курсор станет черного цвета, и это отобразится в окне предварительного просмотра вкладки Образец (Model) (рис. 6, б).
Нажмите кнопку Принять (Apply), чтобы закрыть диалоговое окно Цветовая гамма окна чертежа (Color Options).
Нажмите кнопку OK, чтобы закрыть диалоговое окно Настройка (Options). Ваш экран и перекрестье курсора приобретут только что назначенные цвета.
Таким образом, Вы можете настроить цветовое оформление экрана по желанию.
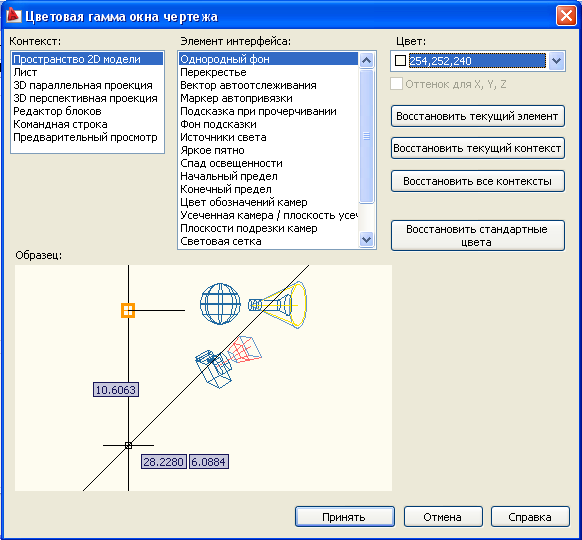

а б
Рис. 6. Диалоговое окно Цветовая гамма окна чертежа (Color Options)
