
SONAR%20X1_rus
.pdf
При запуске SONAR открывается окно Quick Start.
Оно содержит следующие опции:
Опция |
Описание |
|
|
Open a Project |
Выбор и загрузка проекта с помощью окна Open File. |
|
|
Open a Recent Project |
Выбор и загрузка проекта с помощью списка. |
|
|
Create a New Project |
Создание нового проекта. |
|
|
Online Videos and more |
Просмотр обучающих видеороликов. Для этого требуется подключение к Интернет. |
|
|
Getting Started |
Просмотр раздела файла Help, содержащего основные сведения о SONAR. |
|
|
Чтобы при загрузке SONAR окно Quick Start не открывалось, снимите флажок в нижней его части и нажмите Close. Чтобы в любой момент открыть это окно, выберите Help > Quick Start.
*Если нажимать два раза на фалы RIFF MIDI или SMF, SONAR запускаться не будет, даже если эти типы файлов зарегистрированы на SONAR.
Перенос установок
Если установлена предыдущая версия Cakewalk, SONAR распознает ее и предложит выполнить перенос следующих установок из предыдущей версии:
Установка |
Описание |
|
|
|
|
Global Options |
Установки Global окна Preferences, открываемого с помощью Edit > Preferences. |
|
|
|
|
Key Bindings |
Установки управления SONAR клавишами MIDI-инструмента или компьютера. |
|
|
|
|
Instrument Definitions |
Файлы, соответствующие определенным MIDI-инструментам. |
|
|
|
|
Audio data directory (WaveData |
SONAR использует папки Data и Picture Cache от предыдущей версии Cakewalk |
|
folder) and Picture Cache |
для хранения волновых файлов проекта и файлов их изображений. |
|
directory locations |
||
|
||
|
|
Использование Wave Profiler
При первом запуске SONAR автоматически запускается утилита Wave Profiler, которая анализирует аудио- и MIDIхарактеристики звуковой платы и записывает их в файл, используемый SONAR в дальнейшем при работе с данной звуковой платой. Wave Profiler не изменяет аппаратные установки звуковой платы: DMA, IRQ и адреса портов.
Wave Profiler определяет производителя и название звуковой платы, а также ее аудиохарактеристики. Если плата использует драйвер WDM, она определяется основной. Чтобы одновременно использовать несколько звуковых плат, необходимо принудительно установить для одной из них драйвер WDM, чтобы использовать его взамен устаревшего драйвера MME. Этого не требуется при запуске Wave Profiler для звуковой платы, использующей драйвер ASIO.
Когда Wave Profiler распознает тип используемой звуковой платы, для нее будут использоваться установки по умолчанию.
*Wave Profiler можно повторно запустить в любой момент (например, после установки новой звуковой платы или драйвера), если выбрать Edit > Preferences > Audio - Driver Settings и нажать Wave Profiler.
11 |
Roland SONAR X1. Руководство пользователя |

Установка устройств MIDI In и MIDI Out
При первом запуске SONAR сканирует компьютер на наличие установленных входных и выходных MIDI-устройств (звуковых плат и MIDI-интерфейсов). Однако, в некоторых случаях, например, при отсутствии звука с какого-либо MIDI-устройства, требуется непосредственное указание, какие устройства SONAR должен использовать. Для этого предусмотрена следующая процедура.
Выберите Edit > Preferences > MIDI - Devices, чтобы открыть окно выбора используемых SONAR устройств MIDI In и MIDI Out. Каждое устройство в списке является входом или выходом MIDI для драйверов, установленных в системе с помощью Windows Control Panel.
1.Выберите Edit > Preferences, чтобы открыть окно Preferences, затем нажмите MIDI - Devices. В диалоговом окне можно назначать инструменты на входы или выходы MIDI.
2.В верхней части окна показаны входы MIDI (Inputs). Убедитесь что все флажки установлены. Если устройство не отмечено, установите для него флажок.
3.В нижней части окна показаны выходы MIDI (Outputs). SONAR пронумеровывает выходы MIDI согласно порядку устройств в этом окне. Верхнему устройству соответствует Output 1, следующему — Output 2, и так далее.
4.Выберите устройство в окне Outputs и нажмите Move Checked Devices to Top, чтобы изменить порядок расположения устройств. Затем проверьте работу всех отображаемых в окне устройств.
*Не забывайте выбирать выходные MIDI-устройства в окне Edit > Preferences > MIDI - Devices. Если этого не сделать, MIDI-инструменты не будут воспроизводить звуки при работе SONAR. При работе с программными инструментами выходные MIDI-устройства задавать не требуется.
Работа с MIDI-устройствами после смены драйвера
Если добавить или удалить драйверы с помощью Windows Control Panel, SONAR будет реагировать следующим образом:
•Если удалить драйвер с помощью Control Panel, SONAR не будет использовать устройство до следующего запуска программы. Все остальные устройства, выбранные с помощью команды Edit > Preferences > MIDI - Devices, останутся активными.
•Если добавить драйвер с помощью Control Panel, SONAR не сможет использовать его автоматически. В этом случае добавьте устройство вручную с помощью команды Edit > Preferences > MIDI - Devices.
*Чтобы изменения вступили в силу, необходимо перезагрузить Windows.
Roland SONAR X1. Руководство пользователя |
12 |

Определение MIDI-инструмента или звуковой платы
После выбора входных и выходных MIDI-устройств SONAR будет воспроизводить MIDI-секвенции с помощью используемого по умолчанию инструмента General MIDI. Если MIDI-инструмент или звуковая плата не поддерживают стандарт General MIDI, необходимо выбрать инструмент вручную.
Основные сведения о SONAR
Меню и инструменты SONAR обеспечивают быстрый доступ ко всем функциям программы. При обращении к некоторым меню и инструментам выводятся диалоговые окна с набором опций или значений. Для большинства окон, при нажатии правой кнопкой мыши на какую-либо секцию выводится всплывающее меню, предоставляющее доступ к наиболее часто используемым операциям.
Основной единицей работы в SONAR является проект. Для музыканта он представляет собой пьесу. Для инженера пост-продакшн проект может содержать, например, 30-секундную рекламу для радио или саундтрек целого фильма. По умолчанию каждый проект сохраняется в файл (файл проекта) с расширением cwp.
В рамках проекта SONAR музыка и звуки подразделяются на треки, клипы и события.
Треки используются для хранения музыки или звуков каждого из инструментов. Например, пьеса, аранжированная для 4 инструментов и одного вокалиста, имеет 5 треков — по одному на каждый инструмент и 1 для вокала. Количество треков в проекте неограниченно (SONAR X1 Essential поддерживает неограниченное количество треков MIDI и до 64 аудиотреков). Одни из этих треков можно использовать при микшировании проекта, другие — для хранения альтернативных дублей и так далее, которые могут потребоваться в дальнейшем. Каждый трек может быть создан из одного или нескольких клипов.
Клипы представляют собой фрагменты музыки или звука, из которых состоят треки. Клип может содержать соло на трубе, барабанную сбивку, гитарный риф, голос диктора, звуковой эффект или законченное исполнение на клавишном инструменте. Трек может содержать различное количество клипов, доступно свободное перемещение клипов между треками.
Клипы Groove являются аудиоклипами, содержащими данные темпа и тональности, что позволяет им следовать изменениям темпа и тональности проекта. Если нажать на один из краев клипа Groove, можно растянуть его вдоль трека, чтобы организовать повторы.
События представляют собой MIDI-данные (на треках MIDI) или данные автоматизации.
Типы файлов SONAR
Проекты SONAR можно сохранять в файлы проектов с расширением cwp или в файлы Bundle с расширением cwb. Также SONAR поддерживает работу с различными типами файлов, указанными в таблице:
Тип файла |
Описание |
|
|
MIDI (.mid) |
Стандартные MIDI-файлы. |
|
|
Template (.tpl) |
Шаблоны для новых создаваемых файлов. |
|
|
StudioWare (CakewalkStudioware) |
Файлы для управления из SONAR внешними MIDI-устройствами. |
|
|
OMF (.omf) |
Файлы формата Open Media Framework. |
|
|
Открытие файла
Используйте следующую процедуру.
1.Запустите SONAR.
2.Выберите File > Open.
3.В диалоговом окне Open выберите открываемый проект.
4.Нажмите кнопку Open.
5.При открытии файла OMF выведется диалоговое окно Unpack OMF. Задайте начальный темп и папку для сохранения файла и содержащихся в нем аудиоданных.
Проект будет загружен в SONAR.
13 |
Roland SONAR X1. Руководство пользователя |

Окна
Проект SONAR организован в виде окон, которые можно открывать на экране по мере необходимости. При работе с проектом в одном из окон, информация в остальных будет обновляться автоматически.
Окно Track
Это — основное окно, в котором осуществляется работа с проектом. При загрузке проекта в SONAR открывается окно Track. Если закрыть окно Track, файл проекта также будет закрыт.
Окно Track состоит из нескольких секций: панель меню (сверху), панель Navigator, панель Video Thumbnails, панель Track, панель Inspector, панель Clips, панель Bus, панель Browser и MultiDock.
C D E
A 
 F
F
B 
G
A.Панель управления
B.Панель Inspector
C.Панель Track
D.Панель Clips
E.Панель Video Thumbnail
F.Панель Browser
G.MultiDock
Все управление треком осуществляется в панели Inspector, расположенной в левой части окна Track. Панель Inspector открывается/закрывается при нажатиях на клавишу I на клавиатуре.
В панели Track осуществляются начальные установки трека. Для выбора текущего трека используйте мышь или следующие клавиши на клавиатуре:
Описание |
Клавиша |
Выбор следующей или предыдущей установки. |
Стрелки влево/вправо |
|
|
Выбор той же установки в соседнем треке или следующего трека того же типа, если |
|
установка распространяется только на треки определенного типа (например, Patch |
Стрелки вверх/вниз |
воздействует только на треки MIDI). |
|
|
|
Открытие следующей страницы треков. |
PAGE DOWN |
|
|
Открытие предыдущей страницы треков. |
PAGE UP |
|
|
Переход к первому треку. |
HOME |
|
|
Переход к последнему треку. |
END |
|
|
В панели Clips находятся клипы проекта, расположенные вдоль горизонтальной оси времени, что упрощает визуальное представление о проекте. Находящиеся в клипах данные обозначены соответствующими метками. В панели Clips можно выбирать, перемещать, вырезать и копировать клипы, изменяя их порядок в проекте.
Roland SONAR X1. Руководство пользователя |
14 |

Впанели Bus отображаются шины проекта, а также все отредактированные окна в свернутом виде. С помощью кнопки Show/Hide Bus  можно открывать/закрывать панель Bus в нижней части окна Track.
можно открывать/закрывать панель Bus в нижней части окна Track.
Впанели Navigator содержится информации о всех треках проекта (пьесы).
Окно Track облегчает выбор треков, клипов и временных границ проекта.
Панель Inspector
При работе с проектом требуется часто обращаться к параметрам треков и клипов, а также к установкам микшера. Панели Track Inspector и Properties Inspector обеспечивают доступ к соответствующим установкам выбранных треков или клипов.
A B C D
E |
|
|
|
|
|
H |
|
|
|
|
|
||
|
|
|
|
|
|
|
|
|
|
|
|
|
|
|
|
|
|
|
|
|
|
|
|
|
|
|
|
|
|
|
|
|
|
|
F
G 
 I
I
A.Свертывание/разворачивание панели Inspector
B.Свертывание/разворачивание панели Clip Properties Inspector
C.Свертывание/разворачивание панели Track Properties Inspector
D.Свертывание/разворачивание панели ProChannel
E.Область панели Properties Inspector
F.Область панели Track Inspectors
G Свертывание/разворачивание/конфигурирование модулей Track Inspector
H.Установки (нажать для перехода к установкам)
I.Переход к установкам аудиовыхода или MIDI (только для треков инструментов
15 |
Roland SONAR X1. Руководство пользователя |

Панель Inspector расположена в левой части окна Track, но ее также можно переместить в правую часть. Она содержит три независимые области:
•Track Inspector. Отображает установки микса для текущего трека, шины и главной шины, она идентична линейке канала в окне Console. Для треков MIDI и инструментов доступны дополнительные MIDI-установки.
•Properties Inspector. Отображает свойства выбранных треков или клипов. Properties Inspector имеет два режима:
•Clip. В Clip Properties Inspector отображаются установки выбранных клипов.
•Track. В Track Properties Inspector можно задать имя трека, выбрать режим AudioSnap для аудиотреков, назначить клипам цвета и ввести текстовую информацию.
•ProChannel (только в версии Producer). Отображает установки компрессии, эквализации и модели лампового насыщения. Область ProChannel доступна для каждого аудиотрека, трека инструментов и шины.
Панель управления
Панель управления SONAR содержит инструменты и установки для записи, редакции и воспроизведения треков проекта.
Панель управления состоит из нескольких модулей, в каждом из которых содержится набор определенных установок. Эти модули можно менять местами, а также закрывать/открывать в целях освобождения пространства экрана под другие нужды. По умолчанию панель управления закреплена в верхней части экрана SONAR, но ее также можно переместить вниз.
Окно Console
Вокне Console производится микширование всех треков проекта для создания окончательного микса. Многие регулировки этого окна совпадают с регулировками окна Track, поэтому при микшировании может оказаться удобнее использовать именно это окно, имеющее интерфейс микшера.
Вокне Console можно устанавливать уровни треков проекта, управлять стереопанорамой, независимо обрабатывать треки или их комбинации эффектами и так далее.
Окно Console состоит из нескольких модулей. Для каждого трека предусмотрены линейка канала и шины. Посылы можно использовать для подачи сигналов трека на специальные модули, называемые шинами.
Roland SONAR X1. Руководство пользователя |
16 |

B C
A
D E F
A.Меню окна Console
B.ProChannel (только в версии Producer)
C.Разделители панелей
D.Линейки каналов треков
E.Линейки шин каналов
F.Линейки главного микса
Как и в окне Track, в окне Console можно изменять установки треков и осуществлять запись музыки или звука.
Остальные окна
Для работы с проектом в SONAR предусмотрены различные окна. Доступ к ним осуществляется с помощью меню Views или “горячих клавиш”.
В окне Piano Roll отображаются ноты треков MIDI в виде клавиатуры фортепиано. Здесь можно изменять длительность и высоту нот с помощью мыши. В окне Piano Roll доступна редакция velocity, контроллеров и так далее. Окно Piano Roll также содержит Drum Editor, позволяющий воспроизводить различные ударные инструменты в рамках одного трека.
C
A
B
17 |
Roland SONAR X1. Руководство пользователя |
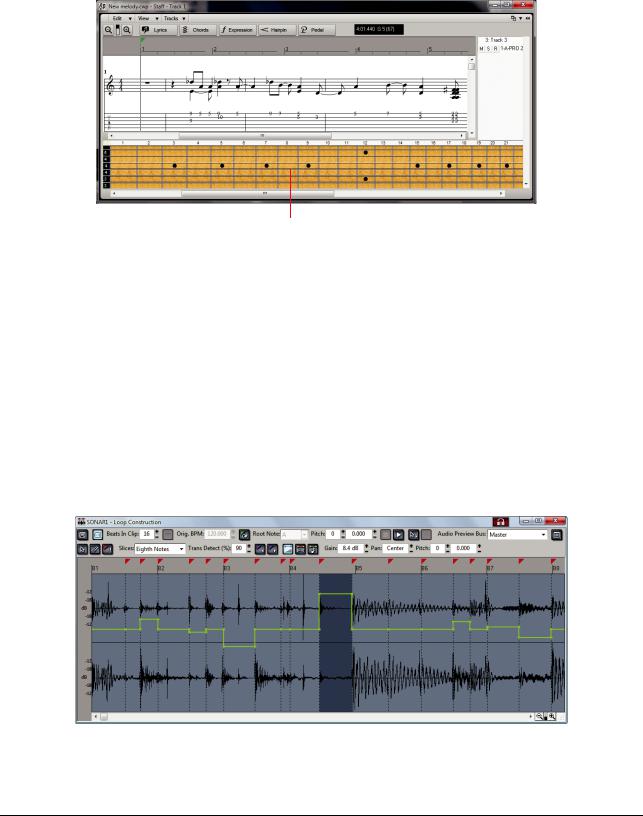
A.Меню окна Piano Roll
B.Панель Key/Pitch
C.Панель Note
В окне Staff отображаются ноты треков MIDI в виде стандартной нотной партитуры. Здесь можно добавлять, редактировать или удалять ноты; создавать партии перкуссии; добавлять гитарные аккорды и другие знаки нотации; просматривать гитарную аппликатуру; открывать панель Fretboard; распечатывать партитуру на бумаге.
|
|
|
D |
E |
||||||
A |
|
|
|
|
|
|
|
|
|
F |
|
|
|
|
|
||||||
|
|
|
|
|
|
|
|
|
||
B |
|
|
|
|
|
|
|
|
|
G |
|
|
|
|
|
|
|
|
|
||
C |
|
|
|
|
|
|
|
|
|
|
|
|
|
|
|
|
|
|
|||
|
|
|
|
|
|
|
|
|
||
|
|
|
|
|
|
|
||||
H
A.Меню окна Staff
B.Масштабирование
C.Панель Staff
D.Инструменты редакции
E.Локатор
F.Свертывание/развертывание
G.Панель Track List
H.Панель Fretboard
Окно Loop Construction позволяет создавать, редактировать клипы Groove (циклы SONAR, хранящие в себе информацию о темпе и тональности, с которыми они были записаны) и экспортировать их в качестве файлов ACIDized.
Окно Browser предназначено для поиска и импорта в проект данных различных типов, включая MIDI- и аудиофайлы, треки и шаблоны проектов, иконки треков, пресеты FX Chain, плагины эффектов и инструментов. Содержимое этого окна можно непосредственно перетаскивать в треки.
Roland SONAR X1. Руководство пользователя |
18 |

A B C
A.Media Browser
B.Plug-in Browser
C.Synth Rack Browser
В окне Event List отображаются отдельные события проекта, что позволяет осуществлять их подробную редакцию.
В рамках SONAR предусмотрено еще несколько специальных окон:
Окно |
Описание |
|
|
|
|
Meter/Key |
Изменение метра (размера) или транспонирования и внесение сведений о |
|
моментах этих изменений в проект. |
||
|
||
|
|
|
Big Time |
Счетчик текущего времени с увеличенным шрифтом. |
|
|
|
|
Markers |
Управление маркерами для ускорения работы с проектом. |
|
|
|
|
Lyrics |
Добавление текста в трек и вывод его на экран. |
|
|
|
|
Video |
Вывод на экран загруженного видеофайла. |
|
|
|
|
Navigator |
Управление текущим временем проекта. |
|
|
|
|
Surround Panner (только в |
Панорамирование трека в формате surround. |
|
версиях Producer и Studio) |
||
|
||
|
|
|
Sysx |
Управление MIDI-сообщениями System Exclusive, передаваемыми на внешнее |
|
MIDI-оборудование. |
||
|
||
|
|
|
Tempo |
Просмотр и редакция изменений темпа проекта. |
|
|
|
|
Step Sequencer |
Пошаговое создание паттернов. |
|
|
|
|
Matrix |
Одновременный запуск нескольких паттернов аудио и MIDI с помощью мыши или |
|
по MIDI. |
||
|
||
|
|
19 |
Roland SONAR X1. Руководство пользователя |

Масштабирование (Zoom)
Многие окна содержат инструмент Zoom, который служит для масштабирования окна по горизонтали и вертикали.
A
B
C
D
E
F
IH G
A.Уменьшение масштаба панели Clips по вертикали
B.Фейдер масштаба панели Clips по вертикали
C.Увеличение масштаба панели Clips по вертикали
D.Уменьшение масштаба панели Bus по вертикали
E.Фейдер масштаба панели Bus по вертикали
F.Увеличение масштаба панели Bus по вертикали
G Увеличение масштаба по горизонтали
H.Фейдер масштаба по горизонтали
I.Уменьшение масштаба по горизонтали
Использование инструмента Zoom описано в таблице:
Инструмент |
Описание |
|
|
|
|
Уменьшение масштаба |
Последовательные нажатия уменьшают масштаб постепенно, нажатие при |
|
(панели Clips и Bus) |
удержании клавиши SHIFT максимально уменьшает масштаб. |
|
|
|
|
Увеличение масштаба |
Последовательные нажатия увеличивают масштаб постепенно, нажатие при |
|
(панели Clips и Bus) |
||
удержании клавиши SHIFT максимально увеличивает масштаб. |
||
|
||
|
|
|
Фейдеры масштаба |
Нажмите и перемещайте для плавного изменения масштаба. |
|
|
||
|
|
Также изменять масштаб можно с помощью клавиш:
Клавиша |
Описание |
|
|
CTRL + стрелка вверх |
Уменьшение масштаба по вертикали |
|
|
CTRL + стрелка вниз |
Увеличение масштаба по вертикали |
|
|
CTRL + стрелка вправо |
Увеличение масштаба по горизонтали |
|
|
CTRL + стрелка влево |
Уменьшение масштаба по горизонтали |
|
|
G |
Переход к текущей позиции без масштабирования |
|
|
Удерживание Z |
Активация инструмента Zoom |
|
|
U |
Отмена текущего масштабирования |
|
|
F |
Масштабирование треков по размеру окна |
|
|
A |
Отображение всех треков |
|
|
SHIFT + F |
Масштабирование проекта по размеру окна |
|
|
SHIFT + дважды нажать на клип |
Максимальная высота трека |
|
|
Масштабирование и прокрутка по горизонтали
Масштабирование и прокрутка по горизонтали осуществляется с помощью перетаскивания верхней половины линейки времени.
Для масштабирования перетаскивайте верхнюю половину линейки времени вверх/вниз. Для прокрутки перетаскивайте верхнюю половину линейки времени влево/вправо.
Roland SONAR X1. Руководство пользователя |
20 |
