
SONAR%20X1_rus
.pdf
Для фиксации текущей временной позиции после масштабирования удерживайте клавишу ALT.
*Если отображаются несколько линеек времени, перетаскивайте верхнюю половину самой верхней линейки.
Перемещение окон в MultiDock
Можно поместить любое окно, кроме окна Console, в MultiDock с помощью опции Dock. Каждое окно в MultiDock обозначается ярлыком. Выбор окна для просмотра осуществляется с помощью нажатия на соответствующий ярлык (или клавишами CTRL + SHIFT + стрелка влево/вправо). Также можно развернуть панель на весь экран или перетащить разделитель в верхнюю часть окна, чтобы увеличить область просмотра.
A B C
A.Ярлыки окон, помещенных в MultiDock
B.Нажмите на область справа от ярлыков и перетащите MultiDock из нижней части экрана, чтобы разблокировать
C.Свертывание/развертывание MultiDock
Заблокированные окна
По умолчанию в SONAR можно открыть только одно окно для просмотра одного и того же объекта. Однако, содержимое большинства окон можно заблокировать, чтобы для просмотра объекта открывалось новое окно. Блокировка окон — единственный способ открыть несколько копий одного и того же окна. Блокировка не предусмотрена только для окон Track и Console.
Чтобы заблокировать окно, нажмите кнопку Lock  в верхней правой части окна. Разблокированное окно
в верхней правой части окна. Разблокированное окно
обозначается иконкой |
, заблокированные — иконкой |
. Окно можно заблокировать |
автоматически, если при его открытии удерживать клавишу CTRL.
Плавающие окна
Плавающее окно можно перемещать за пределы рабочего поля SONAR. Это удобно при использовании двух мониторов. В этом случае удобно разместить окно Track или Console на одном мониторе и перетащить остальные окна на другой монитор.
X-Ray Windows
Функция X-Ray Windows исключает необходимость постоянно закрывать, перемещать или сворачивать окна при работе с ними. Она увеличивает прозрачность текущего окна до такой степени, что становится возможным работать в окне, которое расположено под текущим. Эта функция включается с клавиатуры (по умолчанию SHIFT+X), когда курсор расположен над окном, которое требуется сделать прозрачным. Данная функция распространяется на окно, расположенное под курсором. Также можно одновременно сделать прозрачными все страницы свойств FX/Synth (местоположение курсора при этом не играет роли).
Функция X-Ray Windows воздействует на следующие окна:
•Палитра AudioSnap
•Окно Piano Roll (если оно плавающее)
•Диалоговое окно Snap To Grid
•Плагины эффектов и синтезаторов
•Плагины Controller/Surface
21 |
Roland SONAR X1. Руководство пользователя |

Выбор “горячей клавиши” для функции X-Ray Windows
1.С помощью команды Edit > Preferences откройте диалоговое окно Preferences и выберите Customization - Key Bindings.
2.Чтобы использовать незадействованные клавиши или их комбинации, пролистывайте список опций в окне Key до тех пор, пока в поле Global Key Assignment не появится Unassigned. Старайтесь выбирать незадействованные опции, расположенные друг за другом или удобные для запоминания.
*Старайтесь избегать использования комбинаций с клавишей ALT.
3.В поле Bind Context выберите Global Bindings и пролистайте до конца список команд, которые находятся в окне под этим полем.
4.В окне Key выберите клавишу или комбинацию клавиш, которая должна использоваться для команды X-Ray Windows, выберите X-Ray в колонке функций списка команд и затем нажмите кнопку Bind, чтобы произвести назначение.
5.Теперь выберите клавишу или комбинацию клавиш, которая должна использоваться для команды X-Ray All FX/Synths, выберите X-Ray All FX/Synths в колонке функций списка команд и затем нажмите кнопку Bind, чтобы произвести назначение.
6.Нажмите OK, чтобы закрыть диалоговое окно.
Использование функции X-Ray Windows
1.С помощью команды Edit > Preferences откройте диалоговое окно Preferences, выберите Customization - Display и убедитесь, что флажок Enable X-Ray установлен.
2.Переведите окна, для которых будет использоваться функция X-Ray Windows, в “плавающий” режим. Для этого нажмите иконку View или Fx в верхнем левом углу окна и в ниспадающем меню выберите Enable Floating. Если в меню присутствует опция Disable Floating, значит опция Floating уже включена.
*Для всех страниц свойств панелей FX/Synth/Control “плавающий” режим включен по умолчанию.
3.Чтобы включить/выключить функцию X-Ray Windows для одного окна, поместите над ним курсор и нажмите соответствующую “горячую клавишу” (по умолчанию SHIFT+X). При этом окно может не быть активным (выбранным).
4.Чтобы одновременно включить/выключить функцию X-Ray Windows для всех окон плагинов, нажмите “горячую клавишу” для команды X-Ray All FX/Synths.
* Если окно активно, и для него включена кнопка Give All Keystrokes To Plug-in |
, “горячие клавиши” для |
команд X-Ray не действуют. |
|
Настройка функции X-Ray Windows
5.С помощью команды Edit > Preferences откройте диалоговое окно Preferences и выберите Customization - Display.
6.Ярлык General позволяет настроить три опции:
•Enable X-Ray. Устанавливает/снимает флажок для функции X-Ray Windows.
•Opacity. Устанавливает значение прозрачности (в процентах) окна, на которое воздействует функция X-Ray Windows.
•Fade Out Time. Устанавливает время достижения окном заданного уровня прозрачности при включении функции X-Ray Windows.
•Fade In Time. Устанавливает время достижения окном исходного уровня прозрачности после выключения функции X-Ray Windows.
7.Нажмите OK, чтобы закрыть диалоговое окно и активировать изменения.
Roland SONAR X1. Руководство пользователя |
22 |

Отключение функции X-Ray для плагина
Для создания окон некоторых плагинов (их очень немного) используется DirectDraw. Эти окна при включении функции X-Ray могут начать мерцать.
Чтобы отключить функцию X-Ray для плагина, выполните следующую процедуру:
1.Откройте Cakewalk Plug-in Manager с помощью команды Utilities > Cakewalk Plugin Manager.
2.В окне Plug-in Categories выберите категорию, к которой относится плагин.
3.В окне Registered Plug-ins выберите плагин.
4.Если плагин является эффектом DirectX или MFX, введите значение в поле CLSID, находящееся внизу диалогового окна.
5.Если плагин является эффектом VST или VSTi, введите значение в поле VST ID, находящееся внизу диалогового окна.
6.Закройте диалоговое окно Plug-in Manager.
7.Откройте с помощью Notepad файл Xrayexclude .ini в папке программы SONAR.
8.В конце файла найдите секцию [EffectProps View]. В ней находятся записи следующего вида:
; Waves SSL EQ Stereo
XRayExclude11=1397510483
XRayExclude12={E451379E-F7E1-4E82-98D9-BEB87AC45E90}
9.Создайте пустую строку после последней записи в секции [EffectProps View] и введите в нее следующее:
;[имя плагина, но без скобок]
XRayExclude[введите следующий доступный номер в списке XRayExclude, но без скобок]=[номер VST ID без скобок, или номер CLSID в фигурных скобках]
Например, если последней записью в секции [EffectProps View] является следующая: ; Waves SSL EQ Stereo
XRayExclude11=1397510483
XRayExclude12={E451379E-F7E1-4E82-98D9-BEB87AC45E90}
и требуется отключить функцию X-Ray Windows для Cakewalk FxDelay, в созданную ниже пустую строку введите следующее:
; Cakewalk FxDelay
XRayExclude13={985DAF67-589F-4B8D-8BBC-D7AD651B9022}
Если также существует версия VST для Cakewalk FxDelay, добавьте следующую строку: XRayExclude14=[тот же номер VST ID без скобок]
10. Сохраните и закройте файл Xrayexclude.ini и перезапустите SONAR, чтобы принять изменения.
Наборы окон
При сохранении проекта SONAR автоматически запоминает для него взаиморасположение окон на экране. Для каждого проекта можно создать до 10 наборов окон и переключать их во время работы.
Работа с проектом
Каждый проект имеет текущее время (Now time). При записи или воспроизведении проекта это время соответствует текущей временной позиции проекта. При создании проекта текущее время устанавливается в начало проекта. Текущая временная позиция сохраняется в проекте.
В процессе работы с проектом можно использовать функции мьюта и соло для выбора воспроизводимых треков или задавать фрагменты для цикличного воспроизведения. Также доступна расстановка маркеров, обозначающих временные позиции, для упрощения навигации по проекту.
23 |
Roland SONAR X1. Руководство пользователя |

Экранные цвета и заставка
SONAR позволяет выбирать цвета, используемые практически во всех областях программы с помощью команды Edit > Preferences > Customization - Colors. Также можно выбрать фоновый рисунок окна SONAR.
Для любого экранного элемента SONAR можно выбрать цвет одним из следующих способов:
•Использовать цветовую палитру Windows.
•Создать пользовательский цвет.
Выбор пользовательских цветов
1.С помощью команды Edit > Preferences откройте диалоговое окно Preferences и выберите Customization - Colors.
2.Выберите экранный элемент в списке Screen Element.
3.Выберите цвет экранного элемента одним из следующих способов:
•Используя цветовую палитру Windows, выберите цвет в списке Follow System Color.
•Чтобы создать пользовательский цвет, установите флажок Use Specific Color, нажмите кнопку Choose Color и выберите цвет.
4.Чтобы цветовая палитра сохранялась в каждой сессии, установите флажок Save Changes for Next Session.
5.Нажмите OK.
SONAR будет использовать выбранный набор цветов.
Восстановление исходных цветов
1.С помощью команды Edit > Preferences откройте диалоговое окно Preferences и выберите Customization - Colors.
2.В окне Screen Elements выберите элемент, цвет которого требуется восстановить. Для выбора нескольких элементов щелкайте мышкой, удерживая CTRL или SHIFT.
3.Нажмите кнопку Defaults.
4.Нажмите OK.
Для всех выбранных элементов SONAR будет использовать исходные цвета.
Выбор заставки
1.С помощью команды Edit > Preferences откройте диалоговое окно Preferences и выберите Customization - Colors.
2.Выберите заставку согласно следующей таблице:
Выбор |
Команда |
Исходная заставка |
В списке Wallpaper выберите Default. |
|
|
Не использовать заставку |
В списке Wallpaper выберите None |
|
|
Пользовательская заставка |
Выберите Custom, выберите рисунок и нажмите Open |
|
|
3. Нажмите OK. |
|
Roland SONAR X1. Руководство пользователя |
24 |

Цветовые пресеты
После создания новой цветовой палитры можно сохранить ее в качестве пресета, чтобы иметь возможность загрузить в дальнейшем. Также доступна загрузка различных заводских пресетов, некоторые из которых взяты из предыдущих версий SONAR. Предусмотрены импорт и экспорт цветовой палитры в качестве файла clr. Также можно заархивировать или экспортировать все пользовательские пресеты одной командой, или же импортировать набор пресетов, созданных другим пользователем SONAR.
*И для одного пресета, и для набора пресетов используется файл с расширением clr, поэтому при экспорте рекомендуется давать файлам такие имена, из которых можно было бы определить, данные одного или всех пресетов они содержат.
A
B
A.Меню Presets
B.Кнопки Import и Export
Загрузка цветового пресета
1.С помощью команды Edit > Preferences откройте диалоговое окно Preferences и выберите Customization - Colors.
2.Нажмите стрелку ниспадающего меню Presets для вывода списка пресетов и выберите загружаемый пресет.
Сохранение цветового пресета
1.С помощью команды Edit > Preferences откройте диалоговое окно Preferences и выберите Customization - Colors.
2.Создайте цветовую палитру.
25 |
Roland SONAR X1. Руководство пользователя |

3.В меню Presets задайте имя пресета.
4.Нажмите иконку дискеты  справа от меню Presets, чтобы сохранить пресет.
справа от меню Presets, чтобы сохранить пресет.
Экспорт текущей цветовой палитры
1.С помощью команды Edit > Preferences откройте диалоговое окно Preferences и выберите Customization - Colors.
2.Создайте цветовую палитру.
3.Нажмите кнопку Export Colors. Откроется диалоговое окно Export Color Set.
4.Укажите папку для сохранения файла.
5.Введите имя файла в поле File Name.
6.Установите флажок Export Current Color Set.
7.Нажмите кнопку Save.
Импорт цветовых пресетов
1.С помощью команды Edit > Preferences откройте диалоговое окно Preferences и выберите Customization - Colors.
2.Нажмите кнопку Import Colors. Откроется диалоговое окно Import Color Set.
3.Укажите папку, в которой находится импортируемый файл. И для одного пресета, и для набора пресетов используются файлы с расширением clr.
4.Нажмите на импортируемый файл.
5.Нажмите кнопку Open.
6.Если в меню Preset уже содержатся пресеты с такими же именами, как у загружаемых, выведется запрос на перезапись файла. Выбирайте Yes (перезаписать) или No (не перезаписывать) для каждого пресета отдельно, или же Yes All или No All для всех пресетов. сразу
Экспорт всех цветовых пресетов
1.С помощью команды Edit > Preferences откройте диалоговое окно Preferences и выберите Customization - Colors.
2.Нажмите кнопку Export Colors. Откроется диалоговое окно Export Color Set.
3.Укажите папку для сохранения файла, в котором будут храниться все цветовые пресеты.
4.Задайте имя файла в поле File Name.
5.Установите флажок Export Color Presets.
6.Нажмите кнопку Save.
*Поскольку файл цветовых пресетов может иметь большой размер, его экспорт может занять некоторое время.
Roland SONAR X1. Руководство пользователя |
26 |

Установка SONAR
Установка SONAR очень проста. Предварительно необходимо выбрать папку для установки программы и сопутствующих файлов. Перед началом установки найдите серийный номер программы на обратной стороне футляра DVD.
*Если не устанавливать файлы Sample (примеры), вы не сможете получить доступ к данным, упоминаемым в следующих главах руководства.
Установка SONAR
1.Включите компьютер.
2.Закройте все работающие программы.
3.Вставьте диск SONAR в привод компьютера.
Если автозапуск разрешен, автоматически откроется меню SONAR AutoRun с несколькими кнопками в диалоговом окне. Если автозапуск запрещен, откройте меню SONAR AutoRun с помощью Start > Run и введите строку d:/AutoRun.exe (где d:\ — буква дисковода).
4.Нажмите кнопку Install SONAR.
*Если программа установки случайно была завершена до ее окончания, выберите Start > Run, введите строку d:/AutoRun.exe (где d:\ — буква дисковода) и нажмите OK. Снова откроется окно AutoRun, нажмите Install для повторения установки.
5.Следуйте экранным инструкциям.
Также можно установить SONAR, если выбрать Start > Run, и запустить файл setup.exe с диска DVD.
Удаление SONAR
Чтобы удалить SONAR, нажмите кнопку Start и выберите Programs > Cakewalk > SONAR X1 (Producer, Studio или Essential) > Uninstall SONAR X1 (Producer, Studio или Essential).
Работа с SONAR
В следующих главах будут описаны основы работы с программой SONAR — операции воспроизведения, записи и микширования проектов.
Если в процессе установки в диалоговом окне Select Components не включить опцию Tutorials (в секции файлов Sample), не будет доступа к данным, упоминаемым в следующих главах руководства. Чтобы установить эти файлы вручную, скопируйте их с диска DVD на жесткий диск компьютера.
27 |
Roland SONAR X1. Руководство пользователя |

Работа с проектами
Управление проектами является основной работы с SONAR. В этой главе описаны принципы работы и манипуляций с проектами. Все музыкальные данные, поступающие в SONAR, записываются в проект и сохраняются в нем. Проект может состоять из следующего набора элементов:
•Аудиотреки
•Треки MIDI
•Треки инструментов
•Аудиоэффекты DirectX и VST
•Установки проекта, например, темп, тональность и размер
•Тексты
Создание нового проекта
Для того чтобы начать работу с проектом в SONAR предусмотрено несколько способов. При запуске SONAR открывается диалоговое окно Quick Start, в котором находятся описанные ниже опции.
•Open a Project. Открывает стандартное диалоговое окно File Open, в котором можно выбрать загружаемый проект.
•Open a Recent Project. Открывает ниспадающий список, содержащий имена проектов, которые использовались в SONAR последними. Выберите проект в списке и нажмите кнопку слева, чтобы загрузить его.
•Create a New Project. Открывает диалоговое окно New Project File, позволяющее создать новый проект на основе любого из доступных шаблонов.
•Online Videos and more. Служит для просмотра обучающих видеороликов. Для этого требуется подключение к Интернет.
•Getting Started. Открывает справочный файл SONAR (Help).
•Show this at Startup. Чтобы при загрузке SONAR окно Quick Start не открывалось, снимите этот флажок.
•Close. Закрывает диалоговое окно Quick Start.
Далее будет описана процедура создания нового проекта. Нажмите кнопку Create a New Project.
*Эту же операцию можно выполнить, выбрав File > New в главном меню SONAR.
Откроется диалоговое окно New Project File.
Оно появляется всегда при создании нового проекта. Ниже описаны некоторые из доступных в нем опций.
*Список доступных шаблонов проектов зависит от версии SONAR (Producer, Studio или Essential).
Roland SONAR X1. Руководство пользователя |
28 |
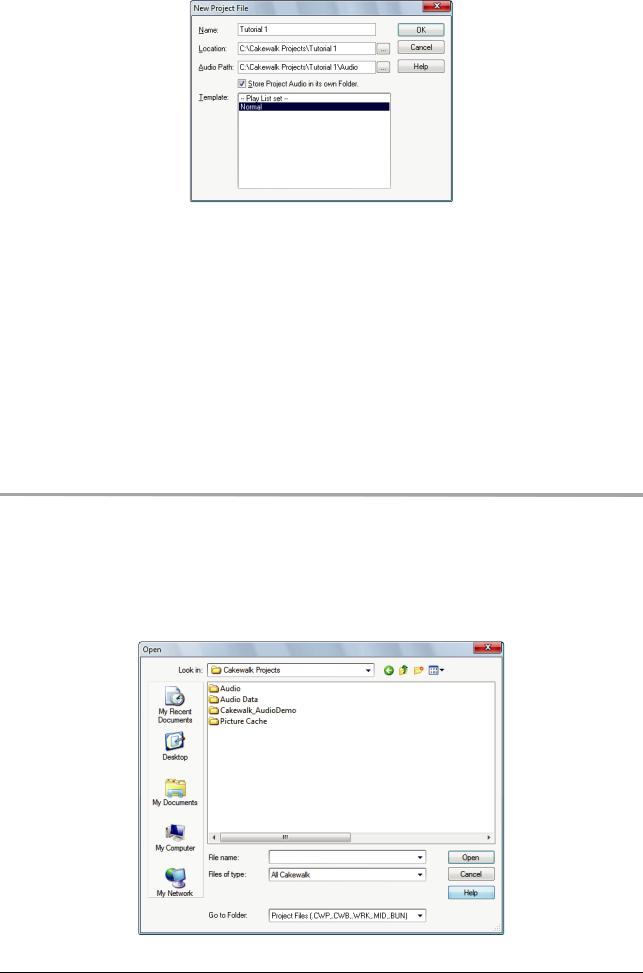
•Name. Используется для ввода имени проекта, например, Tutorial 1.
•Location. Используется для выбора месторасположения проекта на жестком диске компьютера. Для выбора нужной папки нажмите [...]. В данном примере используется папка по умолчанию.
•Audio Path. Используется для выбора папки, в которую будут сохраняться аудиофайлы. Для выбора нужной папки нажмите [...].
•Store Project Audio in its own Folder. Установите флажок, чтобы аудиофайлы проекта сохранялись в отдельную папку. Рекомендуется включить эту опцию.
•Template. Список шаблонов проектов, поставляемых вместе с SONAR. Также здесь будут присутствовать все пользовательские шаблоны. В данном примере используется шаблон Normal.
•OK. Нажмите OK, чтобы создать новый проект на основе выбранных установок.
•Cancel. Нажмите Cancel, чтобы закрыть диалоговое окно New Project File.
•Help. Нажмите Help, чтобы открыть экранную справку диалогового окна New Project File.
Нажмите OK, чтобы перейти к следующему шагу.
Открытие файла проекта
Открыть файл проекта в SONAR можно следующими способами:
•Нажмите кнопку Open a Project в диалоговом окне Quick Start.
•Выберите команду File > Open в меню SONAR.
Откроется диалоговое Open. Оно аналогично диалоговому окну Open в Microsoft Windows и служит для выбора папки, в которой находится файл проекта.
29 |
Roland SONAR X1. Руководство пользователя |

Вниспадающем списке Go to Folder можно выбрать проект, работа с которым уже осуществлялась в SONAR. Нажмите Help, чтобы открыть экранную справку диалогового окна.
Вданном примере используется папка, в которой хранятся файлы примеров, прилагаемых к SONAR.
Перейдите в папку C:/Cakewalk Content\SONAR X1 [Producer, Studio или Essential]\Tutorial Projects\Audio Tutorial Project и найдите файл SONAR_AudioDemo.cwb.
Загрузить файл проекта в SONAR можно следующими способами:
•Выберите файл мышью и нажмите Open.
•Дважды нажмите на файл.
*Если выведется запрос на распаковку пакета, выберите папку по умолчанию и нажмите OK.
Загрузите файл проекта SONAR_AudioDemo. cwb. Откроется окно File Information, в которое можно ввести дополнительную текстовую информацию о проекте. Затем закройте окно File Information, нажав на кнопку Close
 , расположенную в верхнем правом углу окна.
, расположенную в верхнем правом углу окна.
Воспроизведение проекта
Далее необходимо сконфигурировать проект SONAR_AudioDemo1.cwb для воспроизведения в SONAR.
Конфигурирование аудиоустройства
Чтобы организовать воспроизведение в SONAR, необходимо сконфигурировать звуковую плату или аудиоинтерфейс. В меню SONAR выберите Edit, затем Preferences и нажмите Audio - Devices.
В данном примере используется аудиоинтерфейс Edirol, поэтому требуется установить все флажки Input Drivers и Output Drivers для устройства Edirol. Конкретный вид приведенного окна зависит от используемых устройств.
Затем перейдите на страницу Audio - Driver Settings. В списке Playback Timing Master выберите основное аудиоустройство, которое будет использоваться для вывода звука SONAR. В списке Record Timing Master выберите вход аудиоустройства, через который планируется осуществлять запись звука.
Roland SONAR X1. Руководство пользователя |
30 |
