
- •Звіт Про навчальну практику
- •1.Вступ.
- •2.Історичний огляд розвитку засобів обчислювальної техніки та програмного забезпечення пк.
- •3.Основні правила безпечної роботи з пк.Перша допомога потерпілому.
- •4. Операційна система
- •1. Архівація та архіватори.
- •3. Завдання архівації:
- •4. Архіви zip
- •5. Архіви rar
- •6. Архів, що саморозпаковується
- •5.Підготовка текстових документів. Редактор Microsoft Word
- •6. Використання електронноїтаблиці MicrosoftExcel.
- •7.Використання системи управління базами даних.
- •Створення бази даних на основі шаблону
- •Завантаження шаблону з веб-сайту Office Online
- •Вибір джерела записів
- •Створення звіту за допомогою засобу «Звіт»
- •Створення звіту за допомогою майстра звітів
- •Створення форми з наявної таблиці або запиту
- •Створення пустої форми
- •Підготовка вікна «Зв’язки» до друку
- •Відображення та приховання таблиці у вікні «Зв’язки»
- •Упорядкування таблиць у вікні «Зв’язки»
- •Друк вікна «Зв’язки»
- •8.Робота з мережами пк.Internet.
- •Створення та надсилання повідомлень електронної пошти
- •Читання повідомлень електронної пошти
- •Internet надає такі основні види послуг:
- •Бізнес-до-бізнесу (b2b)
- •Бізнес-до-споживача (b2c)
- •Споживач-до-споживача (c2c)
5.Підготовка текстових документів. Редактор Microsoft Word
Робота з текстами - важлива складова частина діяльності людей багатьох професій. Обробка текстів, підготовка різного виду документів складають значну частину робіт, виконуваних сьогодні на ПК.
До складу документів, які готуються на ПК, можуть входити текстові дані, таблиці, математичні формули, графічні об'єкти і т.д. Головна задача будь-якого текстового редактора полягає у забезпеченні оптимальних для користувача умов зі створення та обробки документів.
Сучасний текстовий редактор - це програмний продукт, що забезпечує користувача ПК засобами створення, обробки та збереження документів різного ступеня складності. Текстовий редактор дозволяє робити все те, що може робити друкарка за допомогою гарної друкарської машинки. Але, крім традиційних можливостей, ПК дозволяє здійснювати якісно нові способи обробки текстових документів: вставку повторюваних фрагментів, зміну довжини рядків, автоматичний перенос слів, виділення потрібних частин тексту нестандартним шрифтом при друці й інші
Word -
це текстовий редактор, тобто програма,
за допомогою якої створюються текстові
документи(довідки, книги, звіти, накази).
Програм подібного класу багато. Але на
даний момент це один з найпоширеніших
текстових
редакторів Microsoft
Ofice
Word.
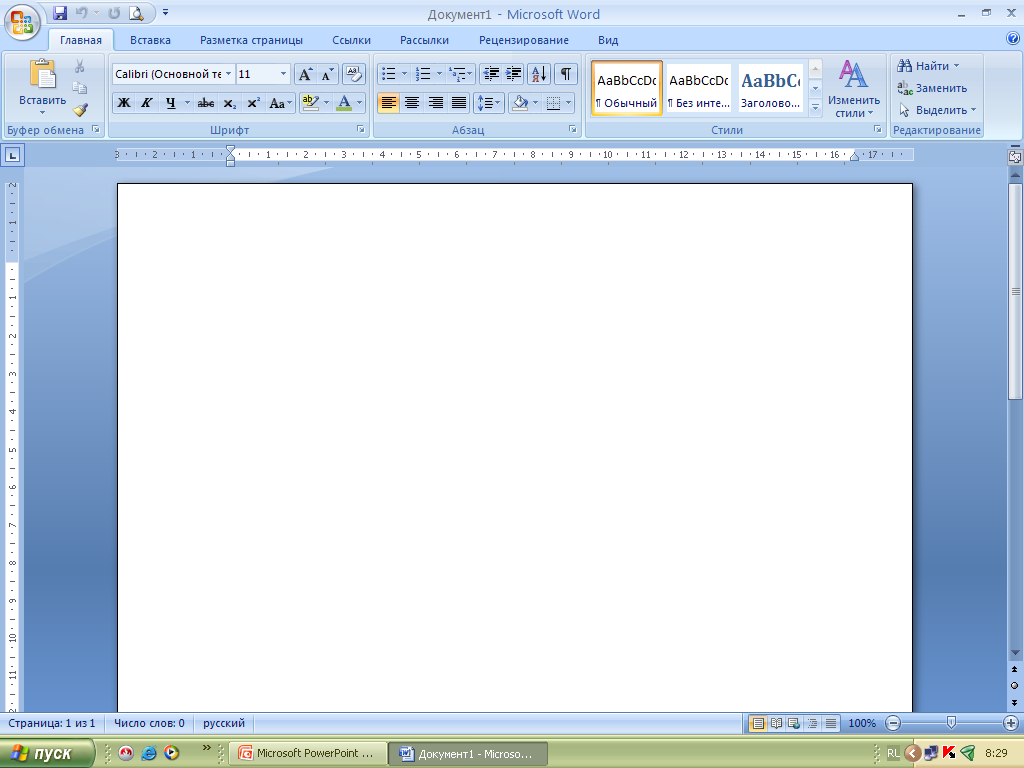 Рис.1.3 Вікноmsword
2007
Рис.1.3 Вікноmsword
2007
5.1 Створення нового документа MicrosoftWord. Робота з панелями інструментів MicrosoftWord. Робота з таблицями та об’єктами MicrosoftWord
При створенні нового документа слід подати команду Файл/Создать або натиснути відповідну кнопку панелі інструментів Стандартная. При цьому відкривається вікно діалогу Созданиедокумента. Створюючи документ, у поліНовий документ слід встановити опціюДокумент. Як правило, текстовий редактор використовують для підготовки типових документів. Word пропонує користувачу стандартні форми таких документів і інструменти для їх використання. Основними інструментами єшаблони і майстри.
Шаблон — це порожній бланк, в якому користувач заповнює потрібні поля своєю інформацією. Шаблон може попередньо включати деякі заповнені поля, які є спільними для всіх документів даного типу.
Майстер базується на шаблонах, але на відміну від останніх вони дозволяють ще більше спростити процес введення даних у документ. Якщо при заповненні шаблона користувач самостійно переміщується по документу і розміщує в ньому інформацію, то при використанні майстрів дані заносяться в процесі діалогу майстра з користувачем.
Після натискування кнопки ОК вікна діалогу Создать редактор у відповідності з вибраним шаблоном створить вікно документа з іменем ДОКУМЕНТ.
Переглянути шаблони, які приєднані до активного документу, можна за допомогою команди "Файл/Шаблоны".
Якщо користувача не задовольняють наявні шаблони і майстри, то він може створити власний шаблон або змінити один із існуючих.
Для зміни існуючого шаблона слід відкрити файл шаблона (файли стандартних шаблонів мають розширення DОТ, вони розміщуються в каталозі Office.
Панелі інструментів.
Під рядком меню звичайно розміщуються панелі інструментів, тобто рядок кнопок, у разі натискання яких виконується певна дія. Щоб натиснути кнопку, слід клацнути ва ній лівою кнопкою миші. Під час фіксації курсору на кнопці під нею з'являється ЇЇ назва. Кнопки дублюють відповідні команди меню, однак кнопками цієї панелі користуватися значно швидше й зручніше.
У Word для користувача створено декілька панелей інструментів. Для вибору потрібної слід скористатися командою Вид/ Панели инструментов. При цьому на екрані з'явиться діалогове вікно, і у списку можна буде вибрати необхідні панелі. За замовчуванням Word виводить на екран панелі інструментів Стандартная і Форматирование. Деякі панелі з'являються на екрані автоматично під час виконання певних дій (так, наприклад, панель Рисование виводиться для побудови малюнків). На екрані панелі можна перемістити типовим для середовища Word способом - за допомогою миші.

Рис.1.4 Панель інструментів msword
Таблиця – це упорядкована в рядках і стовпцях інформація. Таблиця може складатися з будь-якої кількості рядків і стовпців. Перетинаючи, стовпці і рядки утворять комірки.
Якщо фрагмент тексту не поміщається в одній рядку, Word автоматично створює нову збільшує висоту осередків. Під час роботи з таблицями можна легко переставити рядки і стовпчики, і навіть привернути увагу деяким елементам таблиці з допомогою обрамлення і фонових заливок.
За допомогою засобів Word створення таблиць можна створити групу комірок, розміри яких автоматично збільшуються, щоб у них розмістився весь текст, що вводиться, чи графічні зображення.
Зміна розмірів таблиці.
Найпростіше розмір таблиці регулюється за допомогою маркера зміни розміру, який має вигляд маленького квадрата і з'являється в нижньому правому куті після виділення всієї таблиці. Встановіть на нього покажчик миші (покажчик набуде форми двосторонньої стрілки, орієнтованої по діагоналі таблиці), натисніть на кнопку миші й потягніть маркер у потрібний бік до одержання необхідного розміру таблиці по вертикалі та горизонталі й відпустіть кнопку.
Об'єднання комірок у таблиці.
Іноді необхідно об'єднати кілька комірок. Для об'єднання слід виділити ці комірки і виконати команду Таблиця →Об'єднати комірки. У результаті інформація, розташована у виділених комірках, об'єднається в одній комірці.
Вирівнювання тексту в комірці.
У таблицях Word за умовчанням текст вирівнюється водночас по лівому і верхньому краях комірки. Змінити це можна так: виділіть елементи таблиці, в яких потрібне вирівнювання, і клацніть правою кнопкою миші по зоні виділення. З контекстного меню оберіть команду Выравнивание в ячейке й у палітрі оберіть спосіб вирівнювання або використати Таблица — Свойства таблицы.
Виконання обчислень у таблиці.
Текстовий процесор Word має засоби для проведення обчислень над числовими даними, розміщеними в клітинках таблиці. Для цього потрібно у відповідних клітинках таблиці записати формули для обчислення. Формула задається виразом, який починається зі знака =. У цьому виразі можуть бути використані числа, знаки арифметичних дій, посилання на діапазон клітинок, вбудовані функції Word та інші.
5.2 Складне форматування документів. Підготовка до друкування та друк документів MicrosoftWord
Автоматичне форматування документів
Після завершення введення тексту можна застосувати команду Автоформат для зміни зовнішнього вигляду всього документа. Ця команда накладає на абзаци документа набір атрибутів формату, що поліпшує його зовнішній вигляд і додає єдиний стиль, який можна вибрати з бібліотеки стилів у вікні діалогу Автоформат. Перед першим використанням команди Автоформат необхідно виконати її настройку через меню Формат – Автоформат кнопкою [Параметри].
Застосування стилів
Використання стилів має ряд переваг перед безпосереднім формату-ванням символів і абзаців. Насамперед це може заощадити час, тому що одна команда призначає цілу групу атрибутів формату. Стилі допомагають також витримати єдність форматування – усі тексти, у яких призначений один стиль, виглядають однаково. Нарешті, усі фрагменти, яким призначений один стиль, можуть бути переформатовані простою настройкою самого стилю.
Безпосереднє форматування тексту
При безпосередньому форматуванні тексту "вручну" потрібно виділити фрагмент, а потім використати відповідні кнопки на панелі інструментів форматування або меню Формат. У меню Формат при безпосередньому форматуванні тексту найчастіше використовуються вікна діалогу Шрифт і Абзац.
Вікно діалогу Шрифт має три вкладки: Шрифт, Інтервали й Анімація.
Вкладка Шрифт містить списки для вибору шрифту, його накреслення, розміру, кольору і підкреслення, а також розділ Ефекти для застосування до символів нестандартних ефектів накреслення: закреслений, верхній індекс, нижній індекс, схований, із тінню, контур та ін.
На вкладці Інтервали можна встановити зсув щодо рівня рядка для деяких символів та інтервал між ними. Опція Кернінг зменшує відстань між деякими парами символів, що застосовується для надання тексту більш компактного вигляду.
Створення стилю
Якщо часто доводиться застосовувати ті самі атрибути формату до абзаців і символів, необхідно створити новий стиль, це заощадить час і зробить форматування більш послідовним.
Найпростішим способом є створення стилю за зразком:
виділити відформатований належним чином абзац;
вибрати меню Формат – Стиліі форматування, натиснути кнопку [Створити стиль];
ввести ім'я стилю у вікні Створення стилю.
Для швидкого застосування стилю можна задати сполучення клавіш за допомогою кнопки [Клавіша] у вікні Створення стилю.
Підготовка до друку.
При підготовці документів до друку можна виділити такі основні етапи:
1. Установлення параметрів сторінки.
2. Створення колонтитулів.
3. Попередній перегляд документа.
Звісно, ці дії не обов’язково виконувати перед самим друкуванням. Їх можна виконати в будь-який момент створення документа, а можна навіть опустити.
До основних параметрів сторінки відносяться: розмір та орієнтація аркуша, розмір відступів документа від чотирьох сторін аркуша.
Розмір паперу, як правило, встановлюється у форматі А4, тобто 210 мм шириною та 297 мм висотою. Інколи розмір встановлюється у форматі А3 — 297 ¥ 420 мм.
Користувач може встановити і свій розмір, який, проте, не може перевищувати найбільшого розміру, що підтримується принтером, на якому друкуються документи.
Орієнтація аркуша може бути двох типів: книжна (висота більша за ширину) та альбомна (висота менша за ширину).
.
