
- •3.Основні правила безпечної роботи з пк. Перша допомога потерпілому.
- •4. Операційна система
- •Графічний редактор Paint
- •1. Архівація та архіватори.
- •3. Завдання архівації:
- •4. Архіви zip
- •5. Архіви rar
- •6. Архів, що саморозпаковується
- •5.Підготовка текстових документів. Редактор Microsoft Word
- •6. Використання електронноїтаблиці MicrosoftExcel/
- •7.Використання системи управління базами даних.
6. Використання електронноїтаблиці MicrosoftExcel/
Табличні процесори (інші терміни – редактори електронних таблиць або табличні редактори) – це незмінний атрибут програмного забезпечення персонального комп’ютера.
Електронна таблиця – (англ.-spreadsheets) – це програма, що моделює на екрані двовимірну таблицю, яка складається з рядків і стовпців. Основним призначенням електронної таблиці є введення даних до комірок й обробка їх за формулами.
Електронна таблиця є універсальним засобом для автоматизації розрахунків над табличними даними. Її створюють у пам’яті комп’ютера, потім її можна переглянути, змінювати, записувати на магнітних та оптичних носіях для зберігання, друкувати на принтері.
Комірки електронних таблиць утворюються із рядків і стовпців, причому кожна з них має свою адресу. В комірок можна вводити як дані (числа, текст, логічні змінні), так і формули.
За допомогою табличних процесорів можна не тільки автоматизувати розрахунки, а й ефективно проаналізувати їхні можливі варіанти. Змінюючи значення одних даних, можна спостерігати за змінами інших, що залежать від них. Такі розрахунки виконуються швидко і без помилок, надаючи користувачу за лічені хвилини велику кількість варіантів розв’язання задачі. Усе це дає підстави вважати електронну таблицю обов’язковим елементом економічної, управлінської й наукової діяльності.
Серед найвідоміших табличних процесорів є такі як: Excel, Lotus 1-2-3, Quattro Pro. Досить велика перевага табличному процесору програми Excel.
Можливості Excel набагато більші, ніж розуміють під терміном табличний процесор. Опрацювання тексту, статистичний аналіз та прогнозування, ділова графіка, керування базами даних, підготовка числових, текстових та змішаних таблиць, оформлення найрізноманітніших бланків, наведення результатів у формі ділової графіки – програма настільки потужна, що у багатьох випадках перевершує спеціалізовані програми – текстові редактори чи системи керування базами даних.
Наприклад, використовуючи цю програму, на підприємстві можна розраховувати податки і заробітну плату, вести облік кадрів і витрат, планувати виробництво та керувати збутом. А потужні математичні та інженерні функції Excel дають змогу розв’язувати багато задач у галузі природничих та технічних наук.
6.1.Створення нової книги MicrosoftExcel. Виконання обчислень в середовищіExcel.
Створення, відкриття та збереження книги
Для створення нової робочої книги у меню Файл вибрати команду Создать чи натиснути кнопку або на клавіатурі натиснути команду Ctrl + N
У діалоговому вікні, що розкрилося, вибрати спочатку укладку, а потім шаблон, на основі якого буде створено робочу книгу; після чого натиснути кнопку OK.
Звичайні робочі книги створюються на основі шаблону Книга.
Відкриття робочої книги
Для відкриття існуючої робочої книги необхідно в меню Файл вибрати команду Открыть або натиснути кнопку чи скористатися командою Ctrl + O, після чого розкриється діалогове вікно Открытие документа.
У прихованому переліку Папка слід вибрати диск, на якому знаходиться потрібна робоча книга. У переліку, що розташований нижче вибрати (подвійним натисканням) папку з книгою і саму книгу.
За замовчанням у переліку виводяться тільки файли з книгами Microsoft Exce, які мають розширення *.xls Для виводу інших типів файлів або усіх файлів необхідно вибрати відповідний тип у полі прихованого переліку Тип файлов.
Збереження робочої книги
Для збереження робочої книги необхідно викликати команду Сохранить меню Файлабо натиснути кнопку чи скористатись клавіатурною командою Ctrl + S. При першому збереженні з'являється діалогове вікно Сохранение документа.
У прихованому переліку Папка слід вибрати диск, у переліку, що розташований нижче папку, в якій необхідно зберегти книгу. У полі прихованого переліку Тип файла– формат, в якому буде збережено книгу. У полі Имя файла потрібно увести ім'я книги й натиснути кнопку Сохранить
При повторному збереженні діалогове вікно Сохранение документане виводиться, книга автоматично зберігається в тому ж файлі. Щоб зберегти книгу під іншим ім'ям або в іншій папці, слід у меню Файлвибрати команду Сохранить как, після чого з'являється вікно Сохранение документа.
Для закриття книги необхідно вибрати в меню Файл команду Закрыть або натиснути кнопку закриття вікна книги.
Для завершення роботи з Microsoft Excel необхідно закрити вікно програми або скористатися комбінацію клавіш Alt + F4.
6.2 Використання майстра функцій Microsoft Excel
Обчислення, які дозволяє виконувати Excel, не обмежуються найпростішими арифметичними операціями. Програма дозволяє використовувати велику кількість стандартних функцій і здатна виконувати досить складні обчислення.
Будь-яка функція являє собою вбудовану формулу для виконання операцій над вказаними даними. Вся множина стандартних функцій ділиться на декілька категорій: математичні, статистичні, фінансові, логічні, текстові і т.ін.
В круглих дужках (відразу за назвою функції) записується її аргумент. Аргументами можуть бути числа, адреси клітинок, адреси діапазонів або їхні списки. Елементи списку записують через роздільник „ ; ”. Наприклад, формула =СУММ (А1; В6:С8; 20) додає числа з комірки А1, діапазону В6:С8 і числову константу 20.
Крім того, функції можуть використовуватись в поєднанні. Інакше кажучи, вони можуть бути вкладеними одна в одну таким чином, що результат однієї функції буде аргументом для другої (зрозуміло, що в цьому випадку результат першої функції повинен відповідати аргументу другої функції за типом). Наприклад, формула = СРЗНАЧ(5;КОРЕНЬ(9)) обчислює квадратний корінь з 9 і знаходить середнє арифметичне двох аргументів: числа 5 і знайденого кореня. Результатом є число 4.
При використанні деяких функцій аргумент не вказується, але дужки після назви функції потрібно вводити обов’язково. Прикладами таких функцій є ПИ (повертає значення трансцендентного числа p, округленого до 15 знаків) або СЕГОДНЯ (повертає поточну дату).
Excel містить більше 400 вбудованих функцій, тому вводити в формулу назви функцій і значення вхідних параметрів безпосередньо з клавіатури не завжди зручно. В програмі є спеціальний засіб для роботи з функціями – Мастер функций.
Для роботи з майстром функцій слід скористатися командою Вставка ® Функція, натиснути кнопку Вставка Функции на панелі інструментів Стандартная або в рядку формул. При цьому відкриється діалогове вікно Мастер функций – шаг 1 из 2, в якому потрібно вибрати категорію функцій. При виборі категорії в полі Выберите функцию виводиться список функцій даної категорії. При виборі конкретної функції зі списку виводиться короткий опис цієї функції.
Після вибору функції слід натиснути кнопку ОК, у результаті чого відкриється діалогове вікно Аргументы функции. У верхній частині вікна розміщуються поля для введення аргументів, а в нижній частині – довідкова інформація. Тут вказується загальний опис призначення функції, а також відомості про аргументи. Якщо аргумент виділений напівжирним шрифтом, значить, він є обов’язковим, а якщо звичайним шрифтом, то його можна упустити. У полі Значение виводиться значення функції при вказаних аргументах.
Натискування кнопки ОК завершує введення формули. Обчислений результат з’являється в активній комірці.
Оскільки функція СУММ використовується дуже часто, на панелі інструментів Стандартная знаходиться кнопка Автосумма, яка прискорює доступ до цієї функції. Нею користуються так:
1) виділити комірку, в яку потрібно помістити функцію СУММ (при додаванні стовпця чисел слід виділити комірку, яка знаходиться безпосередньо під останнім числом у стовпці, при додаванні рядка – комірку, яка знаходиться праворуч від останнього числа у рядку);
2) натиснути на кнопці Автосумма. Excel поміщає функцію СУММ в рядку формул і (по можливості) автоматично виділяє діапазон сусідніх комірок в якості аргументу функції;
3) Якщо Excel виділить саме той діапазон, який потрібно просумувати, натискування на клавішу Enter завершить введення функції і призведе по появи обчисленого результату у відповідній комірці. Якщо ж діапазон було вибрано неправильно, необхідно виділити новий за допомогою миші, після чого натиснути клавішу Enter.
6.3Використання програмних модулів MicrosoftExcel.
Модуль - це елемент, має власне ім'я і складається з однієї або декількох процедур та оголошень, загальних для всіх процедур модуля.
Модуль Access складається з описів, інструкцій і підпрограм (процедур) написаних на мові програмування VBA (Visual Basic for Application), збережених під загальним ім'ям. Visual Basic був розроблений Microsoft як мова високого рівня для створення додатків на базі операційної системи Windows.
У VBA процедури є замкнутими програмними одиницями. Вони забезпечують ширші можливості, ніж макроси. Кожна форма або звіт в базі даних містить вбудовані процедури обробки подій, наприклад, процедура обробки події дозволяє відкрити іншу форму при натисненні певної кнопки у формі.
У Microsoft Access існують модулі двох типів; стандартний модуль і модуль класу. Стандартний модуль містить процедури Sub і Function, не пов'язані з конкретним об'єктом: формою або звітом. Вони доступні для всіх процедур в базі даних.
Стандартні модулі використовуються також для оголошення доступних зі всіх модулів додатка глобальних змінних. Для перегляду списку стандартних модулів натискуйте на панелі інструментів кнопку Модулі (Modules) у вікні База даних (Database).
Модулі класів окрім процедур містять опис нового об'єкту і програми, які є локальними для цих об'єктів. Як приклад модуля класу можна назвати модулі форм і звітів. Модуль форми створюється і зв'язується з формою, аби створити процедуру обробки подій для цієї форми.
6.4Використання набудов Microsoft Excel
Надбудови — це програми, які доповнюють Microsoft Excel додатковими командами та можливостями. Наприклад, надбудова «Пакет аналізу» містить низку засобів аналізу даних, використання яких дає змогу заощадити час і зусилля, виконуючи складні статистичні або інженерні розрахунки.
У Microsoft Excel існує три типи надбудов: надбудови Excel, користувацькі надбудови для моделі компонентних об'єктів (COM) і надбудови автоматизації.
Де можна отримати надбудови .
Декілька надбудов можна установити, коли установлюється Microsoft Excel, а низка інших надбудов доступна на веб-вузлі Microsoft Office.
Установка надбудов на комп'ютер .
Щоб мати змогу користатися надбудовою, її слід спочатку установити на комп'ютер, а потім завантажити до Microsoft Excel. Надбудови (файли з розширенням XLA) установлюються за замовчуванням в одному з таких місць.
У папці «Microsoft Office/Office/Library» або в одній з її підпапок.
У папці «Documents and Settings/<ім'я користувача>/Application Data/Microsoft/AddIns».
Адміністратор мережі організації може вказати інше розташування для надбудов. Щоб отримати додаткові відомості, зверніться до адміністратора.
Завантаження надбудов до Excel.
Коли надбудову установлено, її слід завантажити до Microsoft Excel. Після завантаження надбудови її можливості стають доступні в Excel, а пов'язані з ними команди додаються до відповідних меню.
Вивантаження надбудов з Excel.
Для економії пам'яті та прискорення роботи додатка рідко використовувані надбудови можна вивантажувати. При вивантаженні надбудови її можливості й відповідні команди видаляються з Microsoft Excel, але сама надбудова залишається на комп'ютері, й її можна легко завантажити знову. Коли надбудову вивантажено, вона залишається в пам'яті до перезапуску Microsoft Excel.
Розробка користувацьких надбудов Excel.
Як користувацькі надбудови можна використовувати програми Visual Basic власної розробки. Відомості про перетворення програми мовою Visual Basic на надбудову можна отримати в Посібнику розробника Microsoft Office XP, який можна одержати в корпорації Майкрософт.
6.5 Побудова діаграм в середовищі Excel.Підготовка до друкування та друк документів Microsoft Excel
Створення діаграм в Excel
Діаграми ‐ служать для відображення рядів числових даних у графічному форматі, зручному для осягнення великих обсягів даних і співвідношень між різними рядами даних. Створення діаграми в Excel починається із введення на аркуші числових даних для діаграми.
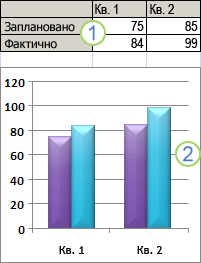
Рис.1.4 Приклад діаграми.
Потім ці дані необхідно нанести на діаграму, вибравши потрібний тип діаграми на стрічці Office (вкладка Вставка, групаДиаграммы).
Дані на аркуші
Діаграма, створена з даних на аркуші Excel підтримує численні типи діаграм, які допомагають відображати дані у зрозумілій для аудиторії формі. Створюючи нову діаграму або змінюючи наявну, можна вибирати з широкого
діапазону типів діаграм (наприклад, гістограма або кругова діаграма) та їх підтипів (наприклад, гістограма з накопиченням або об'ємна кругова діаграма). Також можна створити комбінованудіаграму, використовуючи у своїй діаграмі кілька типів діаграм.
Ознайомлення з елементамидіаграми
Діаграма складається з багатьох елементів. Деякі з цих елементів відображаються за замовчуванням, інші можна додавати в разі необхідності. Вигляд елементів діаграми можна змінювати, переміщаючи їх на інше місце на діаграмі, змінюючи розмір або формат. Також можнавидаляти непотрібні елементи з діаграми.
Друк документів в середовищі Excel
![]() Перегляд
аркуша перед початком друку
Перегляд
аркуша перед початком друку
Microsoft Excel дає змогу переглянути аркуш і налаштувати його друкований вигляд декількома нижченаведеними способами.
Звичайний режим. Використовується за замовчуванням. Найкращий режим для перегляду на екрані та роботи з документом.
Попередній перегляд. Показує друковану сторінку, завдяки чому можна налаштовувати стовпці та поля. Вигляд сторінок у вікні попереднього перегляду залежить від наявних шрифтів, роздільної здатності принтера та кількості доступних кольорів.
Режим розмітки сторінки. Показує розподіл даних по сторінках і дає змогу налаштовуватиобласті друку та розриви сторінок.
Установлюючи параметри, яки впливають на вигляд надрукованого аркуша, можна переходити від одного режиму до іншого, щоб оцінити наслідки застосування певних параметрів, перш ніж надсилати дані на принтер.
![]() Підготовка
до друку
Підготовка
до друку
Microsoft Excel має багато можливостей настройки остаточного вигляду надрукованої сторінки. Щоб перевірити все, що може вплинути на результати друку, виконайте такі дії.
![]() Зміна
формату та макету аркуша на екрані
Зміна
формату та макету аркуша на екрані
![]() Додавання
колонтитулів
Додавання
колонтитулів
![]() Попередній
перегляд і настройка полів
Попередній
перегляд і настройка полів
 Перевірка
розривів сторінки
Перевірка
розривів сторінки
![]() Повторення
заголовків на кожній сторінці
Повторення
заголовків на кожній сторінці
![]() Попередній
перегляд окремих аркушів або сторінок
Попередній
перегляд окремих аркушів або сторінок
Діапазон сторінок. Можна ввімкнути попередній перегляд для певного діапазону сторінок.
Впроваджена
діаграма. Якщо
аркуш містить впроваджену діаграму, у
режимі попереднього перегляду
відображаються як сам аркуш, так і
діаграма. Діаграму можна переміщувати
або змінювати її розмір у звичайному
режимі або в режимі розмітки сторінки.
Якщо перед натисненням кнопкиПопередній
перегляд ![]() виділити
впроваджену діаграму, у вікні попереднього
перегляду буде показано лише цю діаграму.
виділити
впроваджену діаграму, у вікні попереднього
перегляду буде показано лише цю діаграму.
Номер сторінки та кількість сторінок. У рядку стану в нижній частині екрана відображається номер поточної сторінки та загальна кількість друкованих сторінок.
 Прискорення
друку
Прискорення
друку
Друк чернетки. Можна зменшити час, який витрачається на друк аркуша, тимчасово змінивши якість друку. Якщо потрібна роздільна здатність принтера відома, можна змінити якість друку принтера. Якщо роздільну здатність (або якість) неможливо визначити, можна надрукувати документ у режимі чернетки. Швидкість друку збільшиться за рахунок пропуску форматування та більшої частини малюнків.
Друк у чорно-білому режимі. Кольори на чорно-білих принтерах звичайно друкуються у вигляді відтінків сірого кольору. Друк кольорів у чорно-білому режимі дає змогу скоротити час друку аркуша, який містить кольорове оформлення. У чорно-білому режимі кольорові шрифти та межі друкуються чорним кольором, а не відтінками сірого. Крім того, фон клітинок і автофігур зображується білим кольором, а інші малюнки та діаграми друкуються у відтінках сірого.
Друк без ліній сітки. Великі аркуші друкуються швидше, якщо друк сітки вимкнено.
Використання надбудови «Диспетчер звітів»
Аркуші, подання та сценарії можна об'єднувати у звіти, які друкуються за допомогою надбудови«Диспетчер звітів». Побудований звіт зберігається разом із книгою, тому його можна надрукувати пізніше.
Наприклад, якщо існують сценарії «Оптимістичний», «Песимістичний» та два різні користувацькі подання: «Підсумки» та «Подробиці», можна створити звіт, який поєднує сценарій «Оптимістичний» з поданням «Подробиці», і інший звіт, який містить сценарій «Оптимістичний» та подання «Підсумки».
Друк за шириною сторінки або на вказаній кількості сторінок
Якщо документ не вміщується точно на потрібній кількості друкованих сторінок, можна змінити його масштаб, щоб друкована копія займала більше або менше сторінок, ніж документ у натуральній величині. Також можна вказати, щоб надрукований документ розташувався на певній кількості сторінок.
