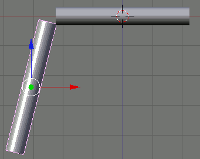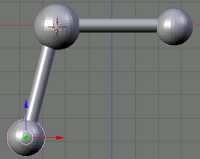- •Источник: http://younglinux.Info/blender.Php Урок-лекция
- •1. Реальные и виртуальные миры
- •2. Моделирование
- •3. Четырехмерное пространство и среды трехмерного моделирования
- •Вопросы и задания
- •2. Объекты сцены: куб, лампа и камера
- •3. Рендеринг
- •4. Навигация в окне просмотра с помощью клавиатуры
- •5. Навигация в окне просмотра c помощью мыши
- •6. Выделение объектов
- •7. Изменение позиции, размера, и угла поворота объектов
- •8. Сохранение и открытие файлов
- •Вопросы
- •Инструкционная карта
- •Объекты в Blender. Урок 4
- •Методическая разработка урока. Теоретическая часть
- •1. Виды объектов
- •2. Добавление объектов. Режимы объектный и редактирования
- •3. Редактирование вершин, рёбер и граней
- •4. Объединение объектов
- •Инструкционная карта Версия Blender: 2.48.
- •Инструкционная карта Версия Blender: 2.48
- •Разработка урока к элективному курсу "3d-моделирование в Blender"
- •Подразделение (subdivide) в Blender. Урок 8 Разработка урока к элективному курсу "3d-моделирование в Blender"
- •Практическая работа
- •Булевы операции в Blender. Урок 9 Разработка урока к элективному курсу "3d-моделирование в Blender"
- •Практическая работа
- •Модификаторы в Blender. Mirror – зеркальное отображение. Урок 10 Разработка урока к элективному курсу "3d-моделирование в Blender"
- •Практическая работа
- •Сглаживание объектов в Blender. Урок 11 Разработка урока к элективному курсу "3d-моделирование в Blender"
- •Практическая работа
- •Добавление материала. Свойства материала. Урок 12 Разработка урока к элективному курсу "3d-моделирование в Blender"
- •Практическая работа
- •Текстуры в Blender. Урок 13 Разработка урока к элективному курсу "3d-моделирование в Blender"
- •Практическая работа
- •Разработка урока к элективному курсу "3d-моделирование в Blender"
- •Инструкционная карта Часть 1. Модель деревянного стола
- •Часть 2. Модель стеклянной посудины
- •Часть 3. Модель зеркального стекла
- •Часть 4. Исписанный лист бумаги
2. Добавление объектов. Режимы объектный и редактирования
При добавлении нового объекта следует иметь ввиду, что он расположится там, где находится 3D курсор. Чтобы поменять положение 3D курсора, достаточно щелкнуть левой клавишей мыши в выбранном месте.
Для добавления нового объекта на сцену следует нажать пробел, выбрать пункт Add, далее - необходимый объект или вид объектов. Щелчок левой клавишей мыши по названию объекта добавит его на сцену. Однако добавлению большинства объектов предшествует появление диалогового окна, где можно изменить (или не изменять) параметры объекта.
Объекты добавляются на сцену в режиме редактирования. В частности, для Mesh-объектов это означает, что можно редактировать их составные части (вершины, ребра, грани), изменять их положение, размер, угол поворота (естественно два последних варианта для вершин не возможны). Чтобы из режима редактирования переключиться в объектный режим (когда любые изменения применяются ко всему объекту), следует нажать клавишу Tab. Повторное нажатие данной клавиши снова вернёт вас в режим редактирования.
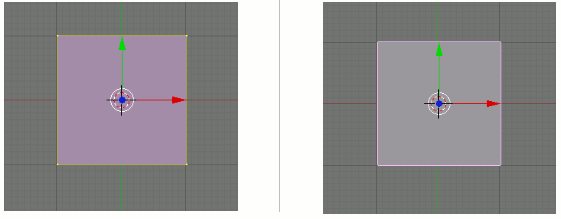
3. Редактирование вершин, рёбер и граней
Изменение положения, размера и угла поворота объекта мы рассмотрели на прошлом уроке на примере куба. Теперь рассмотрим аналогичные изменения составных частей объекта. Очевидно, что такие изменения возможны лишь в режиме редактирования. Осуществляются они с помощью кнопок меню 3D окна или с помощью клавиш G, S, R.
После создания объекта у него выделены все части (в таком состоянии они подсвечены жёлтым цветом). Если снять выделение (клавиша A) и попытаться выделить какой-либо отдельно взятый элемент, то вы сможете выделять либо только вершины, либо рёбра, либо грани, в зависимости от того, какой режим включён в данным момент. Кнопки переключения данных режимов находятся в том же меню 3D окна, что и кнопки изменения положения, размера и поворота. После выделения требуемого элемента, его можно передвигать, а в случае рёбер и граней ещё и изменять размер и поворачивать.
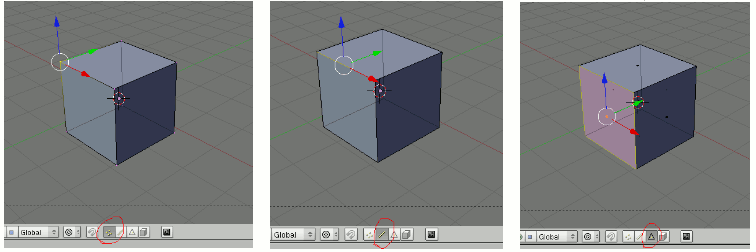
4. Объединение объектов
Часто требуется объединить несколько объектов для последующих манипуляций с ними как единым целым. Для объединения объектов в Blender используется комбинация клавиш Ctrl + J. После этого появляется вопрос, требующий или подтвердить объединение (щёлкнуть по вопросу) или отказаться от него (убрать курсор мыши за пределы меню с вопросом). Однако, если вы добавляете объект, находясь в режиме редактирования другого объекта, то он автоматически будет объединён с последним. Поэтому, если вы не планируете объединять объекты, то не забудьте выйти из режима редактирования с помощью клавиши табуляции.
Объекты в Blender. Практическая работа "Молекула воды". Урок 5
Инструкционная карта Версия Blender: 2.48.
|
№ |
Задание |
Способ выполнения |
Иллюстрация |
|
1 |
Запустив Blender, удалить куб. |
X, затем Enter. Или Delete, затем Enter. |
|
|
2 |
Добавить на сцену цилиндр. |
Пробел. Выбрать: Add -> Mesh -> Cylinder. Окно "Add Cylinder": нажать "OK". |
|
|
3 |
Удостоверьтесь, что вы находитесь в объектном режиме. |
|
|
|
4 |
Уменьшить цилиндр по всем осям до 0.3 от прежних размеров. |
Нажать S, затем, зажав Ctrl, двигать мышью пока значения в левом ниженем углу 3D-окна не станут равны 0.3. Закрепить, щелкнув левой клавишей мыши. |
|
|
5 |
Вид спереди. |
1 на NumLock. |
|
|
6 |
Увеличить цилиндр по оси Z в 7.5 раза. |
Нажать S, затем Z, и, зажав Ctrl, двигать мышью пока значения в левом нижнем углу 3D-окна не станет равно 7.5. Закрепить, щелкнув левой клавишей мыши. |
|
|
7 |
Повернуть цилиндр на 90 градусов по оси Y. |
Нажать R, затем Y, и, зажав Ctrl, двигать мышью пока значения в левом нижнем углу 3D-окна не станет равно 90. Закрепить, щелкнув левой клавишей мыши. |
|
|
8 |
Продублировать цилиндр. Копию переместить по оси X так, чтобы два цилиндра касались друг друга |
Дублирование: Shift + D. X, затем перемещение с помощью мыши. |
|
|
9 |
Поскольку в молекуле воды угол связи H-O-H равен 104.5 градусов, то следует развернуть второй цилиндр по оси Y на 75.5 градусов (180-104.5). |
R, затем Y |
|
|
10 |
Совместить концы цилиндров. |
Перемещать с помощью мыши за красную и синюю стрелки-оси. |
|
|
11 |
Разместить 3D-курсор в точке соединения двух цилиндров |
Щелчек левой клавишей мыши |
|
|
12 |
Добавить сферу (которая будет служить моделью атома кислорода |
Пробел. Выбрать: Add -> Mesh -> UVSphere. Окно "Add UV Sphere": нажать "OK".< |
|
|
13 |
Два раза продублировать сферу, а дубликаты перенести на концы цилиндров. |
Дублирование: Shift + D. Перемещение с помощью мыши. |
|
|
14 |
Уменьшить крайние шары до значения 0.8 от первоначального. |
S. Перемещение мыши при зажатом Ctrl. |
|
|
15 |
Объединить все элементы модели. |
Выделение группы элементов: поочередный щелчок правой кнопкой мыши при зажатой клавише Shift. Объединение: Ctrl + J. |
|
|
16 |
Переключиться на вид из камеры |
0 на NumLock. |
|
|
17 |
Откорректировать размещение модели на сцене |
С помощью инструментов перемещения и поворота |
|
|
18 |
Сохранить файл. |
F2 |
|
Объекты в Blender. Практическая работа "Капля". Урок 6